With a self-explanatory interface and intuitive conversion steps, WonderFox HD Video Converter Factory Pro offers you a quick and hassle-free way to convert MP3 audio to AAC on Windows. It can help you batch convert multiple MP3 files to AAC in no time. Before conversion, you’re allowed to cut the audio file or merge several files together. Additionally, it also supports you to convert other audio to AAC format and extract audio from video to AAC and other formats. Besides these basic audio processing features, you can even use this audio converter as a music downloader, audio compressor, streaming audio recorder, etc.
DownloadDownload this MP3 to AAC converter app and follow the steps below to convert MP3 files to AAC on Windows.
Launch HD Video Converter Factory Pro after installing it on your PC and enter its Converter module. Click the center + button or upper-left + Add Files or Add Video Folder button to add your MP3 files to the converter. You can also directly drag the source files to the blank interface.
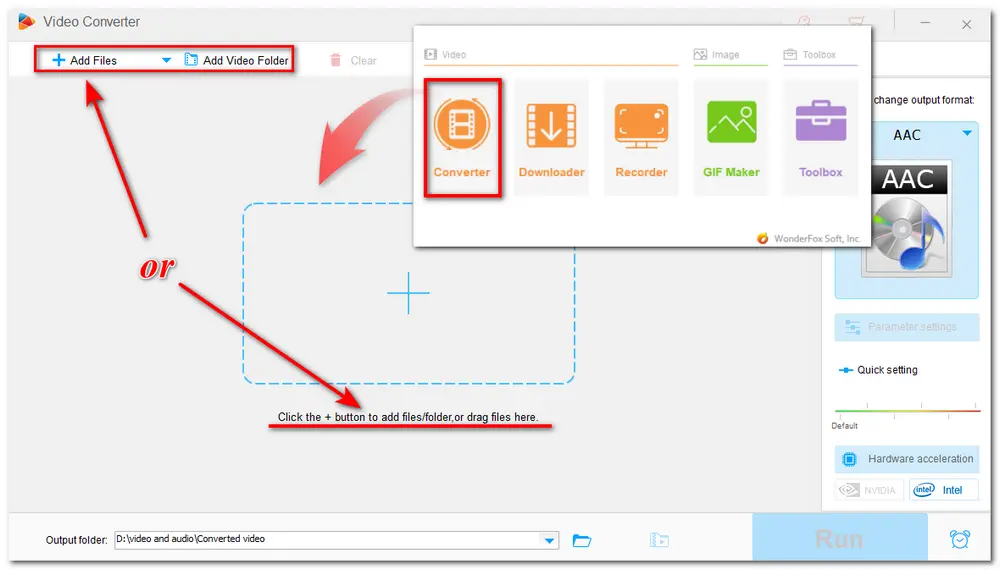
Press the format image on the right side of the interface to open the output format library. Head to the Audio tab and select AAC format under it. Here, you can choose other formats as you wish.
You can also boost the audio volume and change the audio bitrate and other parameters in the Parameter settings window.

You can manually specify an output path by clicking the bottom inverted triangle button, or just leave it as default. Then click Run to start converting MP3 audio to AAC. After finishing the conversion, all the converted AAC audio files will be shown in a pop-up window.

Note: You can merge the audio by clicking the Merge button on the top menu bar and cut the audio by clicking the scissor-shaped icon below the audio conversion task.
Apple users may be familiar with iTunes (Apple Music), which is a multimedia player and content manager developed by Apple. Users can use iTunes to download, play, and purchase media files with high efficiency. Apart from these regular functions, you can also use it as an audio converter to convert files from MP3 audio to AAC. iTunes also supports WAV, AIFF, and Apple Lossless formats, which means you can use it to convert MP3 to AIFF, WAV to MP3, etc. By the way, iTunes is also available for Windows users.
But as Apple announced in 2019, iTunes will no longer be available on future Mac computers. Instead, Apple split iTunes functionality into separate apps for managing your music, videos, podcasts, and audiobooks. You can access your music library in the Apple Music app starting with macOS Catalina. It also allows you to access your iTunes Store purchases.
So here I will illustrate how to convert MP3 to AAC in iTunes for Windows and the Apple Music app for Mac separately.
Step 1: To convert MP3 files to AAC in iTunes, you first need to set AAC as the output encoder: Open iTunes on your PC, click "Edit” > “Preferences” option. In the pop-up General Preferences window, choose the “General” > “Import Settings”. Here you can choose AAC Encoder from the Import Using drop-down list, then click OK to keep the changes.
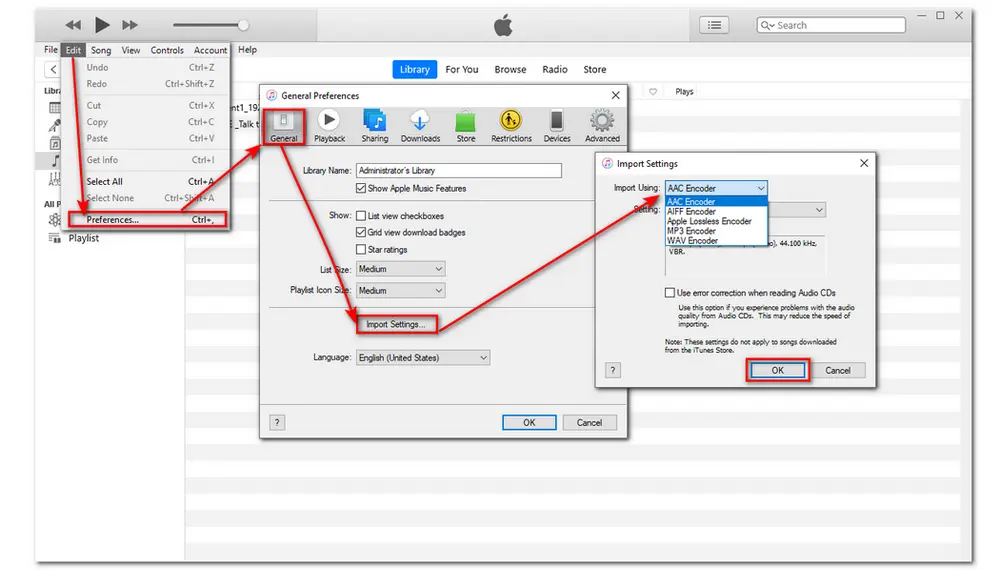
Step 2: Select MP3 files you want to convert to AAC format from the iTunes Library. Go to “File” > “Convert” > “Create AAC Version”.
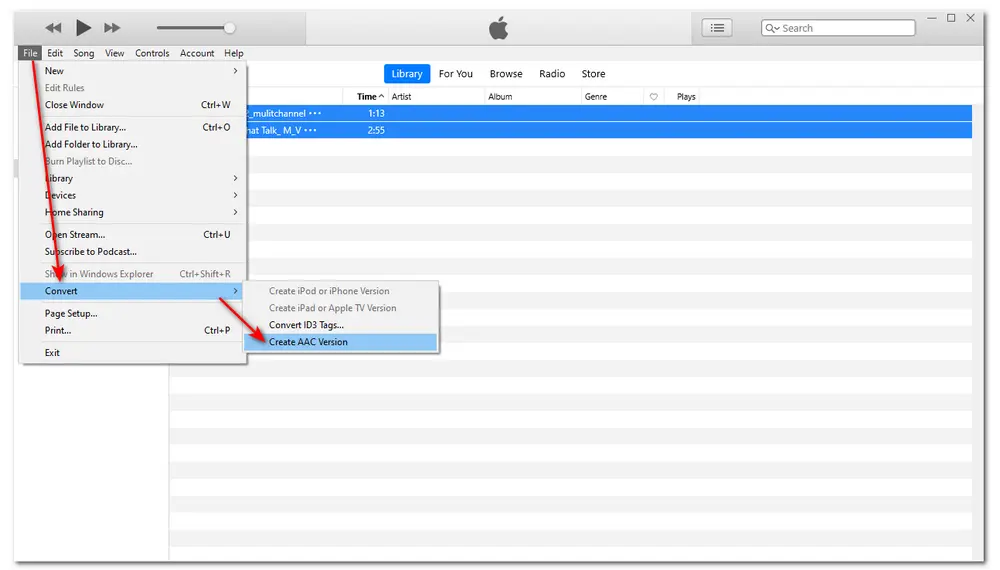
Step 1: Open the Apple Music app and tap on “Music” > “Preferences” and select “File” > “Import Settings”. Next, find AAC Encoder in the Import Using drop-down menu and click OK.
Step 2: Select the MP3 files you want to convert in your library. Choose “File” > “Convert” > “Create AAC Version”.
The newly converted AAC music files will appear in your library next to the original files.
Also See: Can't Add Music to iTunes Fixed | Rip and Import DVDs to iTunes | SoundCloud to iTunes
Apart from using some desktop audio converters, online converter tools are also popular for converting audio and video files. They are all installation-free and offer a handy conversion process that can help you with the MP3 audio to AAC conversion more conveniently. Here I collected 3 handy online MP3 AAC converters. Feel free to choose one for your conversions.
ZamZar is an all-in-one web-based converter that can not only deal with the audio conversion but also documents, images, videos, and other file types. It allows you to import MP3 files from your computer, URL, Dropbox, etc., and convert them to a wide range of audio formats. But it doesn’t support editing audio files and only provides 50 MB for free conversions.
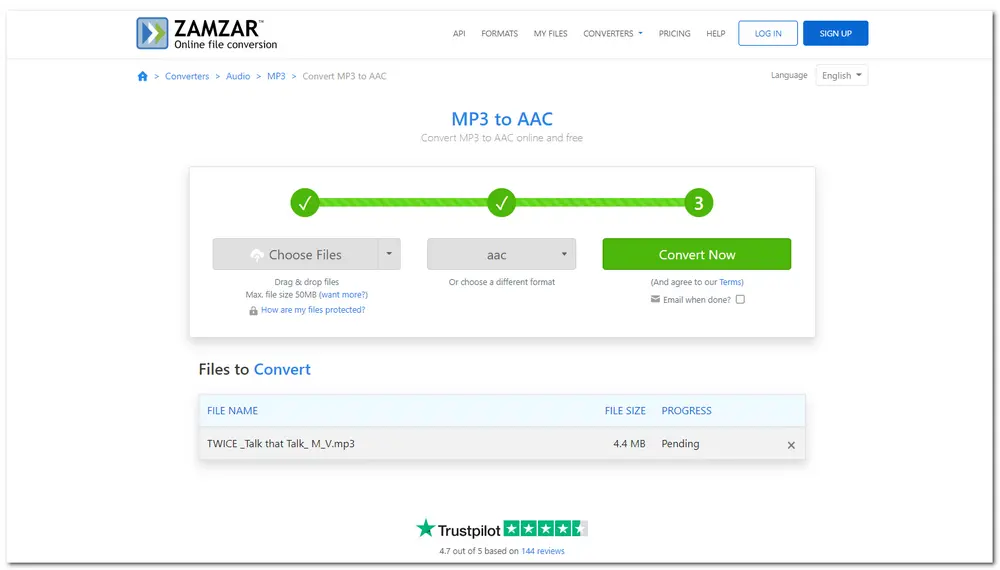
How to Convert an MP3 File to AAC with ZamZar:
Step 1: Go to its official website: https://www.zamzar.com/.
Step 2: Press “Choose Files" to load MP3 files from local or online drive.
Step 3: Click "Convert To" and choose "AAC" from the drop-down list.
Step 4: Press "Convert Now" to start conversion and then download the converted files.
If your MP3 music files exceed the maximum file size of ZamZar (50 MB), you can turn to other online MP3 to AAC converters. And here I recommend Convertio, one of the most popular online converters. It has a 100 MB maximum file size for unregistered users. Like ZamZar, Convertio also allows you to convert other files, including images, documents, fonts, archives, etc. You can import your media files from your computer, Dropbox, and Google Drive. After importing MP3 files, it allows you to cut MP3 files and modify their bitrate and other settings.
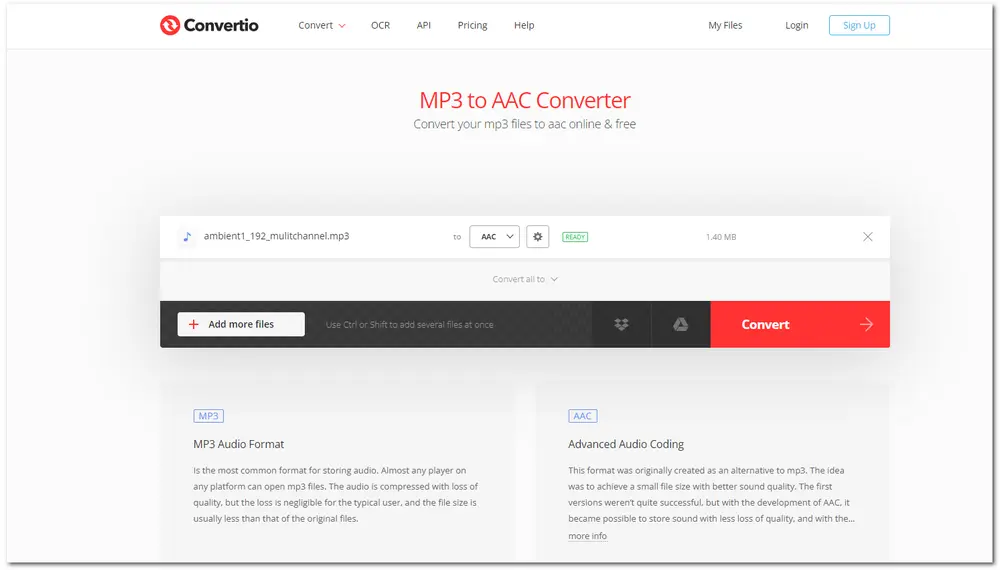
The conversion steps are quite easy. Just follow the simple guide below.
Step 1: Go to Convertio website: https://convertio.co/.
Step 2: Click “Choose Files” to upload your MP3 files.
Step 3: Choose AAC from the three-dotted box.
Step 4: Press “Convert” to start the conversion task and then click Download to save the converted files.
CloudConvert is also a popular online converter with its multiple features. It supports 200+ formats that allows you to convert audio, video, archive, CAD, e-book, image, and so forth. As an online converter, CloudConvert offers you to free convert up to 1 GB maximum file size but only for 25 conversions per day. You can also import your MP3 files from multiple sources and modify the output options before conversion.
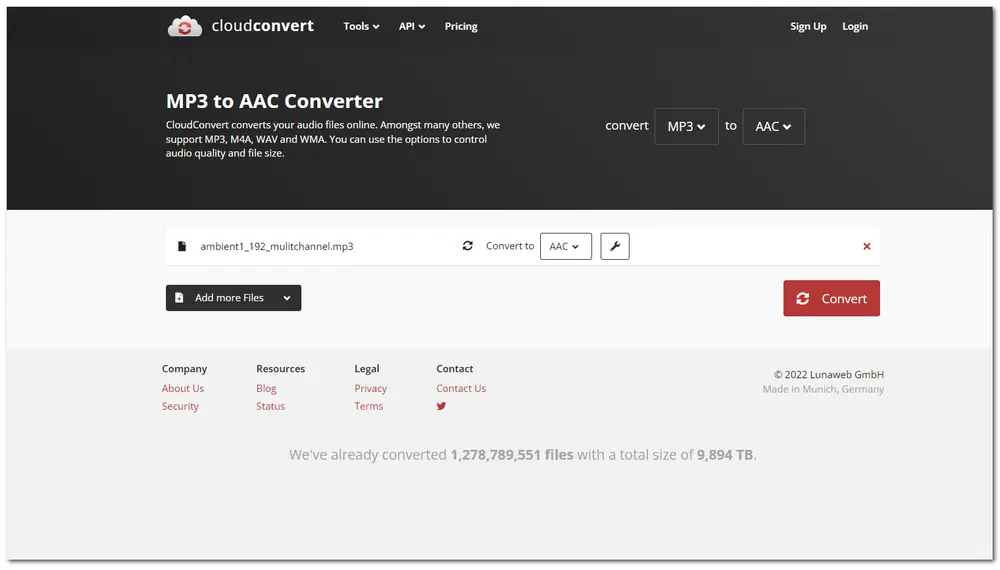
Here is the way to convert MP3 files to AAC using CloudConvert:
Step 1: Go to CloudConvert official website: https://convertio.co/
Step 2: Click “Select File” to import MP3 files.
Step 3: Choose “AAC” from the “Convert to...” list.
Step 4: Hit on “Convert” button to start the conversion.
Then you can download the converted MP3 files.
Above is what I want to share with you about how to convert MP3 to AAC. Besides converting MP3 audio to AAC, you can also take the listed converter tools to handle other audio/video conversions for incompatibility issues or others. But it is still recommended to use a desktop converter if you have multiple large files due to the limitation of online converters. Now, take one to start converting MP3 files to AAC!
To convert MP3 to AAC, you just need an audio converter tool like WonderFox HD Video Converter Factory Pro, iTunes, ZamZar, Convertio, etc.
The general steps are: import MP3 files, select AAC output format, and start the conversion.
Then you can get the converted AAC audio files.
When comparing AAC vs MP3, it's important to think about what you want and need from your files to decide which is better for you. In terms of quality and size, AAC is superior to MP3. However, in compatibility, MP3 is the best one as MP3 files can be played on almost any device or player.
Actually, Windows Media Player can't convert MP3 to AAC. If you want to convert MP3 to AAC, WonderFox HD Video Converter Factory Pro is a good option. Or you can also try the recommended online audio converters.

WonderFox DVD Ripper Pro
WonderFox DVD Ripper Pro is a professional DVD ripping program that can easily rip any DVD, be it homemade or commercial, to all popular formats and devices including MP4, MKV, MOV, MPG, H264, H265, Android, iPhone, etc. without a hitch. It also lets you edit and compress DVD movies with high quality efficiently. Download it now to enjoy the fast and trouble-free DVD ripping experience!
* Please DO NOT use it to rip any copy-protected DVDs for commercial use.
Privacy Policy | Copyright © 2009-2025 WonderFox Soft, Inc.All Rights Reserved