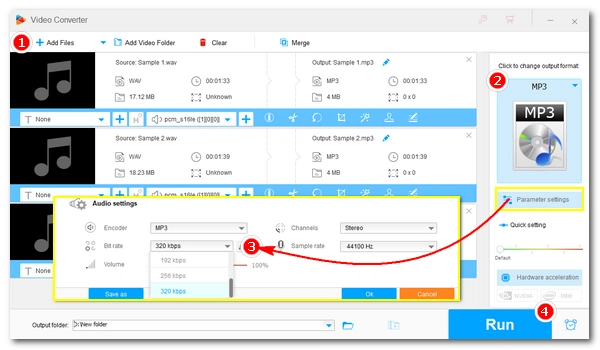
Changing the bitrate of a music file will affect the audio quality and size. In other words, you can manipulate the audio bitrate to obtain your desired music effect. For this, all you need is a bitrate converter.
Below, I'll share three powerful and convenient audio bitrate changers and show you how to use them to change audio bitrate on different platforms easily. Without further ado, let’s start.
WonderFox HD Video Converter Factory Pro is a versatile program with a built-in bitrate converter that can easily change audio bitrate while maintaining the perfect balance between quality and size. With batch conversion mode, the program can change the bitrate of multiple files in bulk at the same time.
This software supports all major audio formats, including MP3, AAC, M4A, Ogg, WAV, AIFF, FLAC, ALAC, etc. Moreover, it can change the video bitrate as well as the audio bitrate in a video.
Now, let me demonstrate how to use this software to change the bitrate of an audio file. Before starting, download and install download and install the software on your computer.
Launch WonderFox HD Video Converter Factory Pro and open the Converter. Next, click + Add Files to load the audio file. You can import multiple files as the program supports batch conversion.


Click the format image on the right to open the output format library. Under the Audio tab, select your preferred format.

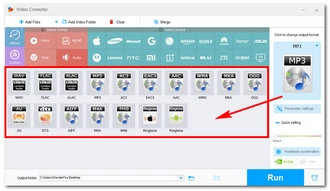
Open Parameter settings and find the Bit rate option in the Audio settings. Unfold the bitrate drop-down list and select a bitrate or customize the bitrate. Note that the bitrate range for different formats are different. For example, for MP3 files, you can select a bitrate from 16 kbps to 320kbps.
Next, click OK to save the changes.
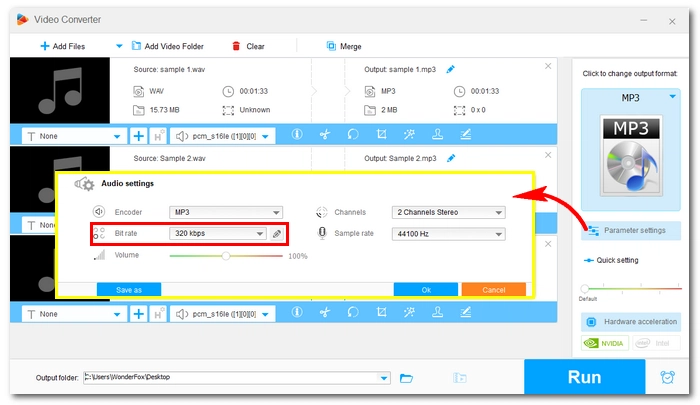
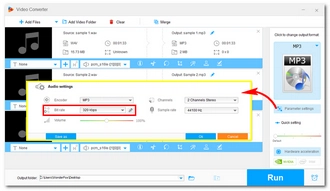
Click the ▼ button to specify an output path. Finally, click Run to start the process.


Watch this video to learn how to change audio bitrate to achieve small size with decent quality:
Mac users can directly use the iTunes app (now Music) to modify the bitrate of music files.
Besides being a music organizer and player, you may have heard of it as a music converter that can change the audio formats as well as the audio quality. It not only provides bitrate presets for good, high, and higher qualities, but also allows you to customize the bitrate. You can use it to change the bitrate of your MP3, WAV, AIFF, ALAC, and AAC. Now launch the iTunes app and follow these steps.
Step 1: Click iTunes (Music) > Preferences.
Step 2: Under the Files tab, click Import Settings.
Step 3: Choose an audio format from the Import Using box. Then expand the Setting option and select a quality (bitrate). If it does not have the bitrate you want, you can click Custom and enter the target bitrate.
Step 4: Click OK to save the preferences.


Step 5: In the iTunes library, select the song you want to change the bitrate.
Step 6: Click File > Convert > Create *The Format You Choose” Version. Then the audio will be converted to the bitrate and format you set.
It’s effortless to convert audio bitrate online as there are many audio converters that provide options to change audio settings, including bitrate.
One of the best online tools is Online Audio Converter, a free and easy-to-use website that can convert audio and even video to various sound formats and let you choose the output quality. You can also adjust the sample rate, number of channels, and use effects.
To change the audio bitrate, see the steps below:
Step 1: Visit https://online-audio-converter.com/ in your browser.
Step 2: Click Open files to upload the file you want to change the bitrate. You can also import files from Google Drive, Dropbox, or a URL.
Step 3: Select the output format and then adjust the quality (bitrate) below. You can also open the Advanced settings and try more bitrate options.
Step 4: Click Convert to begin the conversion process.
Step 5: Download the converted file to your device.


Audio bitrate refers to the number of bits used per unit of playback time in a continuous audio stream after source coding. It determines both the quality and size of the audio file. Generally, a higher bitrate means a better sound quality but also a larger file size.
However, for most listeners using mass-market earbuds or standard speakers, the difference between high-quality audio and lower-quality audio is often negligible. So the demand for high-quality audio becomes less critical in such cases.
On the other hand, high-quality audio files always take up more space. If you have hundreds or thousands of such files on your device, it may soon eat up the storage and slow your device over time.
Considering these factors, many users prefer to compress audio files to save space and the most effective way to do this is to change the bitrate.
We all know that higher bitrate produces better audio quality, especially when paired with a high sample rate and bit depth. But does higher bitrate is the right bitrate for you? Not necessarily. It all depends on how and where you plan to use the audio.
For listening on devices like phones or computers, a bitrate of 128kbps to 192kbps for MP3 files is sufficient. Due to hardware limitations, devices such as phones, computers, and TVs can’t deliver the finer details of high-quality audio. As a result, high-bitrate audio often sounds similar to lower-bitrate audio on these devices.
But you can’t have the bitrate too low because that can also degrade the audio quality. For MP3 files, bitrates below 90kbps can lead to a notably quality drop. If you're using high-quality audio equipment, you may want to maintain the highest possible audio quality.


If you want to convert audio to the right bitrate, it’s best to convert from a higher bitrate to a lower one - for example, reducing an MP3 file from 320kbps to 128kbps. This ensures you get a smaller file size with a fairly good audio quality. Do not change audio from a low bitrate to a higher one in the hope of getting better quality - it doesn’t work that way. What you’ll only get from this conversion is a big-size file with the same or even worse audio quality. But it’s still necessary to increase bitrate of audio for specific purposes, like meeting social media platform requirements or ensuring compatibility with certain devices.
That’s all I want to share about how to change audio bitrate using the best bitrate converters on Windows, Mac and online. Of course, you can also use professional audio editing software like Audacity, Premiere Pro, and Final Cut Pro to control the audio bitrate to the detail. They may require a few extra setups but you can easily find tutorials and videos online explaining every step to follow.
If you have any questions during the conversion process, please feel free to contact me on contact me on Twitter. I'm happy to help. Thanks for reading. Have a great day!
On Windows, you can right-click on the audio file, select Properties, go to Details, and then you can find the bitrate of the audio.
On Mac, you can import the audio into iTunes/Music, right-click on the audio and select Get Info. It will show you the audio bitrate.
320kbps is generally considered the best bitrate for MP3 audio as it can represent MP3 at the highest quality. However, MP3 audio of this bitrate is large. If you don’t have enough storage space, you may find a lower bitrate the right option for you.
Converting audio from low bitrate to high bitrate won’t improve the quality but only increase the file size. Therefore, it’s not recommended.
The advantage of lowering the audio bitrate is to reduce the file size, making the audio easier to share, and the disadvantage is the loss of audio quality.
Terms and Conditions | Privacy Policy | License Agreement | Copyright © 2009-2025 WonderFox Soft, Inc.All Rights Reserved