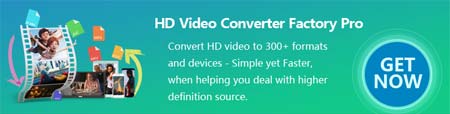How to Use HandBrake to Reduce Video File Size
How to Use HandBrake to Reduce Video File Size
Step 1: To reduce file size with HandBrake, firstly, download and install the latest HandBrake via here: https://handbrake.fr/downloads.php
Step 2: Launch Handbrake and click on the File button to import the video you want to compress. Or you can simply drag and drop files to the program.
 How to Compress Video Using HandBrake
How to Compress Video Using HandBrake
Step 3: The output formats are limited to MP4, MKV, and WebM in Handbrake video compressor. To reduce video size, you're more recommended to choose MP4 from the Format drop-down list in Summary section. Next, select one built-in preset by hitting the "Preset" tab. Tweak other Handbrake settings to compress video file, including resolution, codec, bitrate, frame rate, etc.
Step 4: Click the "Browse" button to define the directory where you'd like the compressed file to be saved. By default, it is saved in the same folder as the original file. Please make sure there is sufficient room on the output path to avoid unnecessary problems.
 Reduce MKV File Size HandBrake
Reduce MKV File Size HandBrake
Step 5: Click on the "Video" icon and make sure that the H.264(X264) codec is selected. And you can change some parameter settings according to your own needs.
Step 6: Click the green "Start Encode" button to let HandBrake compress video. The green button will then become a red "Stop" button until the compression is complete. When it turns green again, it means the compression process is complete. The original video file was reduced from 181 MB to 84.8 MB. It is to be noted that the time required for compression varies, depending on the size of the file.
Hot search: HandBrake Extract Audio | Handbrake no Valid Source Found | HandBrake Libdvdcss