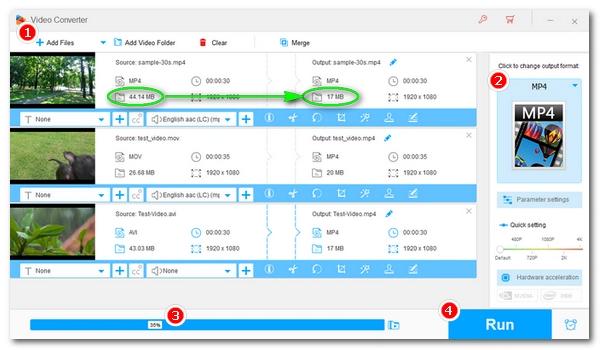
Do you need to send a video via email? What if the video you attached is too large to email?
Considering most email services such as Gmail, Yahoo Mail, Outlook, and Exchange limit the attachment file size to under 25MB, emailing most videos, especially those high-definition ones is difficult. That leads to this question: How do you compress a video for an email?
If you are looking for an easy and quick way to reduce video size for email, don't worry, you are in the right place. Below, we'll provide six methods to help you effectively compress videos to email size for smooth uploading. These work for many types of videos, including MP4, MOV, MKV, etc. Continue reading.
A quick rundown:
| Method | Description | View Details |
|---|---|---|
| Use a Video Compressor | - Compress any video file while keeping a relatively good quality; - Support batch compression. |
>> View Details |
| Compress the Video to a .zip File | - Keep original quality but low compression ratio, suitable for small files; - Recipients need compatible software to unpack zipped files. |
>> View Details |
| Trim or Split the Video | - Keep original quality but lose information inevitably. | >> View Details |
| Share a Video Link | - Sharing videos without worrying about size limits, but may not be private. | >> View Details |
| Upload Video to a Cloud Service | - Sharing videos without worrying about size limits, but may not be private. | >> View Details |
| Turn the Video into a GIF | - Suitable for short, small video clip; - But no audio and poor quality. |
>> View Details |
One of the best ways to email a video that’s too big is to use a video compressor for email.
WonderFox HD Video Converter Factory Pro is a powerful and versatile video converter on Windows that can easily convert and compress videos to file sizes small enough to email in Outlook, Gmail, Yahoo, and more. It supports almost any video format and provides output size, which is very helpful for targeting the desired size. As the cherry on top, it allows you to batch compress multiple videos in one go, saving you a lot of time and energy.
Let’s download and install download and install the software and see how to compress a video to send via email.
Step 1. Launch WonderFox HD Video Converter Factory Pro and enter the Converter module.
Step 2. Click Add Files in the upper-left corner to add the videos you want to compress. You can also directly drag and drop files here.
Step 3. Expand the right-side output format page. Then click the Video tab and choose your preferred video format. MP4 is recommended.
Step 4. Click the Compress button at the bottom of the converter and drag the slider to set a compression ratio. You can see the real-time output size as you change the compression ratio.
Step 5. When you have your wanted size, click the Run button to export the compressed video.
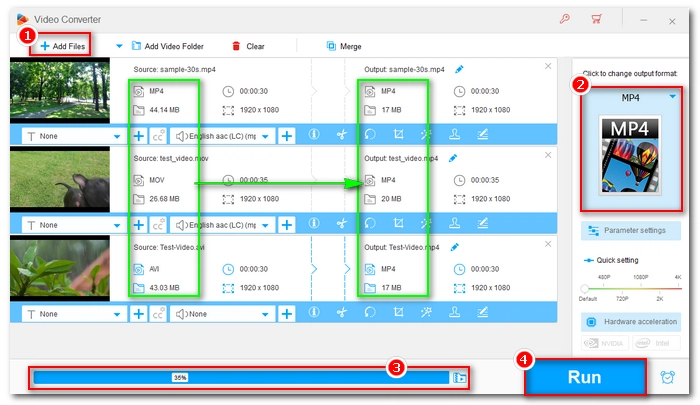
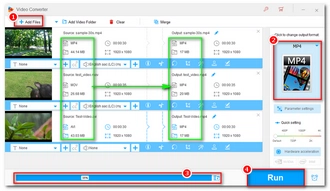
Note that compressing video with a video compressor will inevitably reduce video quality. If you want to make your video smaller while maintaining good video quality, remember not to set the compression ratio too high.
Or, you can change the video specifications before setting the compression ratio, so you can output video files with relatively good video quality. Just open the Parameter settings and adjust the parameters as follows:
💡 Tip: You can refer to this article: How to Compress a Video: Beginner's Guide to explore more compression tips.
By the way, the software also lets you delete unimportant parts from the video to reduce file size without losing quality. Click the Trim and Crop icon to edit your video as you see fit.
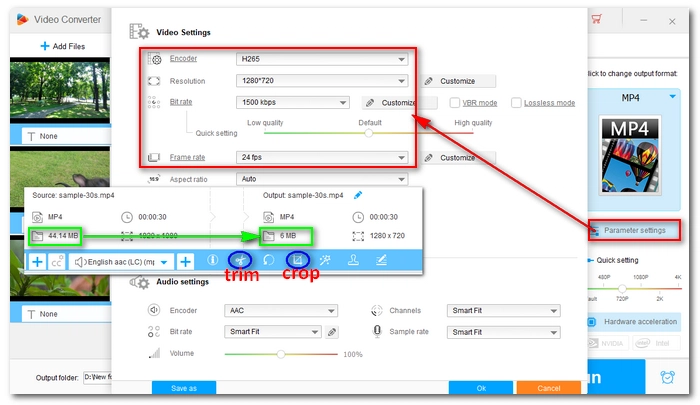
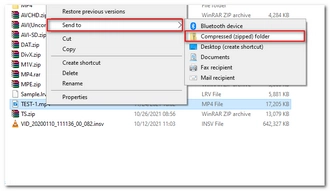
If you don’t want to lose any video quality or data, you can compress your video into a Zip file.
In Windows 10, you can locate the video file you want to email and right-click on it. Then select Send to > Compressed (zipped) folder. A zip file that contains your video will be created in the same folder as the original video.
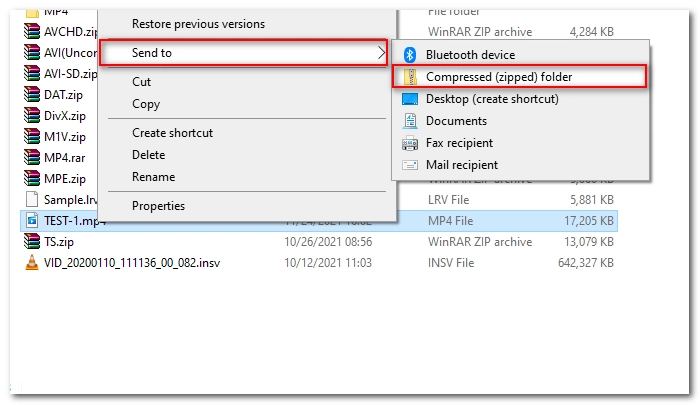
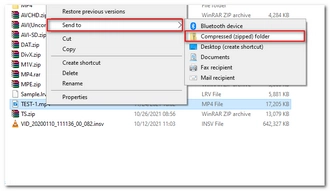
Note, however, that this method is only suitable for small video files since compression in this way won’t be as efficient as the others. But you can use a third-party file compressor such as WinZip or WinRAR to split the Zip file into smaller pieces or simply create new split Zip files. Here’s how to use WinZip to zip video into multiple small pieces to overcome email size limits.
Step 1. Open WinZip.
Step 2. Add or drag the video or Zip file into the tool.
Step 3. Click the Tools tab on the top.
Step 4. Click the Split Size option and choose a desired size.
Step 5. Click Split Zip File. Then choose a folder and rename the file.
Step 6. Click OK. The split zip files are created and you will see one file with a .zip extension and multiple other files with numeric extensions such as .z01, .z02, etc.
🔔 Note: The receiving part will need to have the corresponding software, in this case WinZip, to unpack the split Zip file properly.
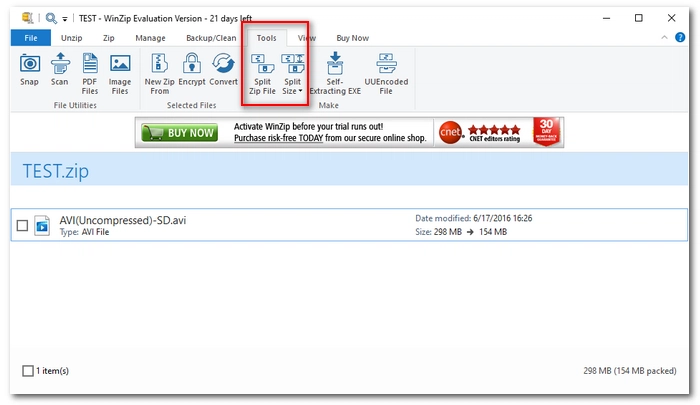
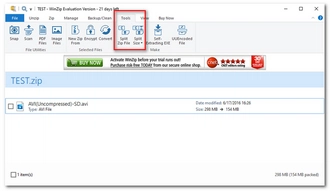
When the video you want to email is too long, you can trim the unnecessary parts or split the video file to reduce the file size of the video before emailing.
There are many tools that can help you with this. For example, you can use the video compressor for email mentioned in method 1 to handle the task with ease. Here’s what to do.
Step 1. Open WonderFox HD Video Converter Factory Pro and click Converter.
Step 2. Drag your video into the program interface.
Step 3. Click the Trim button to open the video trimmer.
Step 4. Drag the two sliders in the timeline or type in the Start and the End time to select the part you want to keep. Then click Trim. Repeat this step and you can create multiple video clips.
Step 5. Select an output format on the right. Keeping the same video format is recommended.
Step 6. Press Run to export the final video.
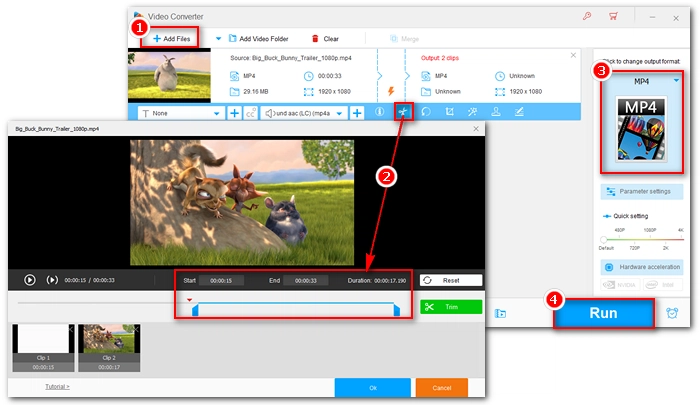
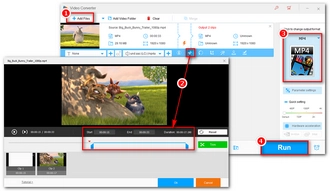
Besides the desktop program, you can also try an online video editor tool such as Online Video Cutter to trim and split video that is too large for email. Follow the steps below to learn how to make a video smaller to email in this way:
Step 1. Visit https://online-video-cutter.com/.
Step 2. Click Open file to upload the video you want to reduce file size.
Step 3. Drag the markers in the timeline to select the part you want to keep.
Step 4. Click Settings to choose an output format. You can also turn on No re-encoding to avoid quality loss. This step is optional.
Step 5. Click Save to download the clipped video.
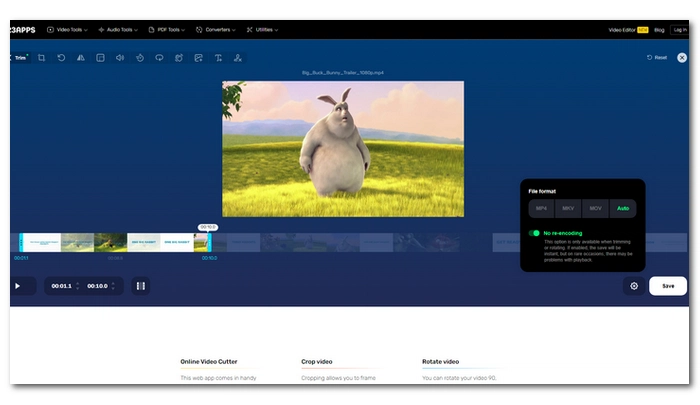
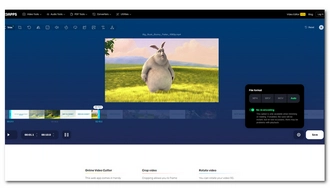
In fact, you don't necessarily need to compress a video to email. Instead, you can generate a link to your video by uploading it to a video sharing site like YouTube. This way, you can email the video link without size limitations. And its advantage is that the other party can watch the video directly without downloading. Here's how to email a large video with a YouTube link.
Step 1. Open YouTube.
Step 2. Click Create > Upload Video.
Step 3. Click Select Files to choose the video you want to send via email.
Step 4. Fill in the details of the video. Then click Next.
Step 5. In the last step, you can choose Private or Unlisted to share the video with only the people you choose. Then click Save.
Step 6. Now copy the video link and share it with your friends, colleagues, etc.
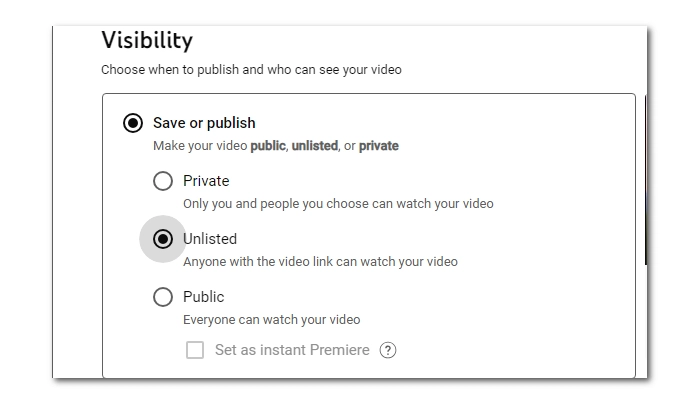
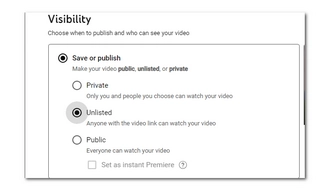
In addition to YouTube, you can also upload videos to Vimeo, Facebook, Twitter, etc. just any video-sharing site you are familiar with, then share the video link without hassle.
Similar to sharing a video link, uploading a video to a cloud service can also help you bypass the email attachment file size limit. This is also private and safe. But the best thing about using a cloud service is that it won’t compromise the video quality, so you can really send a video without losing quality. Follow along with the instructions below to learn how to upload your video to the cloud for email sharing.
Step 1. On your computer, go to drive.google.com.
Step 2. Click New > File Upload.
Step 3. Choose the video you want to upload.
Step 1. Go to dropbox.com.
Step 2. Click Upload > Files.
Step 3. Choose the video and click Open.
Step 1. Sign in with your OneDrive.
Step 2. Select Upload.
Step 3. Choose the video and click Open.
Once you finished uploading, you can share the video with anyone.
The last resort to make a video file smaller for email is by turning the video into an animated GIF.
We can easily make a GIF from a video with Ezgif, an easy-to-use online GIF editor. But note that the downside of GIF is that it does not contain audio and the quality is poorer than videos. Now, read the steps to create a GIF from your video for sending in email.
Step 1. Open https://ezgif.com/video-to-gif.
Step 2. Click Choose Files to upload your video. Make sure that the video is less than 100 MB.
Step 3. Click Upload Video and wait for a few seconds.
Step 4. Adjust the settings as you like.
Step 5. Click Convert to GIF to output the video as GIF.
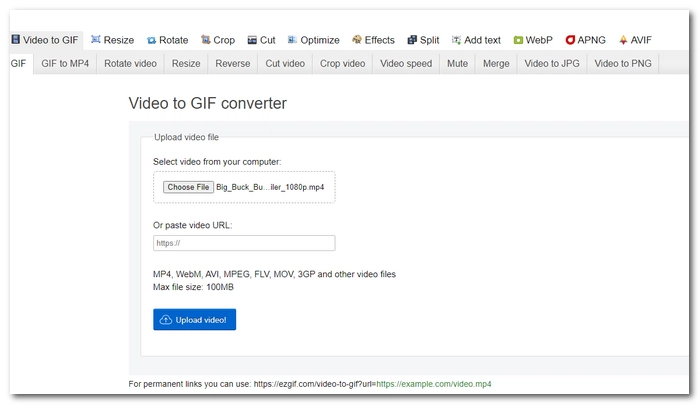
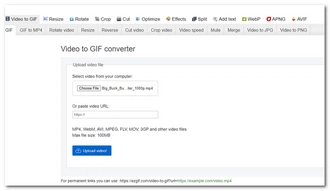
Attachment file size is always a factor to consider before emailing a video. Fortunately, even if your video is too large for emailing, you can find many ways to make it small enough to email, including using a video compressor, a zip tool, cutting and splitting video, creating a video link, uploading to cloud service, and making a GIF. Just pick the method you like and start your work.
That’s all we want to share about how to compress a video for email and hope you’ll find this article helpful. Thanks for reading. Have a great day!
Also read: Send Large Video on Messenger | Send Large Video on WhatsApp | Send Long Video on Discord
The file size of a video is affected by several factors, including compression method (encoding), resolution, bit rate, frame rate, and length.
High-efficiency encodings such as HEVC, VP9, and AV1 can create smaller videos at the same level of quality compared to inefficient encodings such as MPEG-2, WMV, and MPEG-4.
Also, the higher the resolution, bit rate, and frame rate, the larger the video file size.
The easiest way to make a video less MB is to use a video MB reducer like WonderFox HD Video Converter Factory Pro. With its help, you can efficiently reduce high MB to low MB while keeping a decent video quality.
A video size reducer is going to greatly help you make a video less than 25MB. You can refer to this article How to Compress Video to 25MB or Smaller for more information.
Compressing video into a zip file is the only way to compress a video without losing quality.
You can email videos in any format. But for compatibility, MP4 is the best video format for emailing.
Terms and Conditions | Privacy Policy | License Agreement | Copyright © 2009-2025 WonderFox Soft, Inc.All Rights Reserved