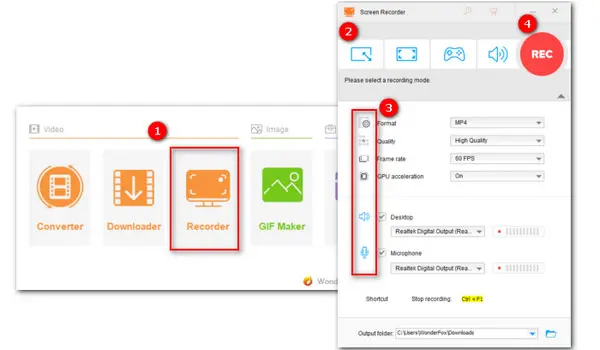
Adding a dedicated Chrome screen recorder extension to your Google Chrome browser can help make your screen recording experience easier and faster. There is a variety of screen recorder extensions for Chrome, but which one is the most suitable one for you? That’s where this post comes in handy. We’ve curated 5 of the best Chrome screen recorder extensions as well as picked a top-rated screen recording software for Windows users.
Next, let’s move to the detailed introduction to these Google extension screen recorders.
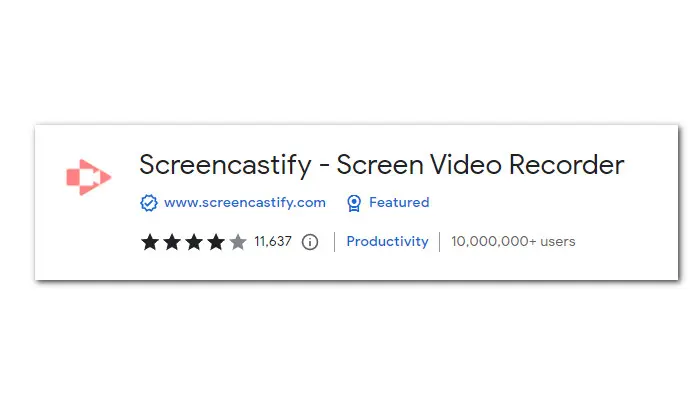

Screencastify is a great Chrome screen recorder extension that allows you to record, edit, and share videos easily and quickly. With it, you can fast capture your browser tab and desktop. Webcam-only recording option is also supported. Besides, by using this screen recorder chrome extension with audio, you are allowed to record narrations to your recordings. Also, this Chrome video recorder offers annotation tools allowing you to highlight your cursor, add stickers/effects, etc., for a quality instructional video.
Apart from the recording feature, Screencastify extension has a simple trimmer and enables you to trim the start and end of your videos. You can also merge videos, add texts, crop, blur, and zoom in the video.
Screencastify free users have a 30-minute recording duration limit. You can upgrade to the Starter plan to record and store videos longer than 30 minutes.

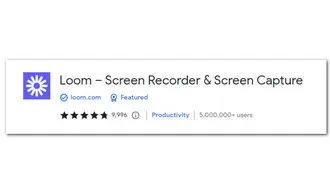
Loom is one of the most prominent screen recording tools. It comes with a clean UI and is easy to get started. It lets you record your screen and camera together. Moreover, it gives you full control of the recording layout. You can change the shape and location of your camera. Of course, you can also record your computer screen with no camera. All these controls work in real-time as you’re recording, and any change is applied immediately.
Once a recording is done, the recorded video will open in a new web interface. Here you can do some instant editing, such as trimming out unwanted parts, adding new clips to merge, and changing its thumbnail before sharing.
This Chrome extension for screen recording is free with a recording limit of 5 minutes and a max resolution up to 720p. Only paid users are allowed to create 4K recordings without a time limit.
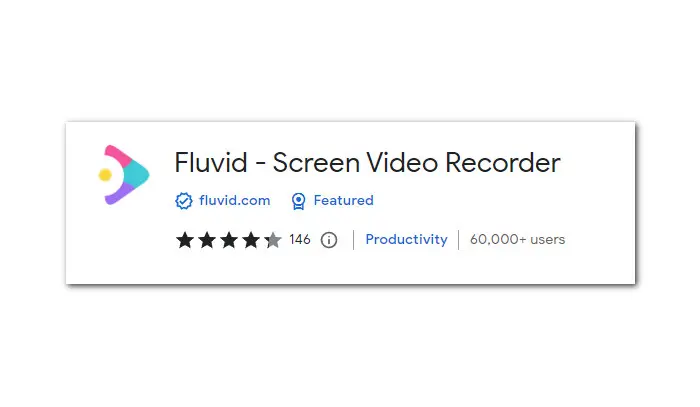
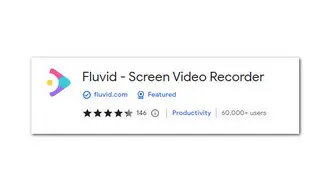
No complicated steps are required. Fluvid offers an easy, all-in-one solution for online screen recording and streaming. Sign-up with either your Email or Google or Facebook account. Then choose a needed recording mode that suits your video. By choosing the different modes, you can record the screen and webcam simultaneously or separately. You are also allowed to capture your voice with a mic or record the internal audio. Besides, with it, you can record either the entire desktop screen or the current browser tab.
The inbuilt browser-based editor enables you to crop, trim the video, and add your own logo. It also offers options to add custom title, description, and tags before sharing. This handy Google extension screen recorder comes with a Basic Plan which allows you to record up to 50 videos of 1-hour duration free of charge. It’s a perfect tool for creating and sharing screencasts.
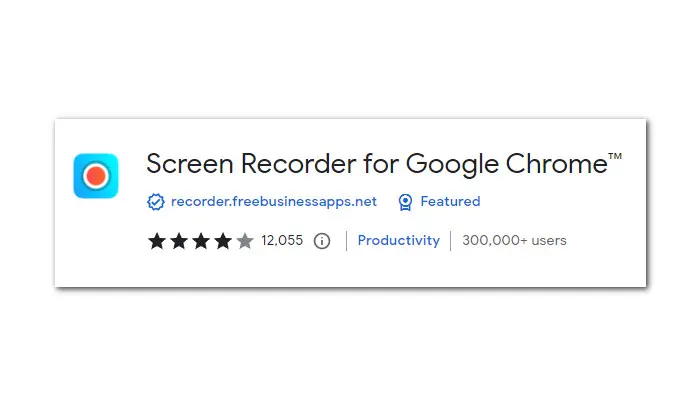
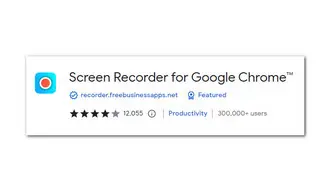
This addon works on all computers, no matter what operating system you are using. It offers three recording options. If you want to record all activities on your entire desktop screen with audio, choose Entire Screen. Also, you are provided with options Window and Chrome Tab, which can be helpful when you’re in a situation where you only want to demonstrate a particular software or record a specific browser screen. It’s simple to use this free Chrome screen recorder extension to make video tutorials, software demonstrations, and much more.
Once you have finished recording your video, hit the Stop Capture tab to end. Then you can directly download the recording to your PC or share it to Google drive.
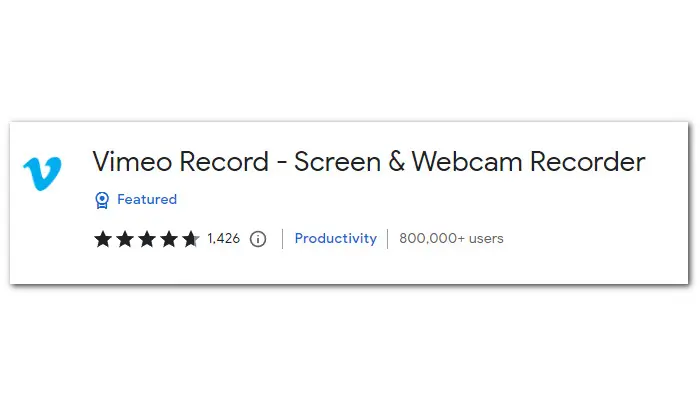

Vimeo Record is a screen recorder extension that lets you simultaneously record a webcam, screen, or both with microphone audio. This straightforward screen recorder allows you to record your entire screen, a single application window, or a single Chrome tab with audio and webcam. Apart from doing basic recording, this Chrome screen recorder extension offers users video a simple editor and trimmer, allows users to change new thumbnail and create GIFs from the recorded video. Besides, when you’re done recording, it allows you to download it to local disk, publish it to social platforms, or stream the video.
Vimeo Record doesn’t have free plan but offers a 30-day trial for their four annual plans: Plus, Pro, Business, and Premium. Features like creating watermark-free GIFs, live streaming, and call-to-action controls are only available in the paid plans.
Aside from the top 5 best Chrome screen recorder extensions listed above, there is a variety of screen recording tools available on the market. In the next part, we are going to recommend you a full-fledged screen-capture software for screen recording and video editing—WonderFox HD Video Converter Factory Pro. And you will see detailed instructions in the later part.
Without further ado, let’s dive in!
WonderFox HD Video Converter Factory Pro is an ideal solution for screen recording and video editing on Windows. The software lets you specify the area of the screen you want to capture or record the entire screen, as well as choose the preferred video format, output quality, and frame rates. In addition, you are allowed to capture sounds from the microphone and system simultaneously, or separately.
This software is packed with wide-ranging features, allowing you to do far more than simply record the desktop screen. You can cut out unwanted parts, add effects or new audio track to your video, compress the video in lossy or lossless ways, improve the quality of your video, and more.
What’s more, you can use it to convert, download, create GIFs, and make ringtones… It’s the best alternative to Chrome screen recorder extension for Windows PC.
Free downloadFree download this powerful yet easy-to-use screen capture tool and follow the guide to start recording with no watermark and no time limit.
Launch HD Video Converter Factory Pro. Click on the Recorder to enter the screen recording window.
There are four recording modes for you to choose from: Custom mode, Full-screen mode, Game mode, and Audio mode. Choose one based on your actual need. Simply click on the button to activate the mode and check how it works.
#Custom mode allows you to record part of your screen and choose a video dimension up to 4K.
#Full-screen mode is to record the entire screen of your desktop screen.
#Game mode allows you to record gameplay highlights like CSGO, Flash games without lagging.
#Audio-only mode lets you capture internal and external sounds simultaneously or separately.
Don’t forget to click OK to save your settings.
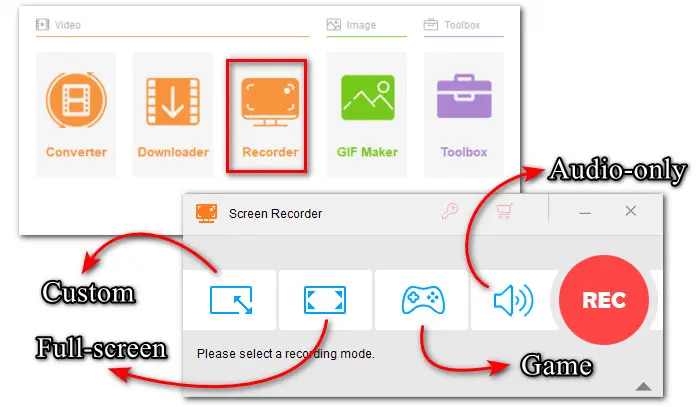

Next, choose a recording format, quality, frame rate, and toggle on/off GPU acceleration.
Tick off Desktop option if you want to record system sounds or Microphone to record your voice.
Hit the bottom triangle button to set a new output folder or leave it as default.
Finally, click the big red REC button and wait for five seconds. Then the recording will start.
When you are done, press hotkey Ctrl + F1 to stop the recording.

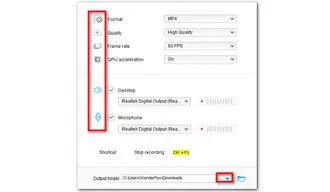
The top 5 Chrome screen recorder extensions as well as the recommended recording software listed above offer different sets of features. Go through the features of all these tools carefully and choose the ideal option for you. Defining your needs first can help you make choice easily.
For those who don’t want to download separate software for occasional recording purpose, using the Chrome extension for screen recording would be better. But if you need an overall tool for video creation, the desktop software would be a better choice.
As one of the easiest screen recorders for Windows, WonderFox HD Video Converter Factory Pro is highly recommended for its ease of use and functionalities. One tool in hand can edit, convert, compress, and so on. You can access those practical features and operate them with a few mouse clicks. This ease enhances efficiency while working.
Terms and Conditions | Privacy Policy | License Agreement | Copyright © 2009-2025 WonderFox Soft, Inc.All Rights Reserved