To record a Zoom meeting without the host’s permission, use one of the screen recording software and apps listed below.
Zoom is an efficient video conferencing platform that allows users to organize and record meetings without meeting in person. This greatly improves our work efficiency. However, unlike starting a Zoom meeting, not everyone can record the meeting as they wish. By default, only the meeting host has the recording option. If you are a participant, you need to ask for recording permission from the host.
Nonetheless, there are third-party methods to secretly record Zoom without permission. Below, I’ll go over 5 great tools that can help you record your Zoom meetings even if you’re a participant. Let’s take a closer look!
Also read: Record Online Meeting | Record Screen Secretly
WonderFox HD Video Converter Factory Pro provides a high-quality screen recorder that can help you record anything on your Windows computer screen, including Zoom. It will launch quickly and hide at the top of the screen while recording. You can use it to record video and audio, including your microphone. Additionally, it has no watermark and no recording time limit. After recording, you can also use its editing tools to trim and merge the screen recording files. Let’s download download the software and see how to use it to record a Zoom meeting secretly:
Step 1. Run the software and enter the Recorder module.
Step 2. Click the Custom mode and select the Zoom window. Or you can use the Full-screen mode to capture the entire desktop.
Step 3. Choose the recording format, quality, frame rate, and GPU acceleration based on your needs. Next, check the audio source you want to record. Don’t forget to set the output path for your recording in the “Output folder” below.
Step 4. Finally, click the REC button to start recording. When the meeting is over, press hotkey ‘Ctrl + F1’ to stop the recording. You can find your recorded video in the folder you just set.

There is good news for Mac users - the Apple QuickTime Player built into your MacBook is not only an excellent media player, but also has a screen recording tool that can record the screen and your microphone with high quality. In addition, if additional audio filters are installed, it can also record system sounds simultaneously. This will make it the perfect tool for recording Zoom meetings on Mac.
Step 1. Open the QuickTime Player app on your Mac.
Step 2. Select File > New Screen Recording.
Step 3. Click Options. Then choose your microphone if you want to record your voice. You can also specify where you want to save the recordings to.
Step 4. Choose Record Entire Screen or Record Selected Portion.
Step 5. Click Record to start recording. A recording icon will appear on the top menu bar.
Step 6. Click the recording icon or press Command + Control + ESC to stop recording.

If you can't or don't want to download any software, an online screen recorder like Loom will come in handy. This web-based screen recording utility runs directly on the Chrome browser and starts recording with just a few clicks. It can record video, audio, and microphone in your Zoom meetings. Here are the steps you can follow:
Step 1. Add Loom Chrome Extension to your Chrome browser.
Tip: It also support Edge, Opera and Brave.
Step 2. Pin Loom to the extension bar.
Step 3. Click the Loom icon and select the recording source, camera and audio according to your needs.
Step 4. Click "Start Recording" and join a Zoom meeting.
Step 5. Click on the Stop button to end the recording.
Step 6. Now, you can edit the recorded file and then share it with others.
Note: You can't download the recorded file unless you have a Business plan or above.
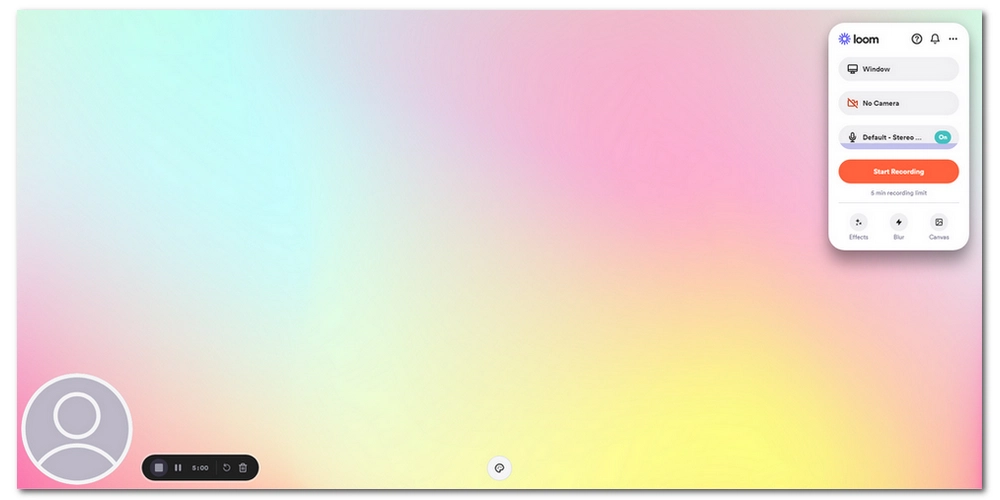
Recording a Zoom meeting on your iPhone or iPad is easy, and the native iOS screen recorder can do it. You just need to enable the screen recording feature on your iPhone first.
Step 1. Open Settings on your iPhone, navigate to Control Center > More Controls, and tap the + icon before Screen Recording. Screen recording functionality will now appear in Included Controls.
Step 2. Join the Zoom meeting.
Step 3. Swipe down the menu from the top and tap the record button to start recording.
Step 4. Tap the record icon to stop recording.

If you want to record Zoom on your Android phone, in addition to its included screen recording tool, it is also recommended that you use an external screen recording application such as Mobizen. It can help you record Zoom meetings and sounds in simple steps. Below, I'll show you how to record a Zoom meeting as an attendee using Mobizen.
Step 1. Open your Play store and search Mobizen Screen Recorder, then download the app.
Step 2. Open the Mobizen app.
Step 3. Join the Zoom session now. Then tap the AirCircle and select the Record icon to start recording.
Step 4. Tap the AirCircle and select the Stop icon to stop recording.

The built-in Zoom recorder is only available for the host. If you want to record a meeting as a participant, you'll need to ask the host for permission or try using a third-party screen recorder (like the one covered here). Either way, eventually you can successfully record a meeting without permission. However, keep in mind that this may not be the best option for recording anything without the other party's consent. It’s always good and recommended to ask for permission beforehand.
You can secretly record Zoom meetings using a third-party screen recorder such as WonderFox HD Video Converter Factory Pro, QuickTime Player, Loom, Mobizen, etc.
If you use the built-in screen recorder, Zoom will detect your recording. When you click the 'Record' button, it notifies other participants that you are recording the meeting. If you are a participant, you will receive a message "Please ask the host to grant you recording permission." However, if you use a third-party recorder, Zoom will not detect your screen recording and will not notify others.
Whether it's legal to record a Zoom meeting without permission depends on where you and the other participants live. Different regions have different laws regarding unauthorized screen recording. However, it is a good idea to ask for permission or inform participants that you will be recording.

WonderFox DVD Ripper Pro
Want to copy video and audio from DVD? This professional DVD Ripper Pro helps to fast convert any DVDs, be it homemade or commercial, to popular audio/video formats and mobile devices (MP4, MKV, MP3, WAV, iPhone, Android, TV, laptop, etc.) in simple clicks. Get it to back up your DVD collections trouble-free!
Privacy Policy | Copyright © 2009-2025 WonderFox Soft, Inc.All Rights Reserved