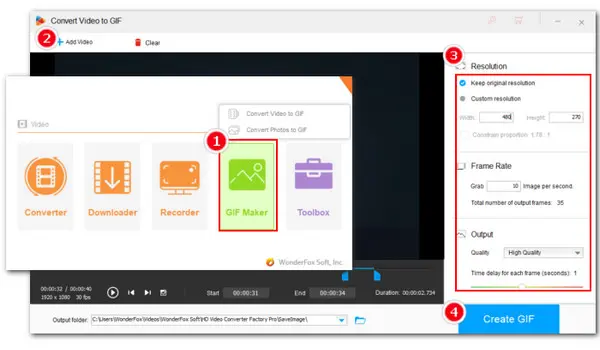
How to Convert a Video to GIF on Windows?
Try WonderFox HD Video Converter Factory Pro!
Animated GIFs now are everywhere. You’ve probably come across them more than once today as you scroll across your social media or chat with friends via DMs. These GIFs are cute and fun to use. If you want to create your animated GIFs from videos and use them online, this article will show how. Here you’ll learn some easy ways to convert a video to GIF on your PC, phone, or online.
Making GIFs from videos is easy with WonderFox HD Video Converter Factory Pro. It comes with a dedicated GIF Maker tool that allows you to convert a video in any possible format to GIFs with the desired length, fps, and quality. Also, it supports turning a long video into a GIF without hassle. On top of that, you can create GIFs from image sequences.
LaunchLaunch this simple video to .gif converter and follow the instructions below to quickly turn a video into GIFs on Windows:
Step 1. Open the GIF Maker
Launch WonderFox HD Video Converter Factory Pro and click GIF Maker on the startup interface. Then select Convert Video to GIF.
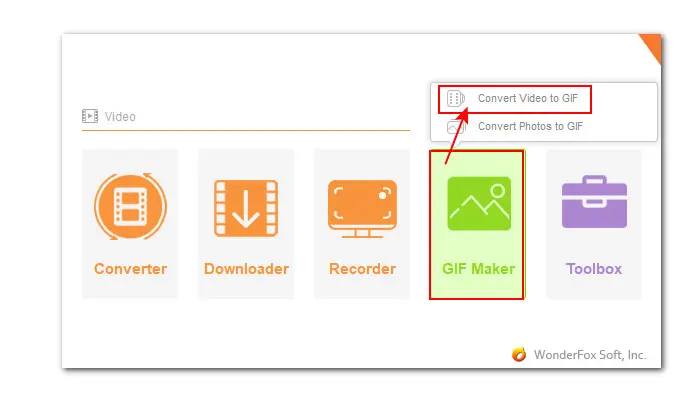
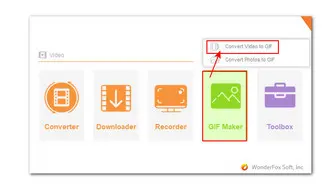
Step 2. Add a Video to the Converter
Click on the + Add Video button to import the video. Also, you can drag the video into the program interface directly.
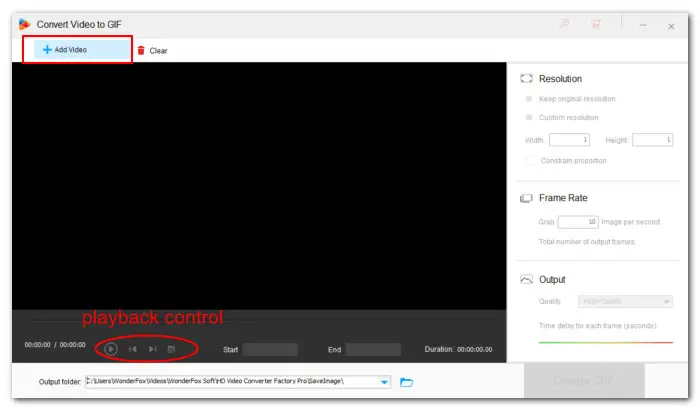
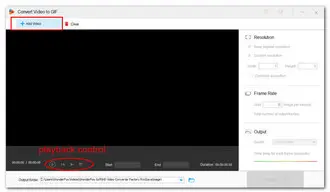
Step 3. Adjust the GIF Settings
If you just want to cut a certain clip and turn it into a GIF, move the slider on the timeline or input the Start and End time to select the needed part. Hit the Play button to preview the clip.
Then on the right-side panel, you can set a resolution, frame rate, and quality for your GIF.
Tips: To get small-size GIFs for smooth sharing, you can downscale the resolution to HD, SD, and lower.
As for the frame rate, you can leave it as the default 10 fps or adjust it based on your needs. A high frame rate will create a smooth animation, while a low frame rate will be choppy. But if the GIF is only a few seconds long, a higher fps is not necessary.
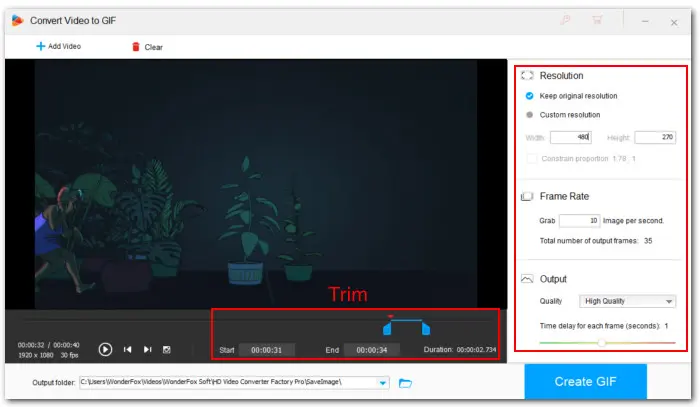
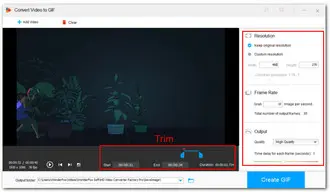
Step 4. Start Converting Your Video to GIF
At last, click on the ▼ button to choose an output folder and click Create GIF to convert a video to GIF at once.
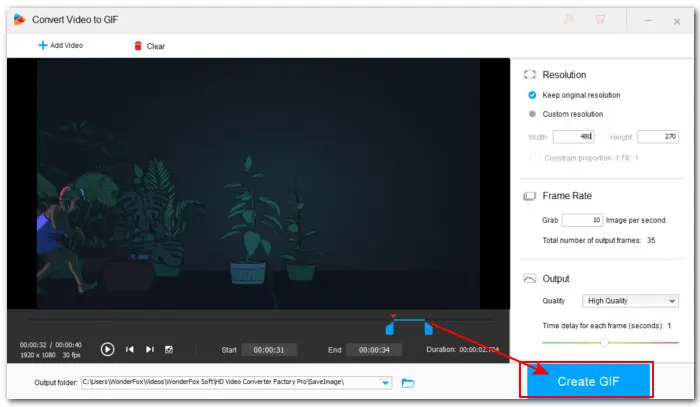
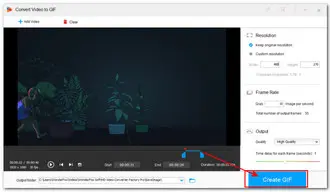
Movie to GIF makes another easy-to-use animated GIF converter for Windows PC. With it, you can convert popular video files such as MP4, MOV, MKV, MPEG, and AVI to GIFs. You can keep the original resolution and frame rate or change them as you wish. You can also select a color and add a watermark to the output GIF.
Here is a simple guide on how to convert a video to GIF with it:
Step 1. Open the converter and click Open to add your video.
Step 2. Click the “→”, “←” and “Shift + →” buttons followed by the Set Start and Set End buttons. By doing this, you can cut the video clip that you want to create GIFs.
Step 3. Press the Preview button and check the GIF and the video in the pop-up preview window.
Step 4. In the GIF section, you can adjust the parameters to make GIF animations of the desired size and quality. For example, you can customize the width, height, and margin of the GIF file to change the size and display position of your GIF picture.
Step 5. Besides, you can click the Watermark button to edit the text watermark in the pop-up box to adjust the display position of the watermark. Or, you can choose to remove the watermark picture (PNG).
Step 6. Tick off the Loop checkbox to make the GIF animation file play continuously; otherwise, it will only play once.
Step 7. Finally, hit Save as GIF button at the top of the interface to save it.
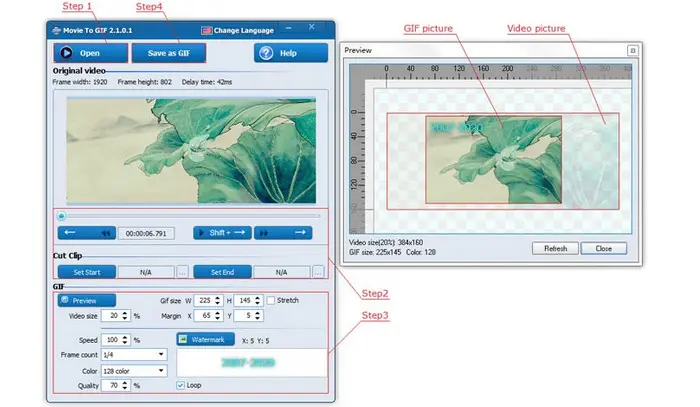
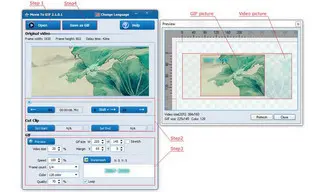
GifTuna is an open-source, free video to animated GIF maker compatible with various operating systems, including Windows, Mac, and Linux. Powered by FFmpeg, this freeware supports easily converting a wide range of types of videos to GIFs. With simple steps, you can use it to make high-quality gifs from video.
Let’s see how to convert a video to GIF using GifTuna:
Step 1. Open the free GIF file converter and click Select File to import the video.
Step 2. At the top of the playback window, you can preview the imported clip. Note that this tool doesn’t feature a trimmer. If you add a long video but just need a part of the video for GIF creation, you’ll need first to cut it out with a 3rd-party trimmer.
Step 3. On the left-side panel, you can customize the dimensions if needed. You can leave the color options by default.
Step 4. Then hit the upper-right Export button. Once done, you can preview the export file or click Done to continue to create other GIFs.


GIF Brewery 3 enables you to easily make GIFs from video clips on Mac. This free video to GIF converter offers various of editing options, allowing you to tweak and fine-tune to get high-quality exports. You can crop, resize, change fps, apply filters, add captions or overlay images, and so forth.
Now, we’ll walk you through how to make GIFs from a video using it:
Step 1. Open GIF Brewery;
Step 2. Load the existing video file from your computer or you can create a new video clip with its built-in recording feature for GIF making.
Step 3. Hit the Play icon to view the video. You can also click the Set Start and Set End buttons to trim the video. Alternatively, you can directly move the sliders on the progress bar to set the beginning and ending location of the portion you need.
Step 4. At the upper-left of the program, you can press the Resize button to scale down or up the display of the GIF picture.
Step 5. For more tweaking options, click on the top-right Settings button to modify the frame rate, loop type, and more.
Step 6. After all settings are ready, click Create to export the GIF animation file to your computer. Or, you can directly share them via iMessage or Mail.

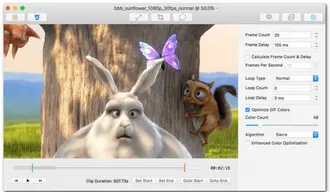
Free Video to GIF Converter offers a simple and fast way to convert any part of a video into an animated GIF. Coming with a simple trimming feature, it enables you to add a long video and then cut out a desired segment. Besides, the options to edit GIF size, animation speed, and watermark are also available.
So, how to use this free video to GIF converter:
Step 1. Launch the program and hit Browse Video to import you video.
Step 2. In the Extract Frames section, you can set the duration of the GIF by changing the value in the From and To boxes.
Step 3. Customize the Width and Height to resize the GIF picture and set the frames you can extract from the video clip.
Step 4. Click Next or hit the Step 2. Create GIF tabs at the top of the program. All frames will be listed and you can select some you don’t need to remove. Delete a wrong frame? You can click the Reload button to get a fresh start.
Step 5. Then choose a color matching quality and set a preferrable GIF animation speed.
Step 6. Click on the Make GIF button to start the conversion.
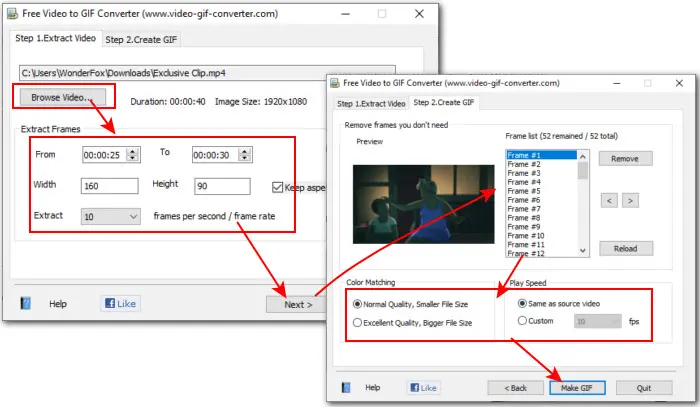
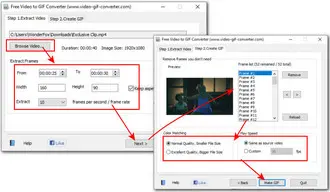
On our website, we’ve covered you with many guides on how to make GIFs from videos:
8 Free Animated GIF Splitters | Download GIFs from Giphy | Make a GIF from Screen Recording | Free GIF to AVI Converter | How to Make Your Own GIF | How to Make GIF Transparent | Convert JPEG to GIF | How to Convert GIF to Video | Add Image to GIF
Since we use our phones for the most, how can we make GIFs on phones? With Apple’s pre-loaded Shortcuts app, you can quickly make your own animated images.
Step 1. Open Shortcuts and search for “Video to GIF”.
Step 2. In the results, select the GIF shortcut and then press Add Shortcut.
Step 3. After that, go to Shortcuts to access the newly added Make GIF option.
Step 4. Then you’ll be prompted to choose a video or a Live Photo from your photo library to proceed.
Step 5. Finally, tap Save to get the GIF. You can preview it in the Photos.
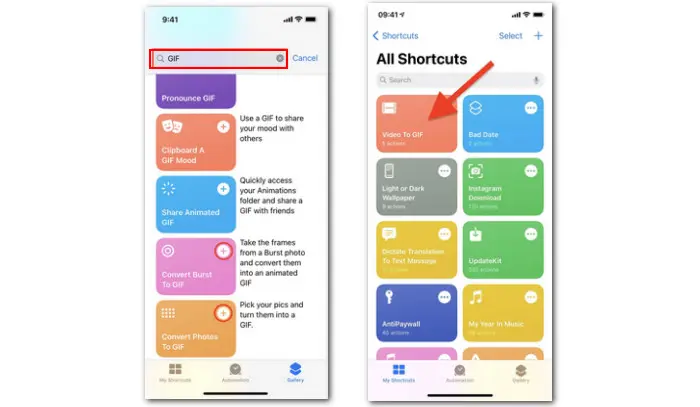
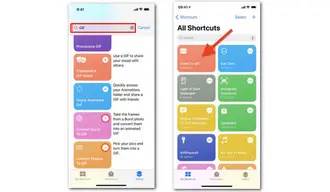
Android users are also provided with a hassle-free way to create GIFs-- make a GIF from Galley. Follow the steps below:
Step 1. Open Gallery on your Phone.
Step 2. Go to the Video folder and play the video you want to create GIFs from.
Step 3. Tap the GIF button in the top-right corner of your screen to open the GIF editing window.
Step 4. Here you can trim the video length and modify the playback speed.
Step 5. Tap on the Save button to save the GIF to your smartphone when you’re done with the settings.
If you couldn’t find the GIF option on your phone or expect to make animated images with a more powerful GIF making tool, continue reading. In the following section, we’re going to share with you several web-based GIF creators available for both PCs and mobiles.
To narrow down your choices, we picked out 3 of the best video to GIF online converters for your reference. Let’s check them out.
Giphy not only lets you create GIFs from local video files but also supports adding online URLs from YouTube, Vimeo, and more sites. It also presents you with a set of options like filters, stickers, and text to make your outcome more fun.
Let’s see how to let Giphy create GIFs from a video:
Step 1. Visit Giphy.com on your browser.
Step 2. Click on the Create button in the top-right corner.
Step 3. Hit Choose File to upload your files or enter the media URLs from a video platform.
Step 4. To proceed to the next step, you need to sign in. After that, move the sliders to set the duration of the animated image.
Step 5. Hit Continue to decorate to personalize it with captions, filters, stickers, and drawings.
Step 6. Select Continue to upload when it’s over. You can share it on Giphy for a wider audience or just download it.
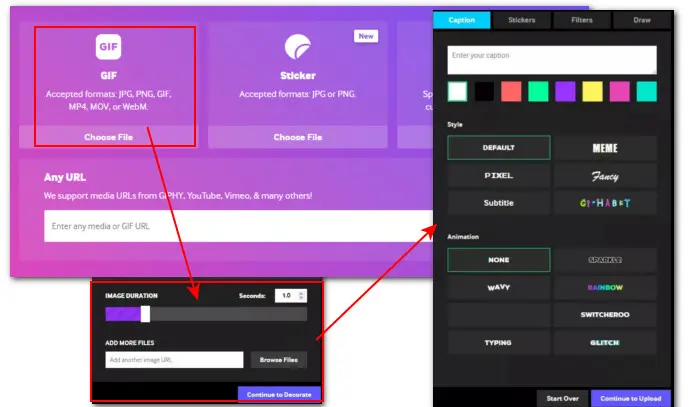
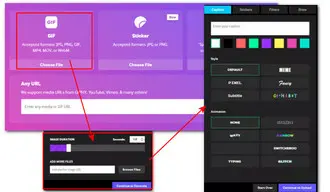
Ezgif is a popular web-based platform that includes a handy Video to GIF converter. With it, you can convert MP4, AVI, WebM, FLV, MOV, 3GP, and other popular video files to GIF with a few simple clicks. However, there is one issue. The max upload file size cannot exceed 100MB.
Step 1. Go to the Ezgif website first.
Step 2. Click Choose File to add your video to the online converter. You can also paste a video URL. Then hit Upload Video.
Step 3. On the page that follows, you can choose the portion of the video you want to create GIF. Set a size, pick a frame rate, and select a needed conversion method.
Step 4. Click Convert to GIF. Once done, you can preview the output. Moreover, you can go further with other tools within Ezgif to make more edits.

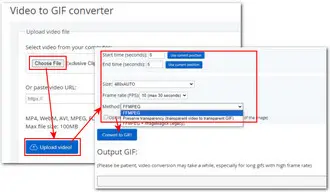
Clipchamp is a web-based Windows Store app. It is now included with the latest Windows 11 PCs. But you can also use it online or on your smartphone to create GIFs from a 15-second video or less.
Step 1. Open up Clipchamp in your browser.
Step 2. Hit Create a new video to bring up the edit page.
Step 3. At the left-side panel, click Import media to add your video. Also, you can straightly drag and drop the video into the file section.
Step 4. Then drag the video into the preview window. To cut the video, drag the start and the end of the video on the timeline to pick the needed portion.
Step 5. On the right-side editing panel, you can add filters, effects, captions, change the resolution, and do more to customize the media.
Step 6. At last, hit the Export button followed by GIF.
Step 7. On the new page, you can choose to save the outcome to your computer or directly share it on TikTok, OneDrive, or other platforms.


Congratulations! Now, you should have no difficulty converting a video to a GIF on PC, phone, or online. Choose one based on your situation and then create funny GIFs now! Thanks for reading till the end. Have a nice day!
Terms and Conditions | Privacy Policy | License Agreement | Copyright © 2009-2025 WonderFox Soft, Inc.All Rights Reserved