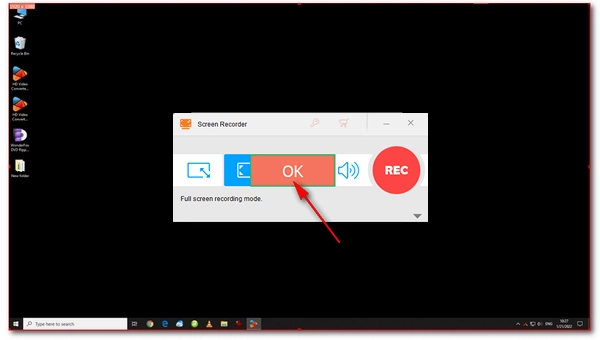
Screen recording is an important skill these days. You may want to record a video to demonstrate how to use a product, explain a math problem, or show off your gaming skills. If you don't want to miss any details, it's best to record the video in full screen.
Wondering how to record full screen on Windows 10? Don't worry. This article will show you two simple methods. Just read and follow.
The good thing about Windows is that it has a lot of very useful programs, including screen recorders. I recommend using a professional full-screen recorder because the functions are more comprehensive and unlimited.
For example, WonderFox HD Video Converter Factory Pro comes with a dedicated full-screen recorder that can capture the entire desktop activity on Windows in very high quality (such as 1080p or 4K, depending on your screen resolution). You can also use it to record part of the screen. At the same time, it allows you to record system sound and microphone audio or both together.
As the cherry on top, you can edit the recording with its built-in video editor, and you can also compress and convert the recording format hassle-free.
The whole recording process is very simple. Now, you can free download free download this screen recorder and follow the steps to learn how to record the entire screen on Windows 10 (with audio).
Launch WonderFox HD Video Converter Factory Pro and enter the Recorder module.
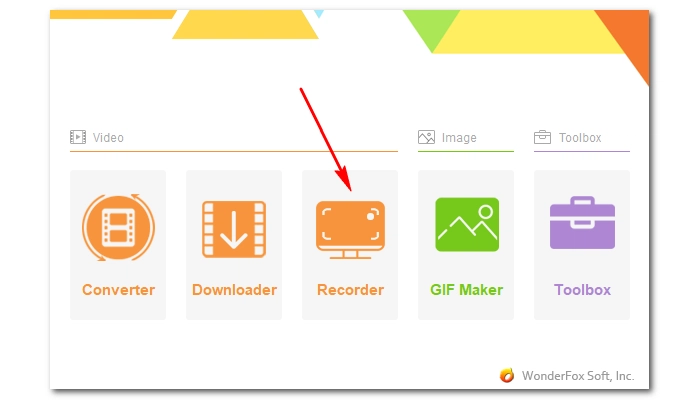
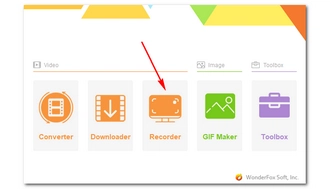
Click the Full Screen mode (the second option from the left) and hit the OK button to select the whole screen for recording.
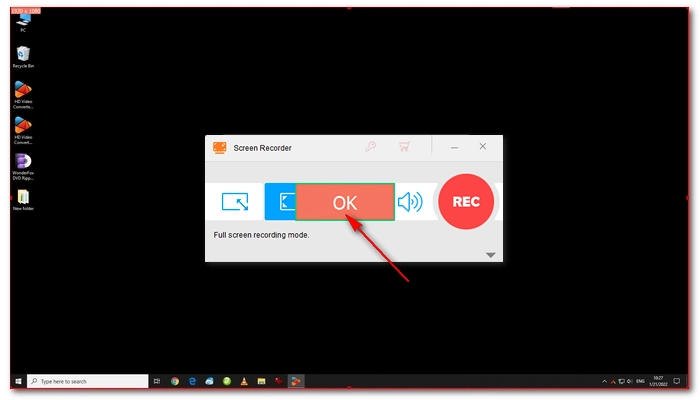
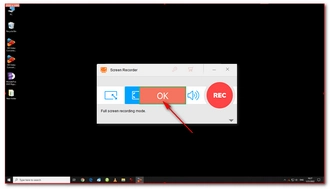
Next, click the bottom-right arrow button to open the recording settings. You can freely adjust the recording format, quality, frame rate, and GPU acceleration according to your needs. Then, tick off the audio source below. You can choose to record audio from your Desktop or the Microphone or both. After that, click the ▼ button to set an output folder.
Now, click the big red REC button to begin your recording. It will start after a five-second countdown.
When you are done recording, press the hotkeys ‘Ctrl + F1’ to stop the recording. Then, you can go to the output folder you just set to view the recorded video.
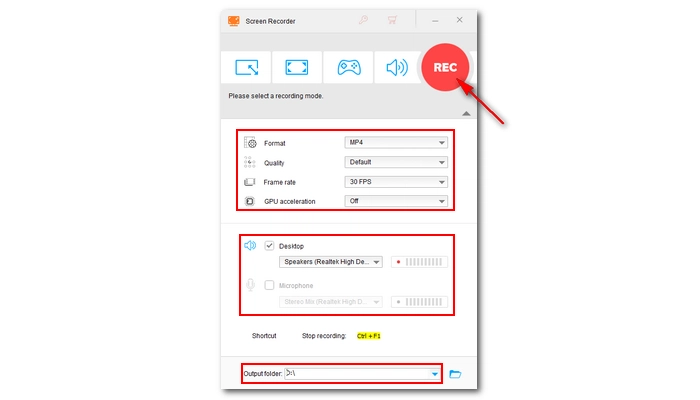
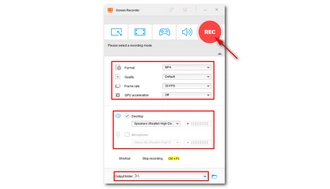
If you just want to record full-screen games, then the Xbox Game Bar built into Windows 10 is a great choice.
As a program developed for recording PC games, it allows you to record games in full screen via shortcut keys. In addition, you can also use it to record other screen activities. But it should be noted that the recording function does not work on the desktop or File Explorer, and you can only record videos in a single application window in full screen mode.
But the good thing is that you can record the screen in Windows 10 without installing any software. Here's how to record full screen on Windows 10 using Xbox Game Bar.
Step 1. Open the app you wish to record.
Step 2. Press ‘Win + G’ on your keyboard to open Xbox Game Bar.
Step 3. Navigate to the Capture widget and click the record button to start recording. Alternatively, you can hit the Windows Key + Alt + R to start the recording as well. A small recording widget will display on your screen showing you the recording time.
Step 4. When you finish your recording, click on the recording widget to exit. Then, you can see your recording in the Gallery section.
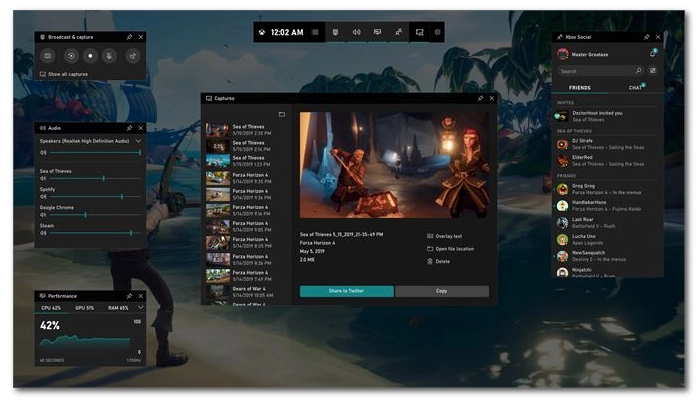
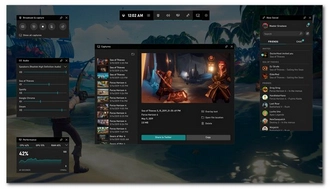
That’s pretty much everything I want to share about how to record the entire screen on Windows 10. In short, you can capture full screen games on Windows 10 with Xbox Game bar. But if you want more features and no limit, you should try a third-party full-screen recorder like WonderFox HD Video Converter Factory Pro.
Anyway, I hope you find this article helpful. Thanks for reading. Have a nice day!
No, Xbox Game Bar can only record full-screen games or individual application windows, not the desktop.
Using a third-party full-screen recorder like WonderFox HD Video Converter Factory Pro is the easiest way, as it provides comprehensive features and better quality.
Yes, with WonderFox HD Video Converter Factory Pro, you can record both system sound and microphone audio together.
Terms and Conditions | Privacy Policy | License Agreement | Copyright © 2009-2025 WonderFox Soft, Inc.All Rights Reserved