Sometimes, an easy-to-use screen recorder can help you out if you’re in a pinch. In today’s piece, we will delve into 5 of the easiest screen recorders for quick recording tasks. Keep reading to learn about them all.
Have no time for reading and comparing? Then download HD Video Converter Factory Pro. Intuitive UI makes it easy screen record, edit, and convert. Quickly install here: https://www.videoconverterfactory.com/download/hd-video-converter-pro.exehttps://www.videoconverterfactory.com/download/hd-video-converter-pro.exe
Top 5 Easiest Screen Recording Software
1. HD Video Converter Factory Pro
WonderFox HD Video Converter Factory Pro provides intuitive controls for users at all levels. Moreover, four recording modes available in this simple video recorder include Custom, Full-screen, Game, and Audio. With the four modes, you can capture whatever happens on your computer screen. You can screen record video from your desktop with audio from your PC, microphone, both, or neither. It also allows you to record audio only.
Apart from screen recording, this all-in-one software also supports converting, editing, compressing, downloading, GIF making, etc., with no restrictions on the size or length of your media files. Simple design makes the features accessible to everyone. You can take a look at its dashboard.

This Windows-based toolbox is an ideal choice when you are in a hurry. No complicated operation is needed during set-up. With simple clicks, you can quickly start and end a recording task. The output quality is guaranteed.
To learn more about its ease of use, let’s take a quick look at the tutorial below.
Hit the Download button and install the easiest screen recorder on your PC first. Then open it and head to Recorder.
Select a recording mode according to your needs. You can choose Custom mode to select the recording region at will. Or, if you require capturing a full-screen game like CSGO, choose Full-screen mode.

Choose a desired format from the drop-down options. You can also customize the output quality and frame rate, turn the GPU acceleration on or off, and set a path for the recordings.

Hit the red REC to start recording and use hotkeys Ctrl + F1 to stop.

Disclaimer: This video recorder is intended for personal use only. We do not encourage the recording of videos from websites and live TV shows that may include copyrighted content.
Featured with simplicity and functionality, WonderFox HD Video Converter Factory Pro can record all desktop activities with audio (system audio and microphone) simultaneously. Practical editing and format-converting options are also available. Download to take a shot now!
I guess Xbox Game Bar might be the first tool popping into your head when it comes to recording PC screens. Compared to the mentioned easy-to-use WonderFox screen recorder, Xbox Game Bar is more accessible as it comes as a built-in feature of Windows 10/11.
This pre-installed simple screen recording software is designed for gameplay recording. It holds a lot of features that are useful for a gamer. With it, you can monitor CPU or GPU performance, chat with Xbox friends, send and receive game invites, and so on. Also, it can be used for capturing other non-gaming applications on your desktop.
I know the ease of use matters to you most. So, next, let’s see how to use this simple screen recorder.
Step 1. There are usually two ways to launch the easiest screen recorder for Windows 10/11. You can search for it in the start menu bar by typing Xbox Game Bar. Or, you can use the keyboard shortcuts combination Windows + G.
Step 2. Then it will bring up the Xbox Game Bar windows on your screen. You’ll see several widgets. Go to the Broadcast & capture.
Step 3. By clicking on the icon on the widgets, you can take a quick screenshot and record the last 30 seconds of a game.
By hitting the record button (the one with a dot in it), you can start recording. Alternatively, you can press shortcuts Windows + Alt + R to kick off a quick recording.
Step 4. When the recording is going on, a capture status bar with a timer, recording control, and mic icon will appear on your screen. You can decide whether to turn the microphone on or not. Press button or use Windows +Alt + R to end the recording.
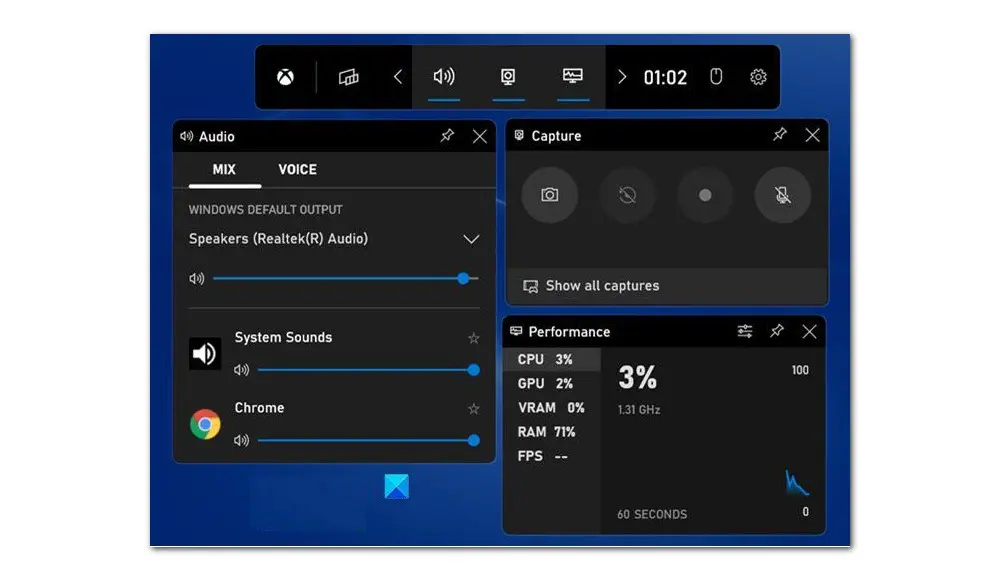
If you prefer any other shortcut key, you can go to the Settings in the top menu bar and change this to any desired keyboard shortcuts. These shortcuts can make you record screen more efficiently. Note that Xbox Game Bar can only allow you to record an application at a time or capture web browser that is opening on your computer. The maximum recording length and video output resolution are 4 hours and 1080P, respectively.
Clipchamp is an excellent web-based video creation tool. And Microsoft acquired Clipchamp last year. Thus, similar to Xbox Game Bar, it now comes pre-installed on the latest Windows 11. Windows 10 users can get the app from the Microsoft store. Of course, you can choose to record your screen and then edit the file directly in the browser without downloading external apps. It’s a little quicker.
Clipchamp is free for personal use. But if you want additional features, you need to upgrade to a paid plan. Its recording feature allows you to capture the entire desktop screen, window, or Chrome tab simultaneously with your webcam. You can export the video in up to Full HD 1080p resolution for free.
Next, let’s explore how to use one of the easiest screen recorders without leaving your browser.
Step 1. Visit https://app.clipchamp.com/
Step 2. Hit the Record something tab on the upper part. Or you can go to Create a new video > Record & Create (on the left sidebar).

Step 3. On the left side, there are three recording options: Screen & Camera, Camera recording, and Screen recording. Choose one based on your need. Here we take the Screen recording mode as an example. Click on it. Then the Capture Status bar will appear at the bottom left of your screen. Hit the microphone button to modify the audio settings.

Step 4. Press the small red button to start the recording. A new window will pop up. Here you can choose to either record Entire Screen, Window, or Chrome Tab. Click on your choice and Share. It will start recording at once.

Step 5. Then hit the Stop sharing tabs to end. You can also hit the stop icon on the Capture Status bar.
Step 6. Next, hit the Save and edit tab. The recording will automatically open in the editor. Meanwhile, it will be saved in WebM format and downloaded to your computer.
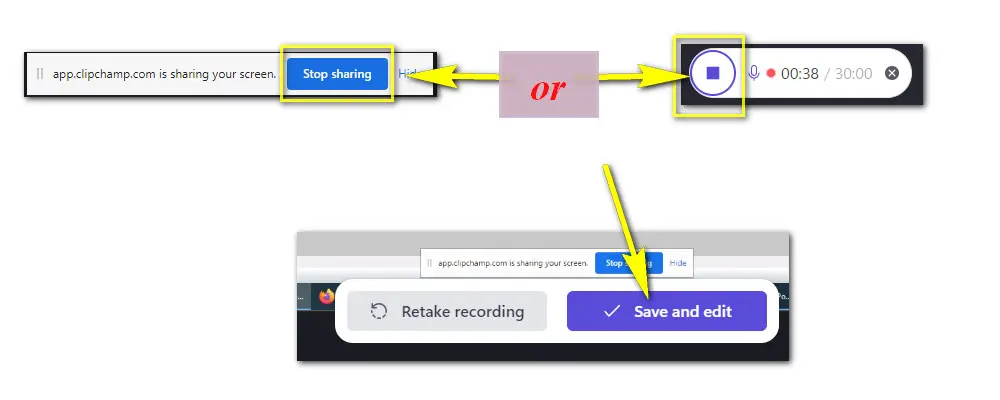
This web-based recording utility comes with no learning curve. But this easy-to-use screen recorder has a big drawback. It currently allows recording a 30-minute video at max. But you can create multiple recordings and merge all videos.
ScreenPal (formaly Screencast-O-Matic) is another web-based screen recorder. Compared to desktop software, these web-based tools do have their advantages. They are convenient and portable so you can use them on any platform with a web browser.
Besides, ScreenPal boasts an intuitive and easy-to-use interface aligned with varieties of tools for screen recording. This simple screen recorder is available in a majority of web-based platforms like cloud, SaaS, Mac, Windows, Android, and iPad. With it, you can create recordings from your screen, webcam, or both. Plus, it offers options to choose a recording area.
Let’s go to see how to use this easy screen recorder.
Step 1. Visit https://screenpal.com/
Step 2. Click on Launch free recoder. For first-time users, it will prompt you to download and install the launcher.
Step 3. Once installed, it’s just one click to launch. Then you can alter the resolution, recording area, and other settings. To record as long as you want, you need to upgrade to Deluxe.
Step 4. After all settings are ready, hit on the red button to start recording. Then all actions inside the frame will be captured. Then click Done to end the recording.

Is that simple, isn’t it? After recording, you can save it locally or upload it to Screencast-O-Matic server or YouTube. The free version can capture any area of your screen and record as many videos as you want up to 15 minutes long. You can try the free version before purchasing to make sure it’s right for you as refunds cannot be issued for payments already made.
For creating professional presentations, Microsoft PowerPoint is the best tool available, whether in the office, the classroom, or the conference room. Most people are only familiar with some of its basic features. But this program has near-unlimited potential for different uses and is more than just a simple presentation tool.
In search of a simple screen recorder for your presentation? PowerPoint can help you out. You don’t need to download any other third-party software. Moreover, the recording feature is easy to use.
I am using Microsoft PowerPoint 2016. Even if you’re using an older version, you are also provided with the recording ability since this feature has been around for a while and most versions from 2013 to 2019 have included the recording option.
Without further ado, let’s see how to use the built-in screen recording feature.
Step 1. Open your PowerPoint presentation. Then head to Insert on the top menu bar.
Step 2. Then you can see all these options available in the Insert section. Click on the Screen Recording button.
Step 3. Select the area of your screen you want to record. Click Record. After a three-second, the recording is about to begin.
By default, the audio and cursor point will be captured. You can hit the buttons to disable them.
Step 4. Press Stop button to finish the recording. Then the video will be automatically embedded into your presentation.

For a quick and instant slide show recording, Microsoft PowerPoint, without any doubt, is the top choice. However, to get a high-quality recording for better sharing and editing, you will have to turn to a third-party screen recorder like WonderFox HD Video Converter Factory Pro.
Now that we have taken a look at some of the features of the 5 easiest screen recorders, as well as their tutorials, we highly recommend you try each one to see which one works best for you.

WonderFox DVD Ripper Pro
1. Convert DVD to MP4, MKV, and other digital videos;
2. Rip audio files from DVD to MP3, WAV, FLAC, etc.
3. Bypass any kind of DVD copy protection;
4. 1:1 quick copy to ISO image and DVD folder;
5. Cut, rotate, add subtitles, add effects, and more...
* This software is designed for personal fair use only.
Privacy Policy | Copyright © 2009-2025 WonderFox Soft, Inc.All Rights Reserved