The list of the 5 best CSGO clip recorders for Windows can help narrow down your choices. Let’s take a closer look at their features and choose the best and most suitable one for you.
Tips: Download this all-in-one screen recorder and video editor. https://www.videoconverterfactory.com/download/hd-video-converter-pro.exehttps://www.videoconverterfactory.com/download/hd-video-converter-pro.exe
Top 5 Screen Recorder for CSGO | Features & Tutorial
Available:
Windows 11/ Windows 10/ Windows 8.1/ Windows 8/ Windows 7/ Windows Vista/ Windows 2000
Reasons to recommend:
Featured with a Game recording mode, WonderFox HD Video Converter Factory Pro can function as a good CSGO game recorder that enables you to record gameplay in 1080p/60fps without lag. Apart from capturing your best plays, this CSGO clip recorder can capture online Zoom meetings, Skype calls, tutorials for software, and more videos in high quality.
You are allowed to screen record either the full screen or a customized area. You can also choose recording format among these options: MP4, AVI, MOV, MKV.
Aside from being able to do video recording, this powerful recorder is also a voice recorder that captures the system audio and external microphone sound simultaneously. More important, there’s no watermark and no limit!
Additionally, this CSGO game recorder can also be used to make a/v format conversions, do more extensive edits to your recordings after capturing, and even download videos from YouTube, Vimeo, TikTok, and 1,000 more popular video-sharing websites.
It's the best recording software for CSGO. Download Download it and follow the steps below to record CSGO gameplay effortlessly!
Taking advantage of GPU acceleration, WonderFox HD Video Converter Factory Pro allows you to record gameplay with efficiency and quality. It also lets you edit and convert the recording efficiently. Try it now.
Follow the guide below to start your recording.
First, hit the Download button below. Then follow its instructions to install the WonderFox recorder on your PC.
Once you launch HD Video Converter Factory Pro, you will see five modules on the main interface – Converter, Downloader, Recorder, GIF Maker, and Toolbox. Press the Recorder button.

Hit the third Game recording mode and the second Full screen mode respectively.
#Full Screen Mode enables you to capture your entire screen.
#Custom Mode allows you to select a specific part of the screen.
Then press the OK button to confirm your settings.

Adjust the recording settings—format (MP4/AVI/MOV/MKV), output video quality, frame rate, and turn on/off GPU acceleration.
BTW, don’t forget to enable the Microphone if you want to record your voice while playing CSGO. Then specify a path to save the recordings.

Finally, hit the big red REC button. After a 5-seconds countdown, it will start the screen recording without lagging.
Press “Ctrl + F1” to end the recording.

Available: Windows 10/11
Reasons to Recommend:
Xbox Game bar is a Windows 10/11 pre-installed screen recording application, with which you can record your gameplay, capture screenshots, and even live-stream your gameplay in real-time to the world. Besides, you can also use it to capture any other non-game application running on the desktop.
Besides the basic recording function, Xbox Game Bar offers a bunch of other features that bring you a new game experience, which makes it one of the best free CSGO game recorders. For example, it allows you to play and chat with your friends simultaneously. Through the Performance panel, you can see the current CPU, GPU, and RAM usage.
It’s free to use and has no watermark. But there are some downsides. Firstly, the maximum video capture length is four hours. Secondly, it can only work within a single application and fail to capture the full computer screen. Thirdly, it has no editing tools.
Below is a stepwise process of how to record CSGO on Windows 10 with Xbox Game Bar.
----Step 1. Go to the Windows 10 Settings > Gaming > Game bar to make sure that the recorder is enabled.
----Step 2. Hit the Captures tab below. Here you can configure the audio source, customize recording length, audio bitrate, and volume, and you can also select a needed FPS for video.

----Step 3. Start the game and press the hotkeys Windows key + G to open up Xbox Game Bar. If this is your first time opening it, you’ll receive a popup “Do you want to open Game bar?”. Tick it.

----Step 4. When you’re ready, press the Record button (the one with a dot in it) on the Broadcasts & Capture widget to start recording. Alternatively, you can use hotkeys Windows + Alt + R to start.
If Xbox Game Bar doesn’t appear for a full-screen game, use shortcuts: Windows + Alt + R to start or stop recording. You’ll see the screen flash when the recording starts and ends.
----Step 5. By default, the recorded video in .mp4 format will be saved to:
C:\Users\Administrator\Videos\Captures
You can also find it by navigating to Widget Menu > Gallery.
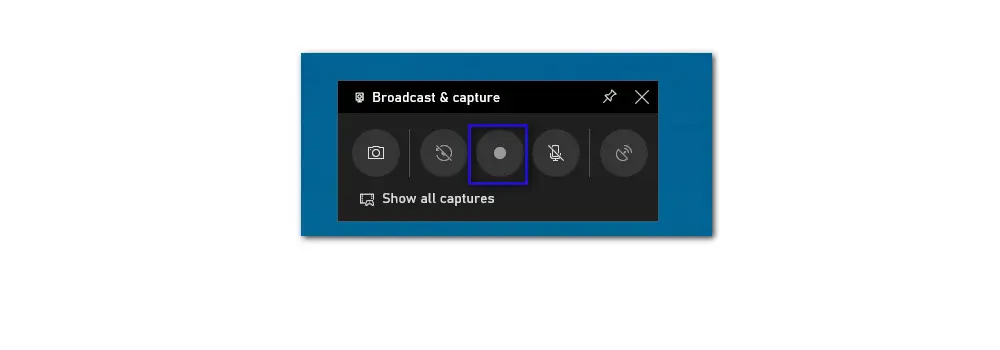
Available: Windows, Mac, Linux
Reasons to Recommend:
OBS (Open Broadcaster Software) is free and open-source software for video recording and live streaming. Though it’s free, it comes with a lot of features and offers customizable options to preset audio and video configurations. These advanced settings are a light bit confusing for non-tech savvy users and thus make it more focused on experienced users.
Using this CSGO clip recorder, you can capture not only the entire display or a designated window but also from a webcam and microphone. To get high-quality content, you can set the video resolution and modify the frame rate. Moreover, OBS offers an intuitive audio mixer. With it, you can enable the live translation and broadcast a single video in multiple languages.
Apart from the ability to screen record, it can assist you to broadcast live games, news, music, or sports events by streaming to Facebook Live, Twitch, Hitbox, YouTube, and more.
Let’s go through the steps of how to capture CSGO on OBS.
----Step 1. Open your game and run OBS Studio. Click on the + icon in the Sources box at the screen’s bottom-left corner, and then choose Game Capture.

----Step 2. Label the source as “Game Capture”, or you can create your own words like CSGO.

----Step 3. Then, the properties window will pop up on the screen. There are three different modes you can choose for your CSGO gameplay recording. Using these modes, you can decide the recording area, be it the full screen or a specific window.
The first mode “Capture any fullscreen application” will simply capture any full-screen game.
The second mode “Capture specific window” helps you record a specific area of your game session on the screen. Select the game from the Window’s drop-down options.
The last mode “Capture foreground Window with hotkey”, as its name shows, is to let you pressa key to select your active game.
For other options given below, you can just remain them as default. Then hit OK to save the settings.

----Step 4. If you want to add yourself while recording CSGO gameplay, hit + in the Sources box and choose Video capture device.
----Step 5. Click on the Start Recording in the Control box to start.

Available: Windows 10/11
Reasons to Recommend:
NVIDIA GeForce Experience is the software used for optimizing your game settings, downloading and installing the latest drivers. It can deliver a seamless out-of-the-box experience. NVIDIA ShadowPlay, also called NVIDIA Share, is part of the software, which allows users of NVIDIA cards to record, stream a game, and even count the FPS of a game.
The utility is also an in-game overlay that lets you take screenshots or check your frames per second (fps). After signing up for an NVIDIA account, you can use the NVIDIA ShadowPlay software for game recording and streaming. It enables you to record your webcam and your microphone.
Another impressive feature is the Instant Replay mode. Once enabled, it can run in the background and captures some of the greatest gaming moments without worrying about video capture impacting your performance.
Next, let’s see how to record CSGO gameplay using ShadowPlay without hassles:
----Step 1. Download and install NVIDIA GeForce Experience software and update your graphics drivers to the latest version.
----Step 2. Start the game before you open the application. Log in to GeForce Experience with your NVIDIA account. Hit Settings (the gear-shaped icon) on the top right of the screen beside your username.
----Step 3. Head to GENERAL and enable IN-GAME OVERLAY at the middle bottom.

----Step 4. Press the default hotkey Alt + Z to bring up Nvidia ShadowPlay.
----Step 5. If you want to record your webcam and microphone, you can enable them on the right side of the interface.
----Step 6. You can press the Record button directly in Nvidia Shadowplay floating panel or via the shortcut Alt + F9. This shortcut can also be used to stop recording.
By default, recordings are saved in C:\Users\Administrator\Videos.

Available: Windows
Reasons to recommend:
The last recommendation is a paid screen recorder—Bandicam. Though the free version is available, it records video with a watermark and is limited to recording a video within 10 minutes. You need to become a paid user to unlock its full features.
Bandicam provides multiple different recording modes. You are allowed to choose the mode by your actual recording need. You can record the entire screen or any designated area. Or you can record audio only. But it only supports two output formats: MP3 and WAV.
It is also equipped with a game recording mode, making it a powerful game recorder for CSGO. You can record the screen and webcam, along with your computer sound and micro voice. Then save the recording in MP4 or AVI format.
In addition to creating high-quality videos with sounds and annotations, Bandicam lets users capture screenshots in JPEG, PNG, and BMP formats.
Here is how to record CSGO gameplay with Bandicam.
----Step 1. Launch Bandicam and choose the Game Recording mode.
----Step 2. Simply hit the red REC button to start recording as your CSGO is ready.
The FPS number will be shown in real time after running the game.
----Step 3. Hit REC again or use a hotkey F12 to stop the recording.

That’s all about the 5 recording software for CSGO. They vary in UI, features, and price. Figure out your own specific needs and choose the right one. Then follow the detailed steps of how to screen record CSGO to capture your gameplay highlight with ease. Thanks for reading.

WonderFox DVD Ripper Pro
1. Convert DVD to MP4, MKV, and other digital videos;
2. Rip audio files from DVD to MP3, WAV, FLAC, etc.
3. Bypass any kind of DVD copy protection;
4. 1:1 quick copy to ISO image and DVD folder;
5. Cut, rotate, add subtitles, add effects, and more...
* This software is designed for personal fair use only.
Privacy Policy | Copyright © 2009-2025 WonderFox Soft, Inc.All Rights Reserved