Want to play AVI videos on your iPhone or iPad but fail? Actually, that is because iOS-based devices don't support the AVI video format. The most efficient way to play AVI on iOS devices is to convert AVI to QuickTime MOV, a format developed by Apple that can perfectly playback on all Apple devices. This post explains the most efficient way to convert AVI to MOV and shares some other free and online AVI video to MOV converters. Let's dive in!
Get the most efficient video converter here!
https://www.videoconverterfactory.com/download/hd-video-converter-pro.exehttps://www.videoconverterfactory.com/download/hd-video-converter-pro.exe
WonderFox HD Video Converter Factory Pro is a professional video converter that can easily convert any AVI videos to MOV format without losing quality. Moreover, you can even use it to convert a batch of AVI videos to MOV at the same time. It supports SD, HD, 4K, and 8K video conversion. In addition to changing video formats, this all-in-one video converter also supports video editing, compressing, recording, downloading, and so forth.
Free downloadFree download it now and follow the simple steps below to see how to convert AVI to MOV efficiently.
Make sure you have downloaded and installed HD Video Converter Factory Pro before, or you can downloaddownload it now!
Launch HD Video Converter and select the Converter module. Drag and drop the AVI source files into the converter or you can click the center + button or the upper left + Add Files button to import the AVI files.

After loading the AVI files, you can press the format icon on the right side of the interface to bring up the output format library. Then head to the Video category and choose MOV as the output format.
Tips: Go back to the main interface and you can trim, rotate, crop videos, etc. as well as merge multiple files into one with the in-built video editing toolkit. You can also modify the video parameters including video resolution, bitrate, frame rate, audio volume, and so forth in the Parameter settings window.

Before conversion, click the inverted triangle button to specify an output folder to keep your converted files or leave it as default. Then, hit Run to start the conversion. The whole process will be finished in the shortest possible time.
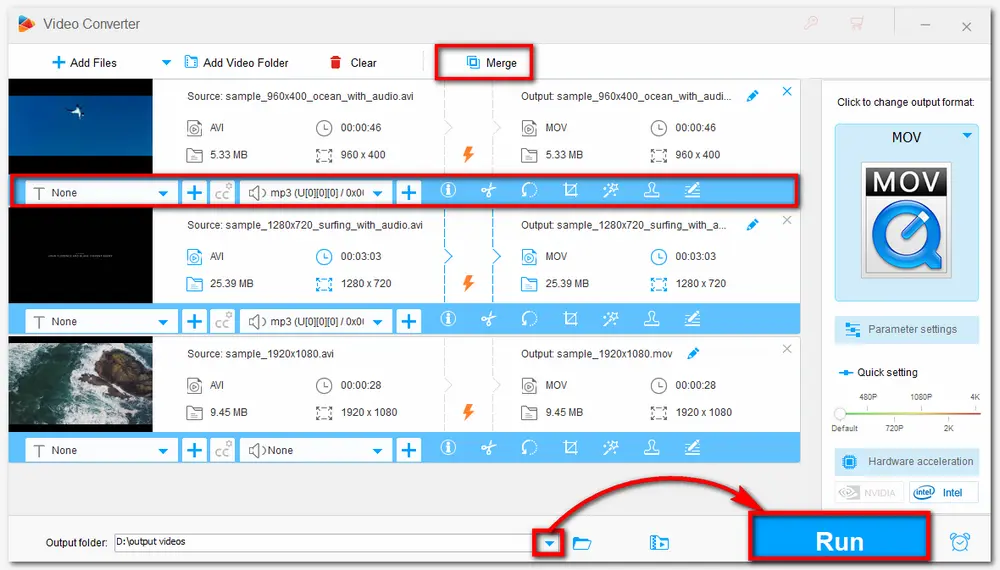
HD Video Converter Factory Pro offers the most efficient way to convert AVI file to MOV. Besides converting AVI video to MOV, it also allows you to input nearly all video formats and output them to 500+ presets. Get it now to experience the hassle-free video conversion process!
You can also try some free desktop applications if you don't require batch conversion and just want to try freeware for video conversion. And Free HD Video Converter Factory is recommended for you. It is the Free version of HD Video Converter Factory Pro. It can perform the video conversion in just three steps and also supports other 500+ output presets. Video editing and parameter settings customizing are still supported without limitations. Just download it and follow the simple tutorial to convert AVI to MOV for free.
Step 1: Launch the software after downloading and open the Converter on the initial interface. Then drag and drop the source files.
Step 2: Choose MOV under the Video tab by clicking the format icon on the right side of the converter interface.
Step 3: Press the bottom triangle button to select an output folder for the exported files. Then click the Run button to start conversion.
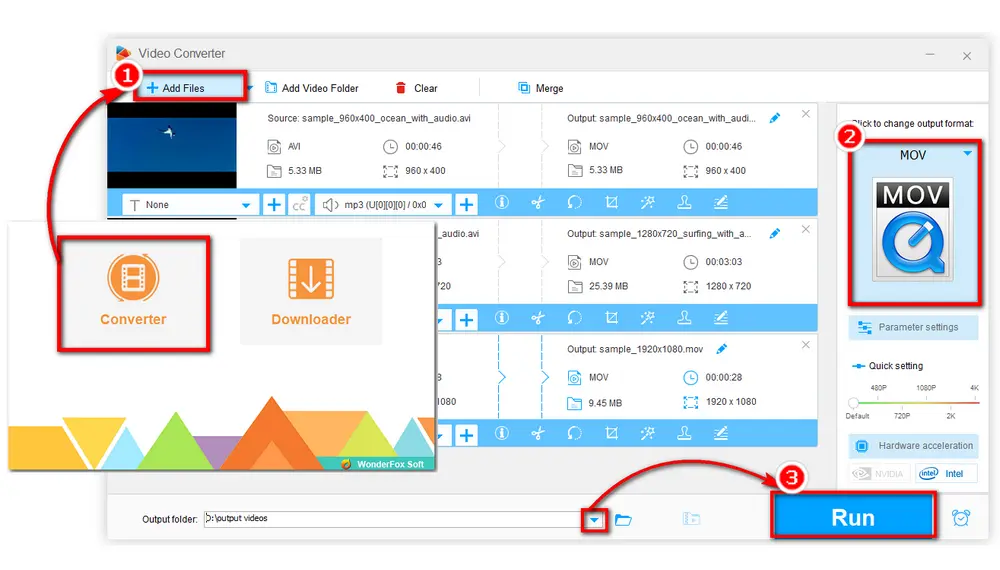
Pros:
100% free, clean, and easy to use;
No size and length limitations;
Downloading features supported.
Cons:
No batch conversion mode;
Relatively low conversion speed without hardware acceleration;
Limited video-related features compared with the Pro version.
Official Website: https://www.videoconverterfactory.com/free-hd-video-converter/
Also See: Play MOV on Windows | MPEG4 to MOV | QuickTime Can't Open MOV | Fix MOV No Sound
The listed two programs are both desktop-based tools and easy to master. However, someone may still want to find an online solution to convert AVI file to MOV for high efficiency. The online converters enable you to convert video files without downloading any software and are usually compatible with all operating systems and browsers. But there are also some limitations with the online converters, the most common one is a stable network required, other limitations may be various from each other. Nevertheless, this article still provides four free online solutions to help you convert from AVI format to MOV. Just read on to check them out.
CloudConvert is a popular online video converter that supports 200+ file formats, including video and audio, as well as other media files like images, ebooks, etc. It allows you to adjust the video aspect ratio, resolution, and so on while performing the AVI video to MOV conversion.
Follow the instruction below to convert AVI file to MOV with CloudConvert.
Step 1: Enter the official website of Cloudconvert;
Step 2: Press the middle red button to select file;
Step 3: Choose the output format as MOV;
Optional: Click the wrench icon to edit the audio file;
Step 4: Hit the Convert button to start the process and then download the converted file.

Pros:
Able to customize the parameters;
Ease of use;
Installation-free.
Cons:
1GB size limits for free accounts;
25 conversions per day for free accounts;
10 conversion minutes per day for unregistered users.
Official Website: https://cloudconvert.com/
Similar to CloudConvert, FreeConvert also supports converting multiple media files including video, audio, document, ebook, image, archive and more. You can use it to convert AVI files that are less than 1 GB to MOV for free. Simple video editing features like trimming videos, etc. are also supported.
The simple conversion steps are given below:
Step 1: Go to its official website;
Step 2: Click Choose Files button to import AVI files;
Step 3: Press Convert To MOV to upload AVI files and convert them to MOV;
Step 4: Download MOV files to your computer or save them in your Google Drive and Dropbox.

Pros:
No need to download software;
Video editing and parameter modifying allowed.
Cons:
Ad-loaded interface;
1 GB size limits for free version;
25 conversions per day for free users.
Official Website:https://www.freeconvert.com/
Apart from CloudConvert and FreeConvert, Online-Convert is also a handy online video converter. It allows you to import AVI files from the computer, URL, Dropbox, and Google Drive, and then convert them to MOV or other 150+ video formats. You can also use it to edit videos by cutting, rotating, flipping, and cropping. Video parameters like video bitrate, frame rate, etc. can also be customized.
Just follow the steps below to convert AVI file to MOV with Online-Convert.
Step 1: Enter the official site of the Online-Convert and choose Convert to MOV;
Step 2: Click Choose Files button or drag and drop the source AVI files into the converter; then waiting for the uploading process;
Optional: Modify the video parameters or simply edit it;
Step 3: Press the Start button and wait for the processing period;
Step 4: Download the converted files to your computer or upload them to the cloud storage.
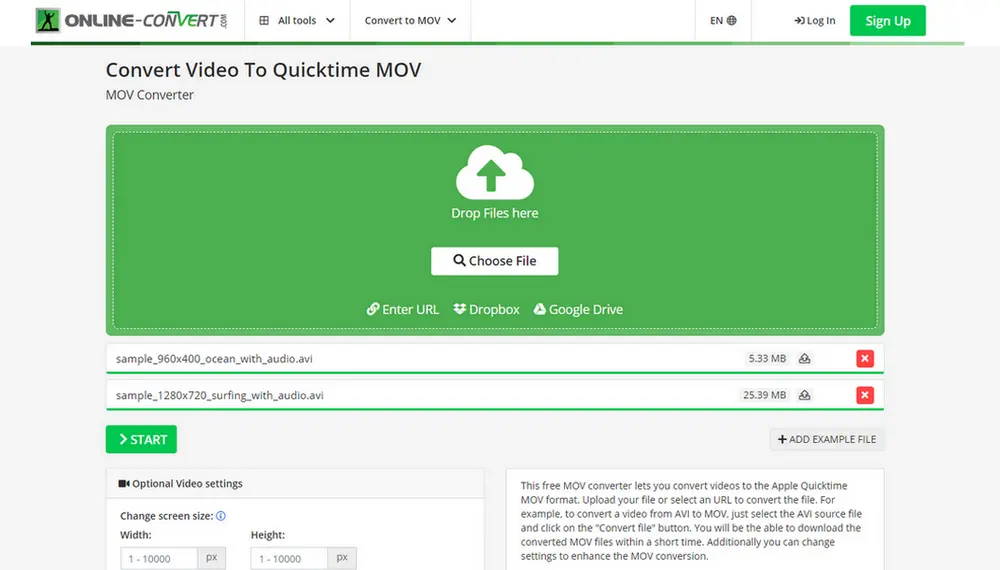
Pros:
No software download required;
Able to edit videos and modify video parameters.
Cons:
Ad-supported;
Slow uploading and processing speed;
Crash sometimes.
Official Website:https://video.online-convert.com/
As a widely used online video converter tool, Zamzar also supports you to change AVI to MOV in a handy and intuitive way. It supports more than 1200 file conversion types that allow you to convert audio, image, document, and other files, as well as compress video files.
Here is a simple step-by-step tutorial:
Step 1: Go to the official website in your browser;
Step 2: Click green Choose Files button to upload AVI videos;
Step 3: Select MOV format from the Convert To drop-down list;
Step 4: Click Convert Now to start conversion and download the converted files.

Pros:
Straightforward and clean interface;
Installation free.
Cons:
Max file size limited to 50 MB for free users;
No video editing and parameter settings feature.
Official Website:https://www.zamzar.com/
I’ve shown you six handy ways to convert AVI video to MOV on this page, you can choose your desired one according to your actual needs to finish the AVI MOV conversion. If you want to convert multiple files and have needs for editing, compressing, and other features, you can really give HD Video Converter Factory Pro a try! It will never disappoint you! Anyway, hope you can find this article helpful.
AVI and MOV are both video container formats, but there are differences.
Under the same quality, AVI files are usually large, while MOV files are smaller.
AVI is developed by Microsoft, while MOV is developed by Apple.
AVI is supported on most devices, while MOV is supported on all Apple devices but can also work on other devices.
Step 1. Open Windows Media Player and go to "File" > "Open" to select the source AVI video.
Step 2. Click "Organize" and choose "Options".
Step 3. Switch to the "Rip Music" tab, click "Change" to select a location for saving the converted AVI file, and choose "MOV" under the "Format" drop-down list.
Yes. QuickTime can act as a video converter once you've upgrade to the Pro version of QuickTime Player.
The simple steps are:
Step 1. Open QuickTime Player and go to "File" > "Open File" to import your AVI video.
Step 2. Go to "File" > "Export", then you can choose the needed file format and click Save to convert AVI in QuickTime Player.
Privacy Policy | Copyright © 2009-2025 WonderFox Soft, Inc.All Rights Reserved