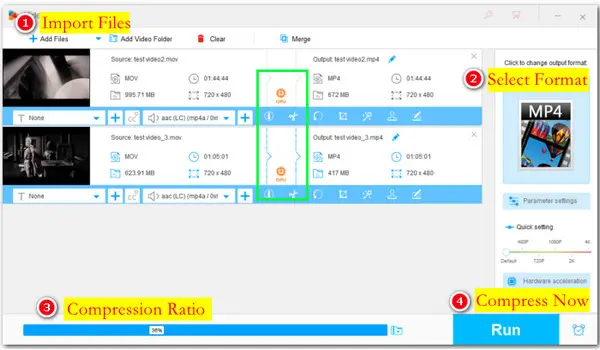
Batch Compress MOV Files on Windows Effortlessly
WonderFox HD Video Converter Factory Pro
MOV is a video container format developed by Apple. An MOV file can store one or more tracks containing audio, video, or text data, and can preserve details. However, more details ensure better quality but also result in larger file sizes. Sometimes, you may find it necessary to compress a .mov file for email or easy sharing on social media. To get the desired compression results, you need a great MOV compressor.
We tested and reviewed 9 of the best MOV compressors, catering to different users’ skill levels, devices, and compression needs. Dive into the guide to learn about their key compression features, pros, cons, and tutorials on how to compress MOV files. You’re sure to find a decent one fitting your needs here and stay tuned for more to come!
| Program | OS | Details |
|---|---|---|
| HD Video Converter Factory Pro | Windows | This functional program supports lossless and lossy compression methods, making it possible to compress MOV files without losing quality. Click for Full Steps… |
| iMovie | MacOS | iMovie is a free built-in editing app on Apple devices and can also work as a MOV compressor freeware. Click for Full Steps… |
| QuickTime | MacOS | QuickTime is a default Apple Player that allows compressing MOV files by lowering the resolution. Click for Full Steps… |
| HandBrake | Windows, MacOS | HandBrake is a leading video transcoder that can help reduce MOV file sizes by changing encoding settings. Click for Full Steps… |
| VLC Media Player | Windows, MacOS, Linux | VLC does more than a player but also offer options to help you make .mov file smaller for free. Click for Full Steps… |
| Media Encoder | Windows, MacOS | Media Encoder can work with Adobe editing software, offering a seamless solution to edit and compress MOV files. Click for Full Steps… |
| FFmpeg | Windows, MacOS, Linux | This command-line tool is ideal for advanced users to achieve full control over the MOV file compression tasks. Click for Full Steps… |
| RedPanda Compress | Online | This free online video compressor enables you to compress .mov files online up to 2GB. Click for Full Steps… |
| FreeConvert | Online | FreeConvert is another popular free MOV compressor online that can compress 1GB of video. Click for Full Steps… |
In this section, I’ll introduce the compression capabilities and extra unique features of these 9 video compressors, alongside a simple guide on how to condense MOV files. Now, walk with us to determine which one is the best for your needs. Then download it and follow our instructions to get started.
WonderFox HD Video Converter Factory Pro offers six effective methods of compressing MOV files on Windows. You can change encoder, resolution, frame rate, and bitrate to make MOV files smaller. Also, you can split or trim it to compress MOV files without losing quality. Besides, it includes a Batch Compression button, making MOV file compression easier than ever.
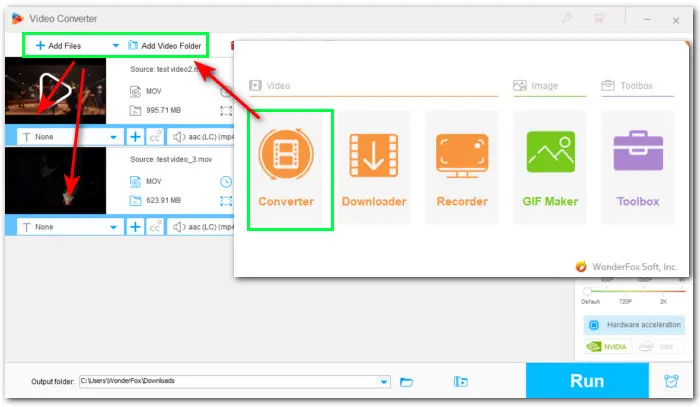
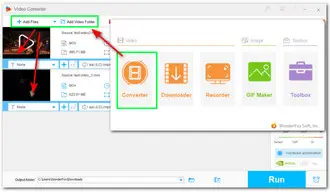
✅ See how to compress MOV files on PC using its impressive batch compression feature:
Step 1. Download and install WonderFox HD Video Converter Factory Pro on your Windows devices.
Step 2. Launch the program and open ‘Converter’.
Step 3. Click on the ‘Add Files’ or ‘Add Video Folder’ buttons to import your MOV videos. Or, you can directly drag and drop them into the conversion window.
Step 4. Open format library and navigate to ‘Video’ > ‘MOV’ if you want to keep the original format.
Step 5. Click the bottom ‘Batch Compression’ button and drag the slider to change the compression ratio of your MOV files. The estimated file size is displayed in real time on the conversion list.
Step 6. Set an ‘Output folder’ and press ‘Run’ to start compressing MOV files in bulk on Windows.
Pros:
Cons:
iMovie is an Apple-device video editing program. If you have a Mac computer and are looking for a free and quick way to reduce MOV file size, iMovie is a good choice. It lets you shrink MOV file size by cutting the video or reducing the resolution and frame rate.
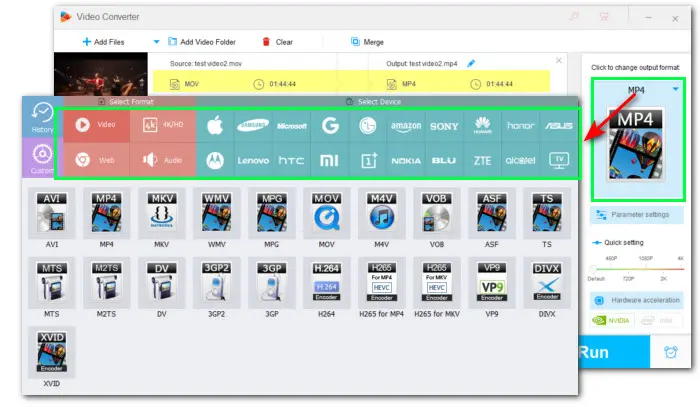
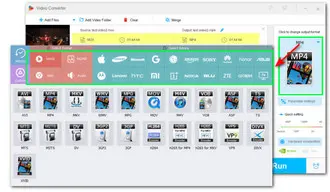
✅ See how to reduce the size of MOV file on Mac with iMovie:
Step 1. Create a new project in iMovie and then import your MOV video into it.
Step 2. Drag the video onto the timeline and use the cut or split feature to reduce the size of your MOV file. But if you want to keep your video whole, skip this step and move on.
Step 3. Click on the ‘Share’ button followed by ‘File’.
Step 4. To compress the .mov file, you can select a lower output resolution and quality, and set the ‘Compress’ to ‘Faster’.
Step 5. Finally, click ‘Next...’ to finish the export settings.
Pros:
Cons:
QuickTime Player is another default Mac option that you can use to compress a .mov file. It is widely known for playing various audio and video files, but it also comes with simple editing, conversion, and compression features.
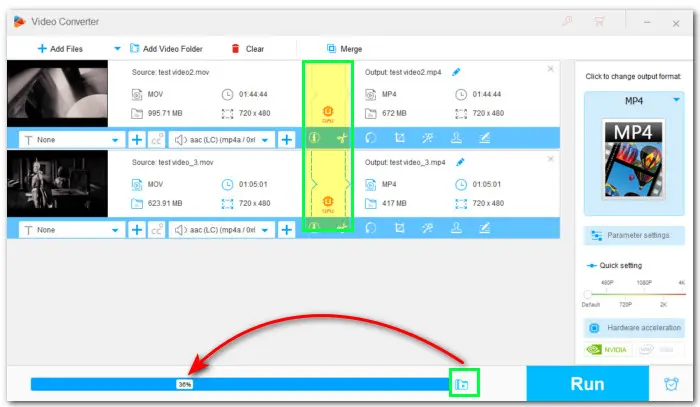
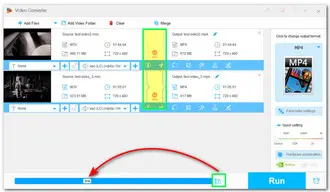
✅ Here is how to use this native MOV file compressor on Mac:
Step 1. Open your source video with QuickTime Player.
Step 2. You can optionally choose to reduce MOV size by shortening its length. Click ‘Edit’ > ‘Trim’.
Step 3. Then go to ‘File’ > ‘Export As…’.
Step 4. From the pop-up menu, choose a resolution lower than the original one.
Step 5. Name your compressed MOV and set a location to export it.
Pros:
Cons:
HandBrake is a popular open-source program that provides you with a range of codecs and settings for video conversion and compression. You can customize your MOV video resolution, bitrate, frame rate, and codec to manage the file size.
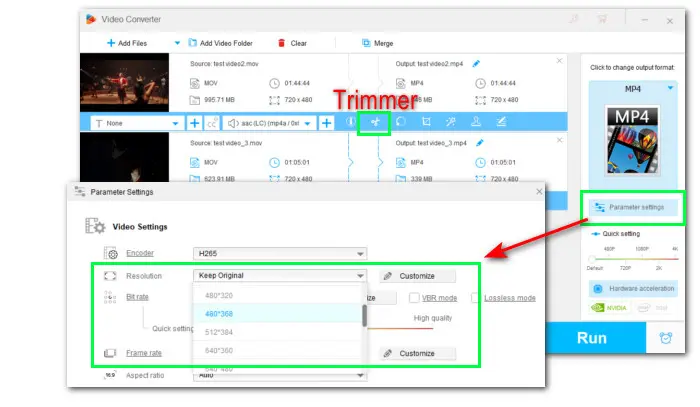
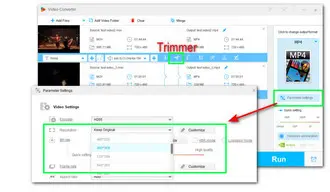
✅ Learn how to compress MOV files on Windows with HandBrake:
(Warm-Tips: Although the UI design of HandBrake on MacOS is slightly different from that on Windows, the compression settings used for shrinking MOV are essentially the same.)
Step 1. Download and install Handbrake.
Step 2. Click ‘File’ or drag your target MOV video to import it. HandBrake also has a batch mode.
Step 3. From the ‘Format’ drop-down menu, you’re highly recommended to choose ‘MP4’. Because the MP4 format is more compressed than MOV and thus result in a smaller size.
Step 4. If you need a smaller MOV file, switch to other tabs like ‘Dimensions’, ‘Video’, or ‘Audio’ to tweak the codecs, frame rate, bitrate, audio bitrate, sample rate, channel, subtitle, and more to continue shrinking it.
Step 5. Finally, hit the ‘Browse’ button to choose an output folder and click the green ‘Start Encode’ button to start the MOV compression immediately.
Pros:
Cons:
Because VLC Media Player impresses us with its excellent ability to play various types of media files, many users forget that it has great conversion, editing, and compression features built-in as well. It allows you to compress a .mov video to a smaller size for free and easily on various devices.
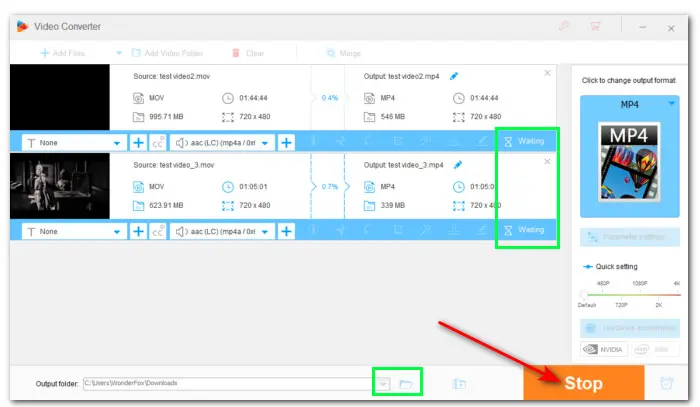
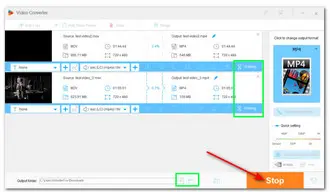
✅ Check out how to compress .mov file with VLC here:
Step 1. Download and install VLC Media Player on your device.
Step 2. Go to ‘Media’ > ‘Convert/Save’.
Step 3. Click on the ‘+ Add’ button to load the MOV video file you want to compress with VLC. Then select ‘Convert/Save’.
Step 4. In the ‘Profile’ drop-down list, choose a format based on your file purpose like ‘Video-H.264+MP3 (MP4)’.
Step 5. Continue to adjust other settings in the ‘Edit selected profile’ section. Here you can control the video bitrate, frame rate, and resolution. Don’t forget to click ‘Save’ to confirm your changes.
Step 6. Click on the ‘Browse’ button to choose an output path. Finally, click on the ‘Start’ button to begin the compression process.
Pros:
Cons:
Adobe Media Encoder is a video encoding app that can integrate with Adobe programs and allows you to export files with customized output settings. It can help reduce MOV file sizes by changing format, resolution, or bitrate. You can also use it to trim the video to compress video sizes.


✅ We’ll walk you through how to compress MOV files using Media Encoder:
Step 1. Download and install Media Encoder (Website down) on your computer.
Step 2. Start the software and go to ‘File’ > ‘Add Source’ to add the target MOV file to the queue.
Step 3. Find the ‘Preset’ menu on the right of the interface. Choose an output preset with a lower resolution or frame rate. If you’re going to post on your social media, choose one of the web presets for YouTube, Vimeo, Twitter, and Facebook.
Step 4. If needed, you can click the file name and open ‘Export Settings’ to configure more detailed export options like bitrate, render quality, estimated file size, etc.
Step 5. Once done, set a file location and click the green arrow icon at the top of the interface to start compressing.
Pros:
Cons:
FFmpeg is a leading command line-based tool that allows you to perform MOV compression by adjusting format, codec, resolution, frame rate, and other settings. However, starters need to go through a deep learning curve to operate it effectively.
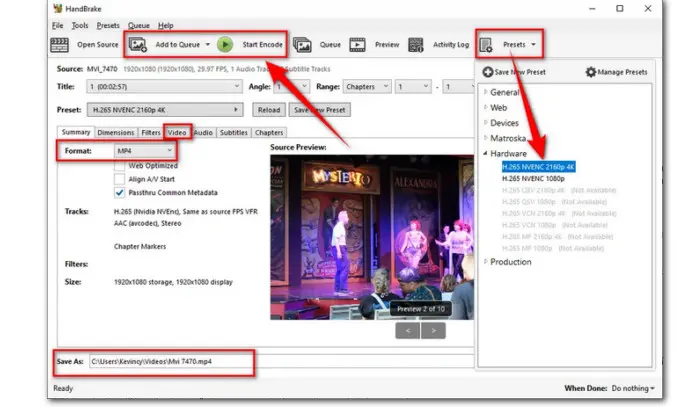
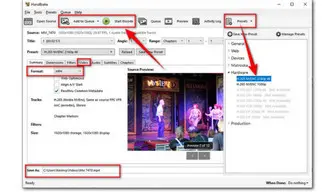
✅ Here is how to compress an MOV file by lowering its resolution only in FFmpeg:
Step 1. Download and install FFmpeg on your device.
Step 2. Then, locate the .mov file you want to compress in File Explorer.
Step 3. Replace its file path in the address bar with ‘cmd’ and press ‘Enter’ to bring up the FFmpeg command window.
Step 4. Execute this command and press ‘Enter’ to start the MOV compression:
ffmpeg -i input.mov -vf scale=720:480 -c:a copy downscale.mov
Don’t forget to change the ‘input’ to your filename. You can set the output resolution to your desired value.
(🔔🔔Note: We have a complete guide about compressing videos with FFmpeg. You can read it to discover more commands to help shrink your MOV files with ease: Beginner Guide on How to Compress Video with FFmpeg on Windows)
Pros:
Cons:
RedPanda Compress is a super easy compression tool that lets you compress a .mov file up to 2G online. More importantly, you don’t have to sign up and can compress as many times as you want. Simply load your source video and set a target file size to start compression at once.
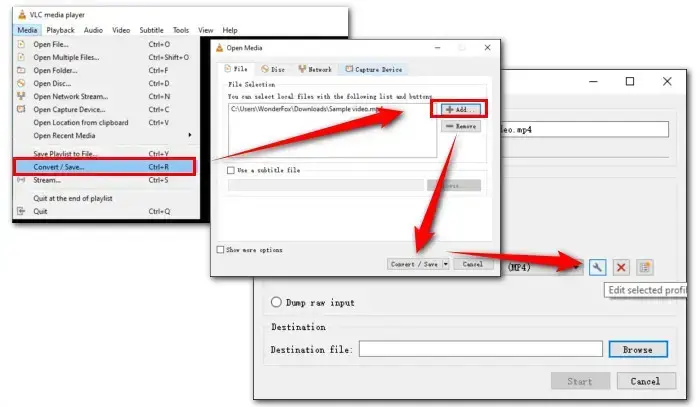
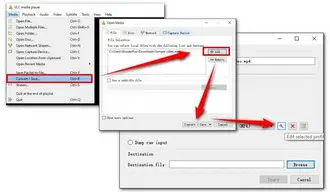
✅ Follow these simple steps to reduce a MOV file of size up to 2GB:
Step 1. Open the compressor here: https://www.redpandacompress.com/
Step 2. Click ‘Choose a file’ to load your MOV video into the browser compressor.
Step 3. After importing, you can preview the video. Below the preview window, there is a suggested size. You can leave it as the default or change it for your actual needs.
Step 4. Finally, click ‘Start Compression’.
Pros:
Cons:
FreeConvert is a simple free online video compressor for large files up to 1GB. You can use it to directly set a target file size for your MOV file or change the video quality, resolution, or bitrate for a more manageable compression.
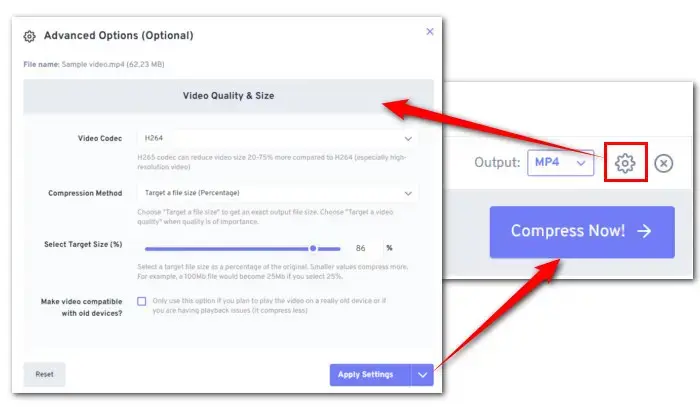
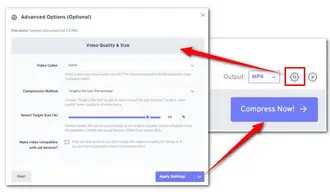
✅ See how to use this free online MOV compressor below:
Step 1. Visit https://www.freeconvert.com/video-compressor
Step 2. Click ‘Choose Files’ to add your MOV file from the local disk. You can also load the video from Dropbox, Google Drive, or URL.
Step 3. From the ‘Output’ drop-down menu, choose a video format. Then click on the wrench-shaped ‘Settings’ icon to enter the ‘Advanced Options (Optional)’ window.
Step 4. Select a compression method and adjust the settings based on your choice. To save your selections, click ‘Apply Settings’.
Step 5. Finally, hit ‘Compress Now!’ to start compressing.
Pros:
Cons:
I recently saw a Reddit user asking for a solution to ‘resize .MOV file without losing quality’. But compressing videos generally results in some loss of quality inevitably as details are removed. However, by choosing the right compression methods and tools, it’s possible to compress video file sizes without noticeable loss in quality.
From the list above, WonderFox HD Video Converter Factory Pro is a top pick for lossless video compression. Continue reading to see how to compress a .mov without losing visual quality step by step:
Hit the DOWNLOAD button below to quickly download and install WonderFox HD Video Converter Factory Pro on your Windows device.
After installation, launch the software and enter ‘Converter’.
Drag your .mov source file into the program.
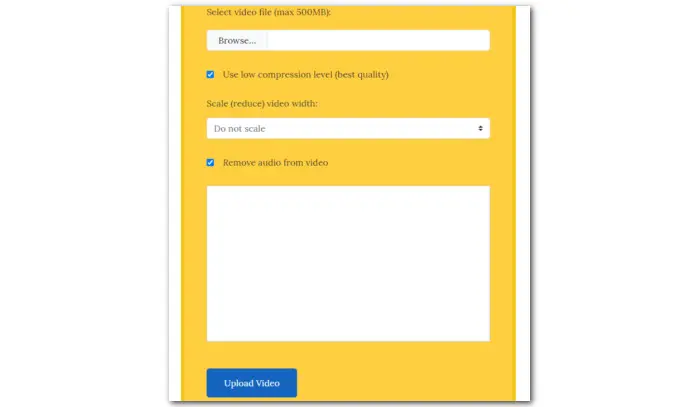
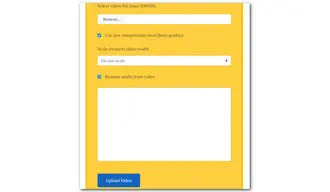
Hit the format image to check the full list of 600+ output presets. Go to the ‘Video’ section and select ‘MOV’ to keep the original video format.
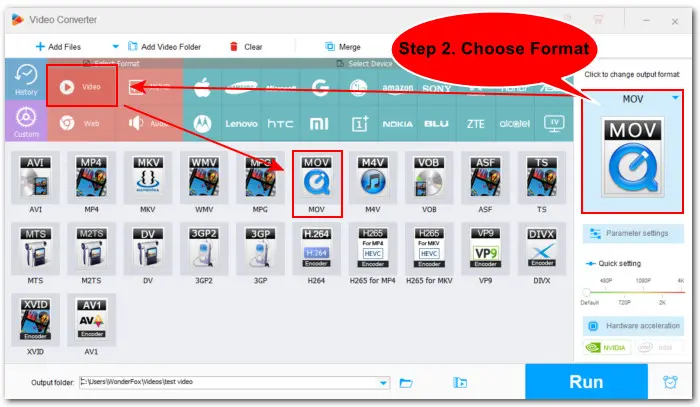
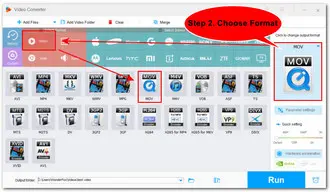
WonderFox HD Video Converter Factory Pro includes two options enabling you to reduce size of MOV files with image quality preserved.
If your source file is an MPEG-4 MOV video, you can try switching MPEG-4 to H.264. Compared to MPEG-4 Part 2 (commonly referred to as MPEG-4). H.264 is a more advanced codec and can produce smaller sizes while ensuring the same or better image quality.
To change the codec, enter the ‘Parameter settings’ section and select ‘H264’ from the video ‘Encoder’ drop down list. But make sure the rest settings are the same as the original ones. You can click the i-shaped ‘File information’ icon to check the source parameters.
As you can see, other adjustable settings include resolution, bitrate (VBR or CBR), frame rate, aspect ratio, audio channel, etc. If the file size is your priority, you can continue altering these settings to strike a balance between size and quality.
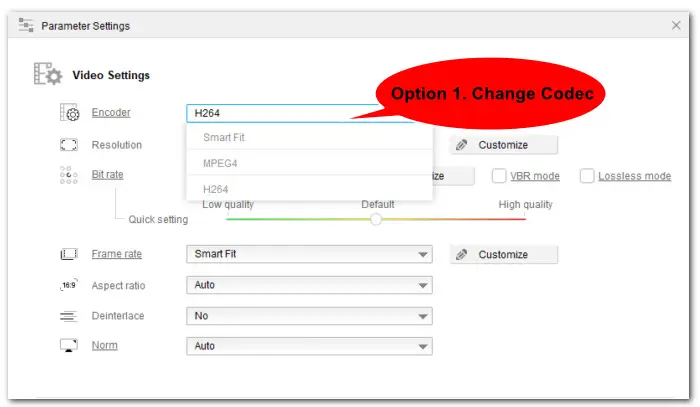
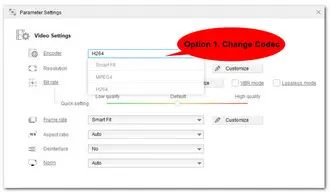
Another way to shrink a MOV file is by cutting out unnecessary parts or splitting it into segments.
Click the scissor ‘Trim’ icon on the toolbar to enter the trimmer window. Then move the sliders to specify your selection and hit the green ‘Trim’ tab to save the clips. Click ‘OK’ to move on.
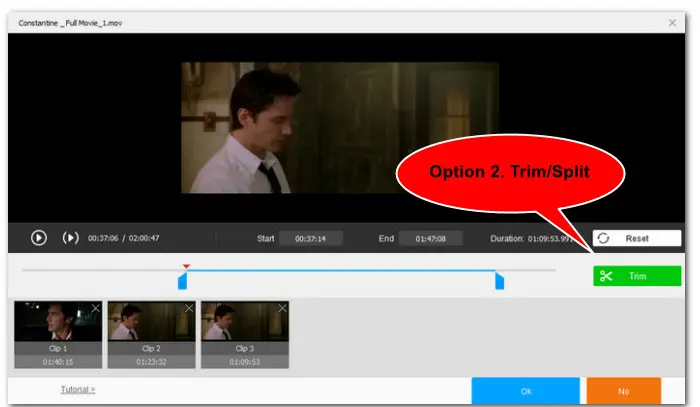
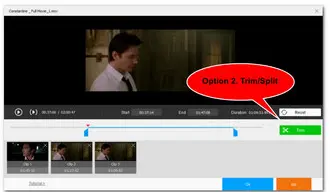
You can preview the estimated output file size on the conversion window. Once it meets your needs, click ▼ to choose a file path and hit ‘Run’ to start the compression process immediately.
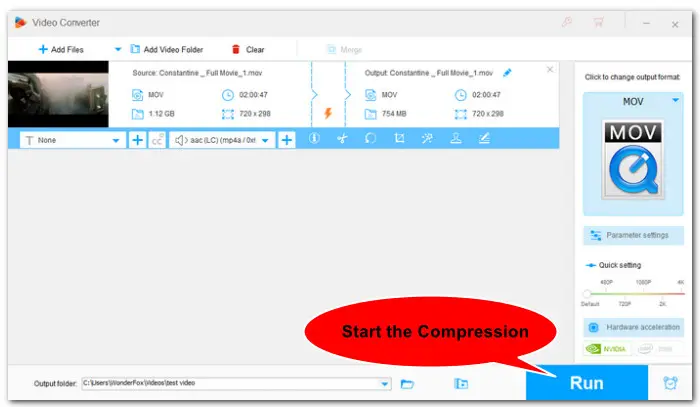
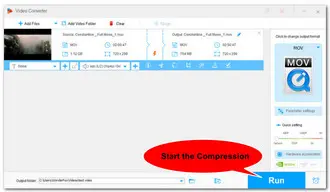
I test a 3.55GB MOV movie using WonderFox HD Video Converter Factory Pro and other tools for Windows in the list above, compressing it to less than 2GB. Here are the results:
| MOV Samples | Programs | After Compression | Time |
|---|---|---|---|
| 3.55GB, MPEG-4 MOV, 2h, 1920*792 |
HD Video Converter Factory Pro | 1.2GB (MPEG-4 MP4, 720*480) |
9min |
| HandBrake | 343MB | 17min59s | |
| VLC Media Player | 809.9 MB | 23min | |
| FFmpeg | 338MB | 8min |
There are many ways to compress MOV video files.
If you just need a single-featured MOV size reducer for shrinking sizes quickly without quality requirements, then opt for iMovie, QuickTime, or RedPanda Compress.
If you want to have a control over the compression results but also need it to be quick and easy to operate, then look no further than WonderFox HD Video Converter Factory Pro [Quick DownloadQuick Download].
Prefer a free MOV compressor with different compression settings? You can try HandBrake, VLC Media Player, or FFmpeg.
For Adobe users, Media Encoder is sure a smart choice.
Just choose the best one according to your needs. If you have better compression suggestions or run into trouble when compressing video or audio files, feel free to contact us on Facebook or X.
Thanks for reading till the end. Have a nice day!
In the end, we’ve also collected some frequently asked questions about MOV file compression and explored the answers. Read on if you’re interested.
Yes. MOV is a container format that can employ different codecs for storing video, audio, and other data. You can compress MOV files by changing its format, codec, video and audio settings, or by trimming.
Depending on your device or compression needs, you can choose a free video compressor from our crafted list such as QuickTime player, HandBrake, VLC, or FFmpeg.
To compress a video on iPhone, you can try iMovie or a third-party compression app from the App Store, like Video Compress, Compress Videos & Resize Video, and Video compressor.
You can compress a MOV file in QuickTime by exporting it with a lower resolution. Here are the steps:
Step 1. Open the MOV video with QuickTime Player.
Step 2. Then navigate to ‘File’ > ‘Export As…’.
Step 3. Choose a lower resolution to save the MOV in a smaller size.
Yes. There are many MOV compressor freeware options. To narrow down your choices, we’ve made some picks in this comprehensive guide, including iMovie, HandBrake, VLC, FFmpeg, RedPanda Compress, and FreeConvert.
There is no such one-size-fits-all solution. The ‘best’ criteria vary depending on different user’s skill levels, budgets, compression requirements, project purposes, etc. For example, if you’re looking for a quick and worry-free way to process large and high-definition videos (up to 8K) on Windows, WonderFox HD Video Converter Factory Pro proves to be a prudent choice. It features a batch compression button and also offers customizable compression options.
Terms and Conditions | Privacy Policy | License Agreement | Copyright ? 2009-2025 WonderFox Soft, Inc.All Rights Reserved