Many DaVinci Resolve users encounter the frustrating "file import failure" error when trying to import AVI files into Resolve. Next, we'll cover the main reasons for the error and actionable solutions to get your AVI files successfully imported.
As the issue can be typically fixed by video transcoding, install this app to get started at once: https://www.videoconverterfactory.com/download/hd-video-converter-pro.exehttps://www.videoconverterfactory.com/download/hd-video-converter-pro.exe
Q: "I have some video footage shot with a SONY MCR-2500 that was designated for the DV format in the camera. That outputs the video in .AVI formatted files. But when I attempt to import these files to DaVinci Resolve 18, nothing happens and the files aren't imported. Why won't Resolve import my .AVI files?" ---from Blackmagic Forum
A: Yes, DaVinci Resolve is a powerful video editing software that supports a wide range of video formats, including AVI. Here's an official PDF file that contains a list of what formats are supported by DaVinci Resolve 18.
As you can see that, AVI is definitely on the list. But why DaVinci Resolve still refuses to import your .AVI files? We'll gather up some common reasons.
With a wide range of codecs and presets, HD Video Converter Factory Pro offers a quick and simple solution to any format and codec incompatibility issue like DaVinci Resolve AVI import issue. Download the app and give it a bash!
Why DaVinci Resolve struggles with AVI files? Here are the most common culprits behind AVI import issues in DaVinci Resolve:
Before going through the solutions, it is a good idea to diagnose the exact reason behind your AVI import issue. This will help you pinpoint the appropriate fix.
The easiest workaround is to turn your AVI files to DaVinci Resolve supported codecs like DNxHD, ProRes or GoPro CineForm.
You can use a third-party video transcoding software to perform the conversion. Make sure to choose the codec and settings compatible with Resolve.
After conversion, the new files should import smoothly into your Resolve project. This is the recommended solution if codec incompatibility was the issue.
If your AVI files are corrupted or have broken indexes, try re-exporting them from the source.
For example, if the AVIs were created from screen recordings, redo the recording and export again. If sourced from a video editing software, re-export the clips using proper AVI export settings.
The new AVIs have a better chance of loading correctly in Resolve since they won't contain any previous file damages.
For variable frame rate issues, use a video processing tool to change the AVI frame rate to a constant number like 24fps or 30fps.
Then try importing the modified AVI into DaVinci Resolve. Keep the frame rate within Resolve's supported range, which is 24, 25 or 30 fps typically.
If you suspect index corruption is the culprit, try a free AVI file repair tool like Digital Video Repair to rebuild your AVI index. This reconstructs the frame pointers in the file.
Importing the repaired AVI containing the fresh index should allow Resolve to locate frames successfully and import the file.
For DRM protected files, use some DRM removal applications to get rid of the encryption and enable importing into Resolve. Note that this may violate certain copyrights.
You can also ask the publisher to provide DRM-free AVI files for your editing purposes.
In rare cases of unsupported frame sizes, use a video processor to change the video resolution to a smaller but compatible size.
Common Resolve-supported resolutions include 720p, 1080p and 4K. After conversion, Resolve will have no issues recognizing the file.
It doesn't hurt to keep your DaVinci Resolve installation up-to-date. Newer versions add support for previously problematic codecs and file types.
Updating can potentially fix AVI import issues faced in older versions.
Still confused? there's a surefire solution that comes highly recommended: re-encoding any unsupported AVI files into a DaVinci Resolve-friendly format. That's where the ingenious WonderFox HD Video Converter Factory Pro comes into play. Converting AVI files to DaVinci Resolve's recommended specifications has never been easier.
DownloadDownload, install, and run the feature-rich software. Open Converter, then press "Add Files" button or execute a drag-and-drop action to import your AVI files that won't import to DaVinci Resolve.

Expand the full list of 500+ configured presets on the right side. You can either go to "Video" category and select "MP4" profile for the best compatibility, or go to "Apple" category and select "Apple ProRes" profile for a better editing experience.
Tips: The experienced users can directly open "Parameter settings" window to modify the detailed parameters, such as video bitrate, resolution, frame rate, aspect ratio, deinterlacing, and whatever as you with.

Choose a destination folder. Finally, hit "Run" to start the AVI re-encoding process in bulk.
When the process is complete, you're able to open DaVinci Resolve, drag and drop the output files into the Media Pool and timeline for seamless video editing.
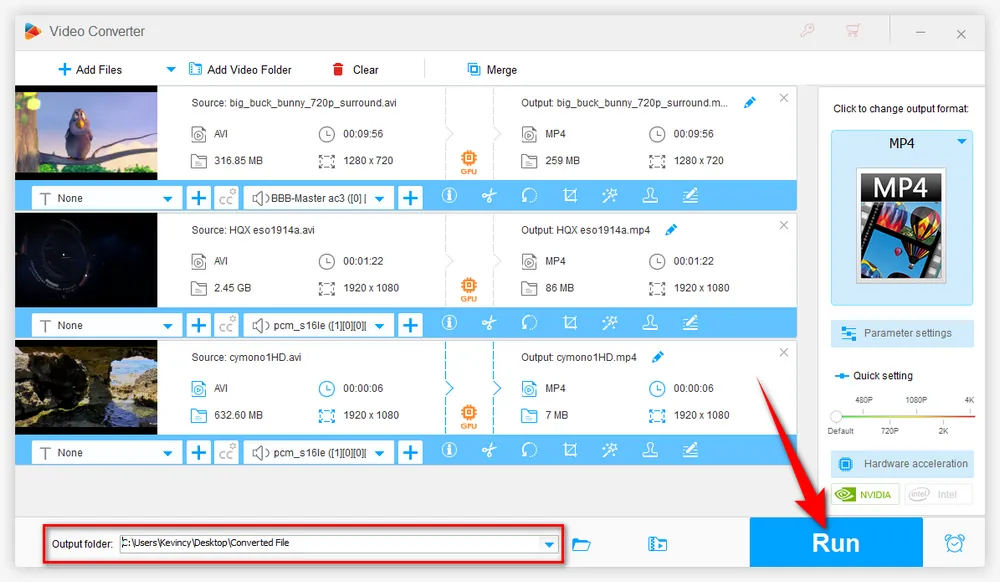
Here are some tips and tricks to help you import AVI files into DaVinci Resolve:
1. Ensure that you have the necessary codecs installed on your computer. If you are missing a codec, you can download it from the manufacturer's website.
2. Make sure that you have the latest version of DaVinci Resolve installed. You can also try clearing the cache or resetting the preferences.
3. Convert the AVI file to a supported format using a video converter like HD Video Converter Factory Pro before importing it into DaVinci Resolve.
4. Use a lower resolution and frame rate when recording AVI files to make it easier to edit.
5. Transcode the AVI file to a lower bitrate to reduce the size of the file, avoid audio sync issue, and improve editing performance.
6. Update your computer's graphics card driver and ensure that your system meets the minimum requirements for DaVinci Resolve.
7. Close other applications and processes to free up system resources when editing large AVI files.
A: You can check the video codec of your AVI file using a media information tool like MediaInfo or VLC. Then refer to the list of supported codecs on the official DaVinci Resolve website.
A: No, DaVinci Resolve does not have a feature to automatically convert and import those unsupported video files. You'll need to use a third-party video transcoding software to convert the file.
A: In this case, make sure the AVI file is not corrupted or encrypted, and you may need to seek help from a professional video editor or contact DaVinci Resolve support for further assistance.
HD Video Converter Factory Pro, a great Swiss army knife of video and audio processing, works as a novice-oriented video editor, converter, downloader, recorder, compressor, GIF maker. Get the all-in-one app here!
I hope this article helps you understand how to import AVI files into DaVinci Resolve and gets you back on track. If the guide really works for you, don't forget to share with your friends.

WonderFox HD Video Converter Factory Pro
500+ optimized presets for fast conversion.
Compress large-sized videos with no quality loss.
Trim, merge, crop, rotate, flip, watermark video.
Download HD/FHD/2K/4K/8K videos from 1000+ sites.
Record live streams, gameplay, webcam, video call
Make animated GIFs from video or image sequence.
Make ringtones, extract subtitles & more...
Privacy Policy | Copyright © 2009-2025 WonderFox Soft, Inc. All Rights Reserved