How to convert AVCHD files for hassle-free playback on any device while keeping the original high quality? If you still cannot find a satisfactory solution, I've got you covered with 5 fantastic AVCHD converters which will easily solve your problem!
Among which, download the recommended app to edit, compress, and convert AVCHD files with ease: https://www.videoconverterfactory.com/download/hd-video-converter-pro.exehttps://www.videoconverterfactory.com/download/hd-video-converter-pro.exe
#1. HD Video Converter Factory Pro (Overall Best AIO AVCHD Converter!)
Q: "I bought a Sony AX100 Handycam from Amazon which promised that this camcorder supports MP4 and AVCHD formats. The recorded footage work well on the camcorder but can't play on my computer! How can I solve this issue?"
A: Well, AVCHD videos are generally saved in .mts or .m2ts extension format. Despite the fact that AVCHD is natively supported in most video-editing software, you may run into AVCHD footage playback failure in some media players or portable devices, such as unrecognized file, Windows Media Player MTS no sound, etc. Therefore, I've sort out 5 well-chosen AVCHD converters below to help you convert AVCHD files to our familiar video formats without any difficulty.
As a feature-packed video and audio processing toolkit, WonderFox HD Video Converter Factory Pro provides you with a straightforward way to edit, compress, and convert AVCHD files to 500+ presets without difficulty. Download and give it a shot!
Let's begin with the highly recommended WonderFox HD Video Converter Factory Pro. As an all-purpose video and audio processing toolkit, it not only works as a credible AVCHD converter capable of converting AVCHD files to MP4, MKV, MOV, and more than 500 formats and devices, but also incorporates multiple modules, allowing you to edit AVCHD files and compress MTS files in a much easier way. Unlike other applications, the self-explanatory layout and intuitive GUI make it more accessible to people at all levels.
Free downloadFree download this easy-to-use program and jump in how to convert AVCHD files efficiently.
Run HD Video Converter Factory Pro and open "Converter" module. Import your AVCHD video footage by clicking on "Add Files" or "Add Video Folder" button at the top-left corner. To make it easier, just perform a drag and drop action. Depending on the number of the file and file size, it may need a while to load all of them in the main workplace.
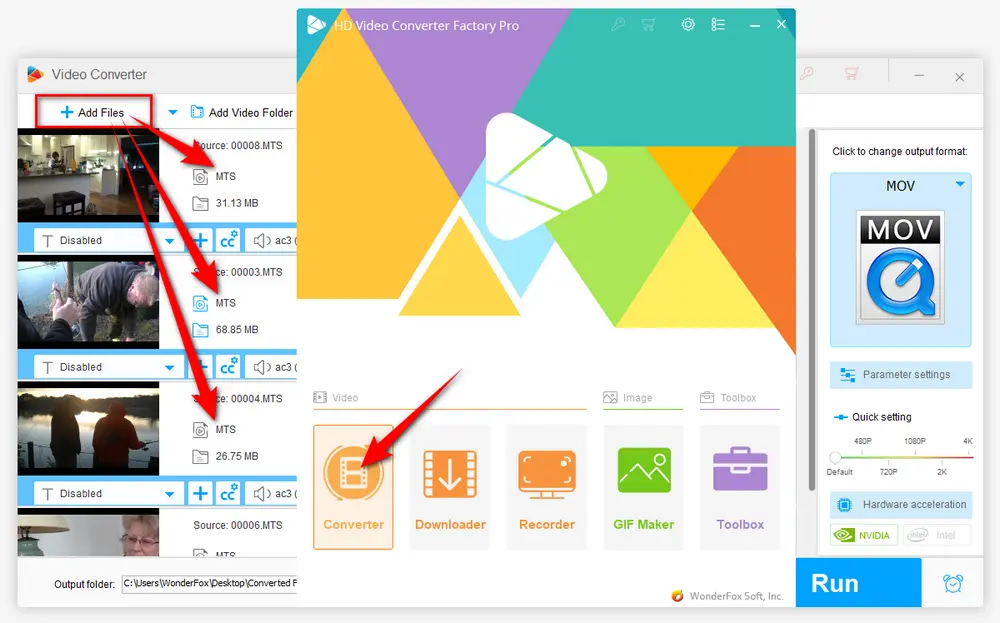
Navigate to "Output Format" area on the right side of the program, click on the big "Format" image to open the complete list of 500+ configured presets ranging from common A/V formats to any specific device model. Go to "Video" category, you can transcode AVCHD files to any common video format. You're recommended to choose "MP4" or "MKV" to make a balance between video quality, file size and playback compatibility.
By the way, you're able to convert any video file to AVCHD format, such as converting MP4 to AVCHD. Simply go to "Video" category and choose "MTS" or "M2TS" profile directly.
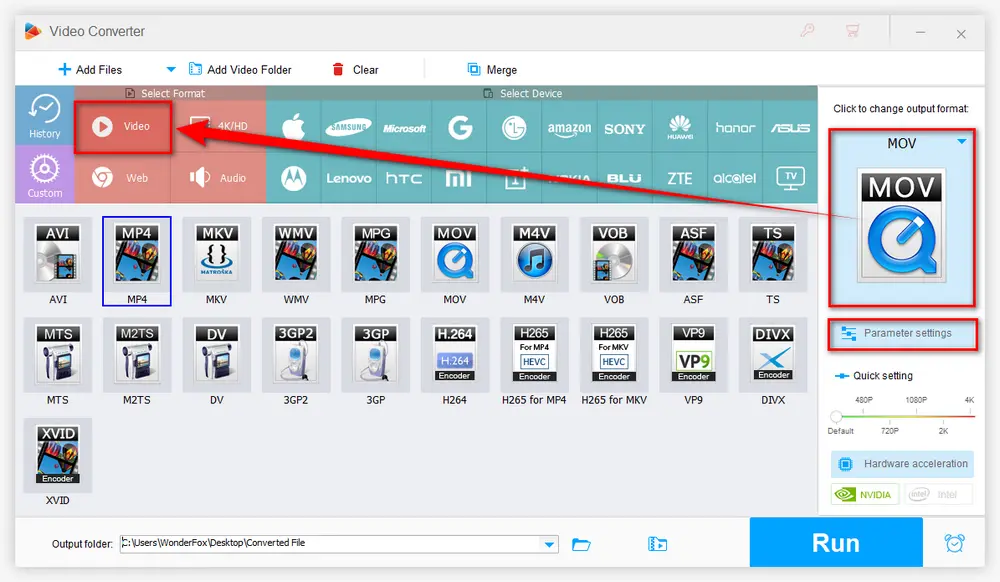
Specify an output folder on the bottom by clicking on the "Inverted Triangle" icon. Finally, hit the big "Run" button to start AVCHD video conversion at a fully hardware-accelerated speed.
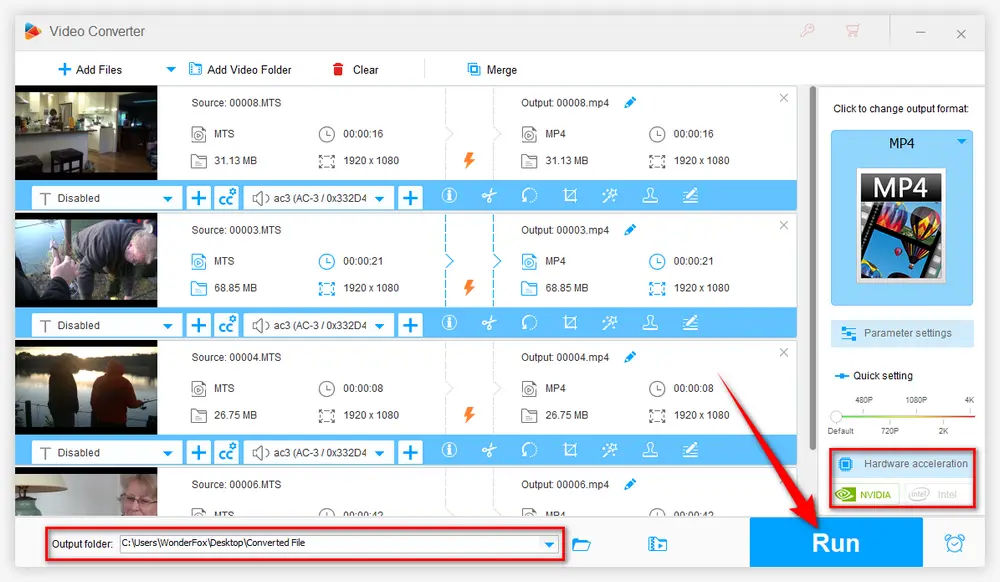
Before you start the AVCHD video transcoding process, you're able to modify the preferences. Open "Parameter settings" window to change video bitrate, resolution, frame rate, aspect ratio, deinterlace video, and whatever as you with.
More surprisingly, functional AVCHD converter also comes with a basic editing toolbar, enabling you to trim, split, crop, rotate, flip, watermark, merge MTS videos with ease. Download it below, this awesome app won't let you down.

HandBrake, needless to say, is a big name in free video transcoder, helping you convert video from nearly any format to a selection of modern, widely supported presets. Let's see how it works to convert AVCHD files to MP4, MKV, or WebM format with several mouse-clicks.
Step 1. Download and install HandBrake from official website: https://handbrake.fr/
Step 2. Run HandBrake, add a single AVCHD footage or a folder with multiple AVCHD files for HandBrake batch conversion.
Step 3. After your AVCHD files are loaded, press "Presets" menu to expand the HandBrake built-in presets and choose your preferred option.
Step 4. Select "MP4", "MKV" or "WebM" format under "Summary" tab for different use. You can also switch to other tabs to make your desired changes.
Step 5. Click "Browse" button to choose a destination folder.
Step 6. Press "Start Encode" button on the top bar to make HandBrake convert AVCHD files.
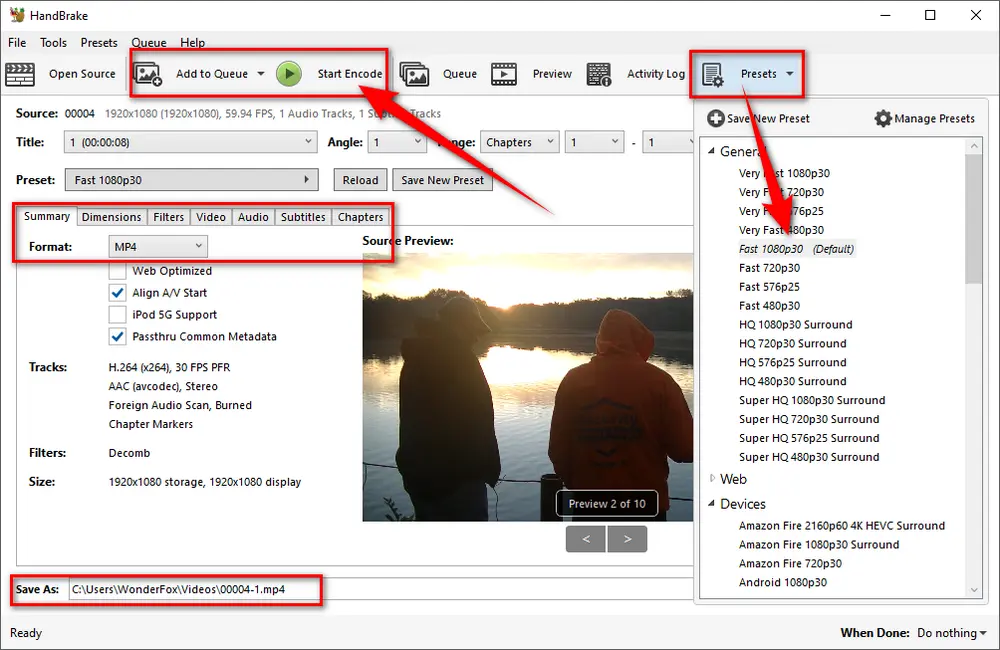
XMedia Recode is another well-known free A/V transcoding program that also functions as an AVCHD converter freeware for Windows. Compared with Handbrake, XMedia Recode offers a wide range of output formats so that you can convert AVCHD files to more desired formats.
Step 1. Download XMedia Recode from official website: https://www.xmedia-recode.de/en/.
Step 2. Run XMedia Recode, click on "Open File" button to add your AVCHD files. Or drag and drop them into the interface. XMedia Recode will list the AVCHD videos with Name, Chapters, Duration, Video/Audio Streams and Subtitle Tracks.
Step 3. Under "Format" tab, select any video format in the drop-down list of "Format" and "File Extension" respectively. You can also select a specific device in the "Profile" drop-down list.
Optional. You're allowed to switch to each tab for modifying parameters, such as changing video codecs, add or remove subtitles, cut and crop video, edit video chapters, change or pass-through audio, customize ID3 tag, etc.
Step 4. Choose a destination path to save the converted files on the bottom of XMedia Recode.
Step 5. Lastly, click on "Add to queue" button, and then press "Encode" to make XMedia Recode convert AVCHD files. With GPU acceleration enabled, the conversion is supposed to be complete in a short while.
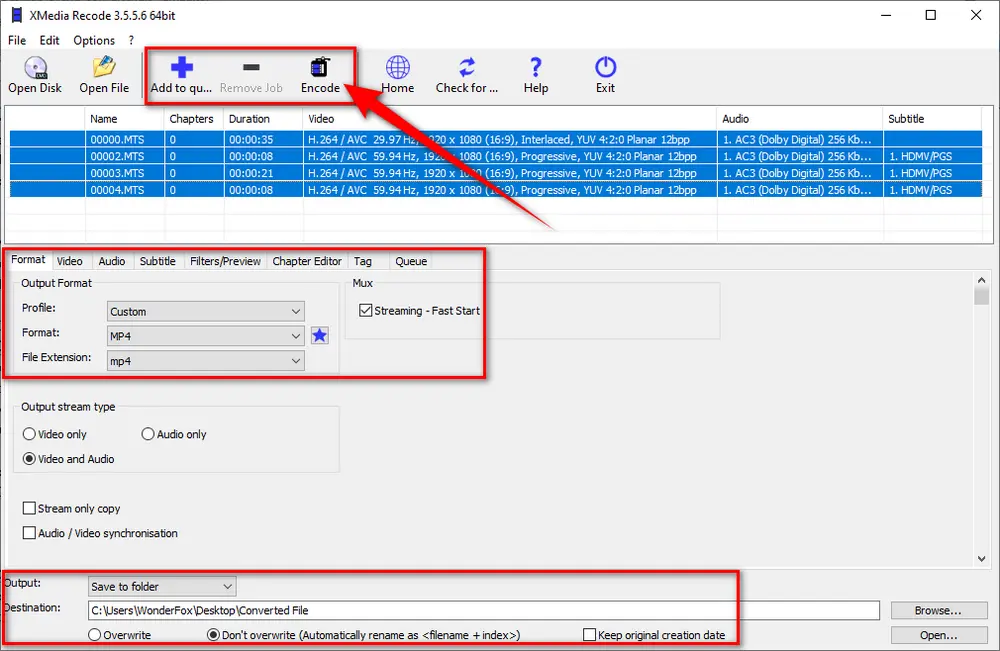
With this best AVCHD converter in hand, you can freely convert AVCHD files to MKV, AVI, MP4, MOV, etc. and vice versa. Actually, it can help you avoid any video and audio format incompatibility issue. Get it now!
VLC media player, the most universal media player, can not only play AVCHD files smoothly, but also works as a handy AVCHD video converter. Here's the walkthrough.
Step 1. Download and install VLC from official website: https://www.videolan.org/
Step 2. Run VLC, click "Media" menu and choose "Convert / Save" option.
Step 3. Click "+ Add" button under "File" tab to import one or multiple AVCHD files, then press "Convert / Save" button to proceed.
Step 4. Select any option in the drop-down list of "Profile" section.
Step 5. Click "Browse" button to choose a destination folder. If you've added multiple AVCHD files for VLC batch conversion, you're not allowed to change the directory path. The converted videos will be saved on the same location of your original AVCHD files.
Step 6. Press "Start" button to convert AVCHD files with VLC.
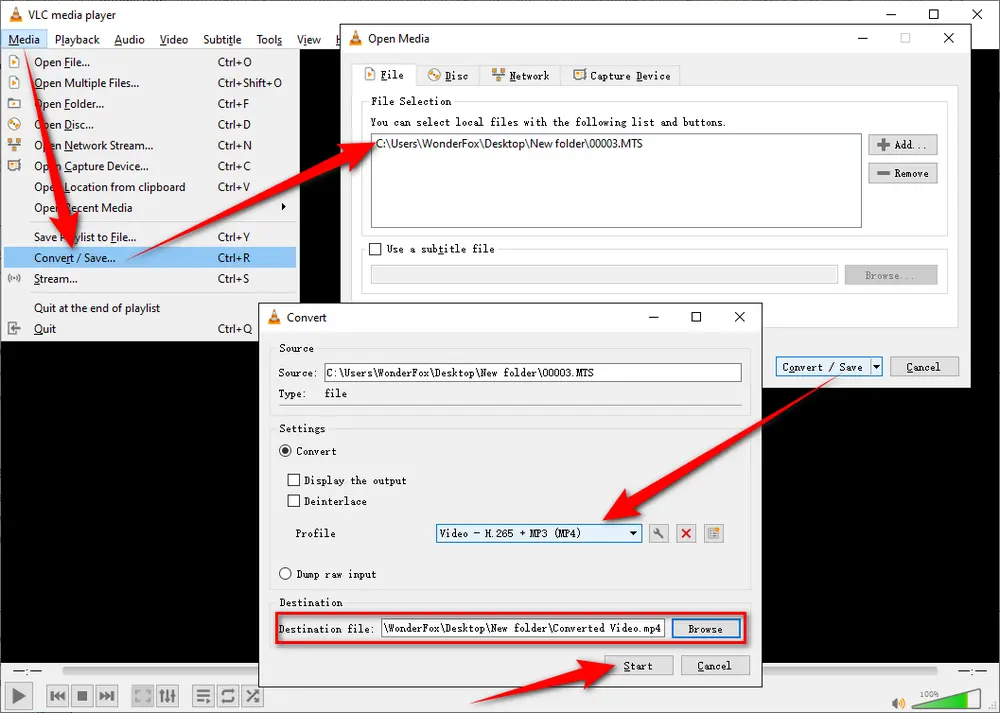
For some small-sized AVCHD files that need to be converted, it's a good option to turn to some online AVCHD converters. Convertio is a decent website I've been using for years. You can have a try.
Step 1. Visit Convertio through this link: https://convertio.co/avchd-converter/
Step 2. Upload your AVCHD video clips from PC, cloud drive or URL. For free users, you're limited to upload AVCHD files within 100MB.
Step 3. Select any preferred format in the drop-down list. Then press the "Gear" button to open "Settings" window to modify video and audio parameters at will.
Step 4. Hit "Convert" button to convert AVCHD files online.
Step 5. When the conversion is complete, download the converted video files back to your PC.
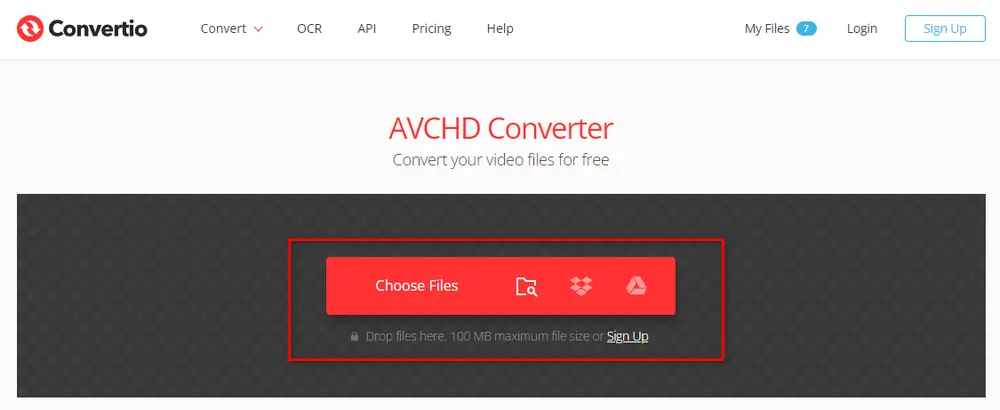
HD Video Converter Factory Pro, a great Swiss army knife of A/V processing, works as a novice-oriented video editor, converter, downloader, recorder, compressor, GIF maker. Get the all-in-one app here!
When it comes to the AVCHD format (Advanced Video Codec High Definition), many people may be at a loss to explain what the file type is. It's more appropriate to say AVCHD is a standard rather than a format It is specially designed for camcorders and digital cameras to record HD footage in .mts extension (on camcorder) or .m2ts (after import to computer). AVCHD adopts MPEG-4 AVC/H.264 for videos and both uncompressed linear PCM and Dolby Digital (Dolby AC-3) for audio. Stereo and multichannel surround (5.1) are both supported.
Actually, it's inevitable to degrade quality unless you modify the parameters to convert AVCHD files without re-encoding. When you use an AVCHD video converter, once it triggers the video transcoding, moving from one codec to another is most likely going to involve some loss in quality.
So, you can try to mitigate the extent of that by using higher bitrates or, if the target codec supports it, the lossless version of the codec. Fortunately, most of the AVCHD converters will optimize the presets for the conversion so that you cannot tell the difference with the naked eyes.
Compared with those CLI applications with confusing scripts, the five GUI-based AVCHD video converters mentioned above will definitely bring much convenience to convert AVCHD files effortlessly. Choose any option as you wish. Hopefully, this post is of some help to you guys. Thanks for reading!

WonderFox DVD Ripper Pro
1. Rip DVD to 500+ presets with GPU acceleration.
2. Remove all sorts of DRM from DVD.
3. Compress an 8GB DVD to 1-2 GB digital video file.
4. 5-minutes to fast digitize DVD in MPEG-2 MPG.
5. Make a 1:1 intact digital copy (ISO or VIDEO_TS).
6. Multiple audio tracks, hard/soft and forced subs.
7. Support homemade/commercial DVD & ISO & Video_TS folder.
Privacy Policy | Copyright © 2009-2025 WonderFox Soft, Inc. All Rights Reserved