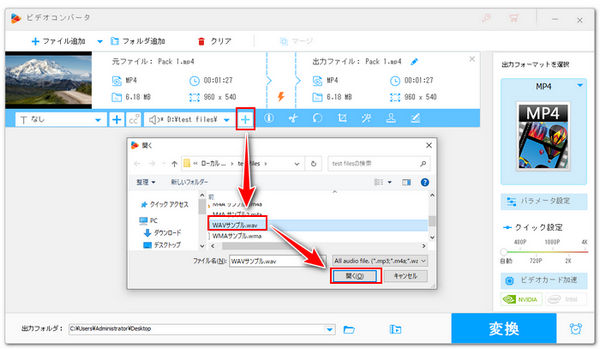
音声ファイルまたは画像ファイルをYouTubeなどの動画サイトにアップロードしたい場合は、画像と音声を合わせて動画を作るのがいい考えです。
ここではソフトやサイトを使って音声と画像を合わせる簡単方法をご紹介します。
あわせて読みたい:画像を動画に変換する方法まとめ
WonderFox HD Video Converter Factory ProはWindowsパソコンで使える多機能動画変換ソフトです。各形式の動画ファイルを読み込んでその形式やパラメータを変換したり、結合や切り取り、回転・反転、クロップなどの編集をしたり、動画に音声や字幕を入れたりできます。
そして一枚の写真ファイルを画面静止の動画に変換、複数の画像を使ってスクロール動画を作成することもできますから、変換機能と併用すれば、簡単に音声と画像を合わせることができます。パラメータを設定することで、高音質&高画質の動画を作成することができます。
他に、このソフトには動画から音楽を抽出、YouTubeなどから動画/音楽をダウンロード、パソコンを録画/録音、動画または画像を使ってGIFを作成、GIFをMP4などの動画に変換する機能も搭載されています。
下記にてWonderFox HD Video Converter Factory Proを利用して音声と画像を高画質&高音質で合わせる手順を説明します。実際に試してみたい方は下記のボタンをクリックしてソフトをインストールし、無料トライアルをご利用ください。
Step1、ソフトを実行し、最初の画面で「ツールボックス」を開きます。その後、「写真を動画に」(「写真スライドショー」)ツールを選択します。
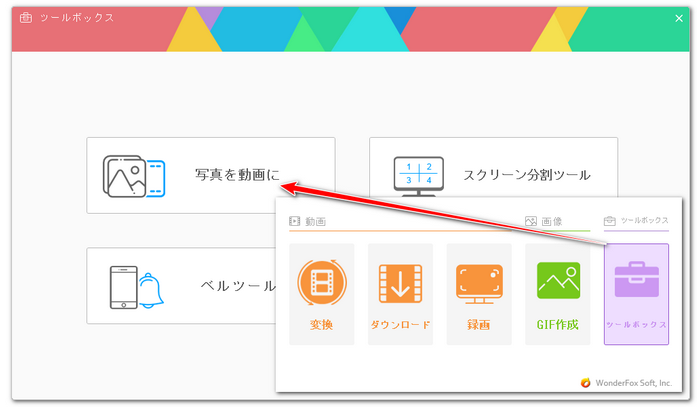
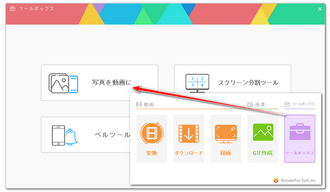
Step2、「画像を追加」ボタンをクリックし、音声と合わせたい画像ファイルを選択してソフトにインポートします。
Step3、画面右側で動画の解像度と品質、写真の滞留時間つまり動画の持続時間を設定します。滞留時間は最長21.9秒をサポートしますが、後で複数のコピーファイルを作成して一つに結合することで滞留時間を音声ファイルと同じ長さにすることができます。品質は高品質に設定します。
Step4、「動画を作成」ボタンをクリックし、まずは一枚の画像を画面静止の動画に変換します。
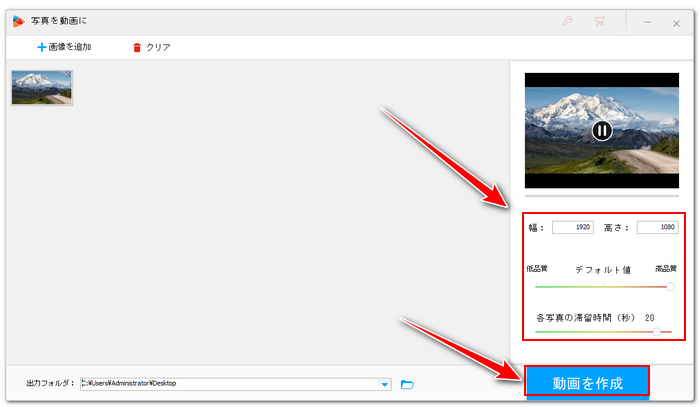
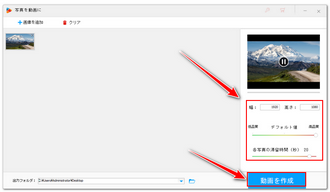
Step5、音声ファイルの長さに応じて動画のコピーファイルを作成します。例えば、音声ファイルが60秒の場合は20秒の動画を3つ結合する必要があります。
Step6、WonderFox HD Video Converter Factory Proを実行し、「変換」機能を開きます。
Step7、「ファイル追加」ボタンをクリックし、画像で作成した動画およびそのコピーファイルを選択してソフトにインポートします。
Step8、画面トップにある「マージ」ボタンをクリックし、結合編集のインターフェースを開きます。
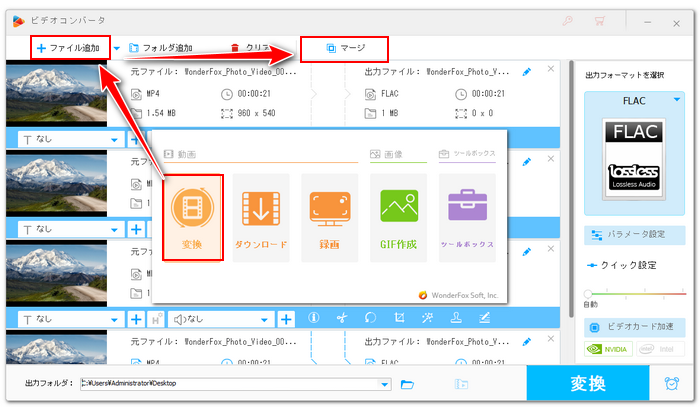
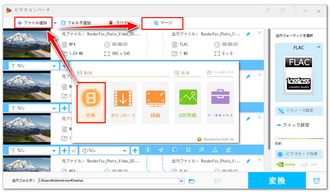
Step9、「動画リスト」にある全ての動画を選択した状態で画面中央の「マージ」をクリックし、結合パックを作成します。その後、下の青い「マージ」ボタンをクリックし、編集内容を保存します。
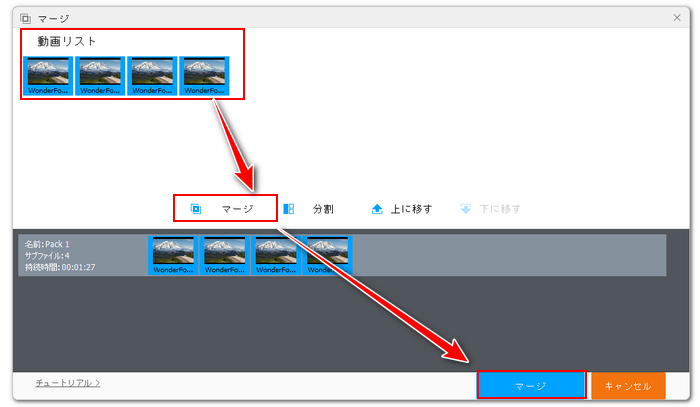
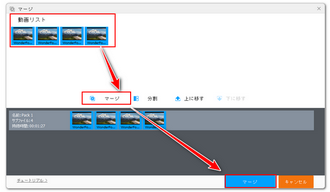
Step10、画面右側の形式アイコンをクリックして出力形式リストを開き、「動画」カテゴリから必要な形式を選択します。その後は「パラメータ設定」をクリックし、動画ビットレートを調整することで動画の画質をカスタマイズできます。
Step11、画面下中央にある「▼」アイコンをクリックして出力先を設定します。
Step12、「変換」ボタンをクリックし、音声と同じ長さの動画を書き出します。
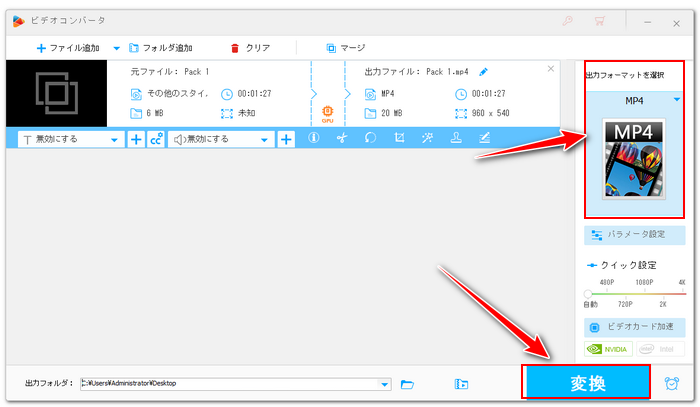
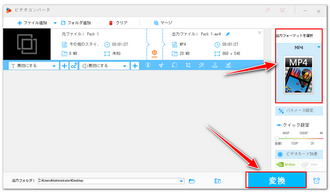
Step13、画面トップにある「クリア」をクリックして変換タスクをクリアします。そして「ファイル追加」をクリックして先出力した動画を再び読み込みます。
Step14、ツールバーにある二つ目の「+」アイコンをクリックして音声ファイルを選択すれば、音声と画像を合わせることができます。その後、「パラメータ設定」を開き、音声ビットレートを調整することで音質をカスタマイズできます。
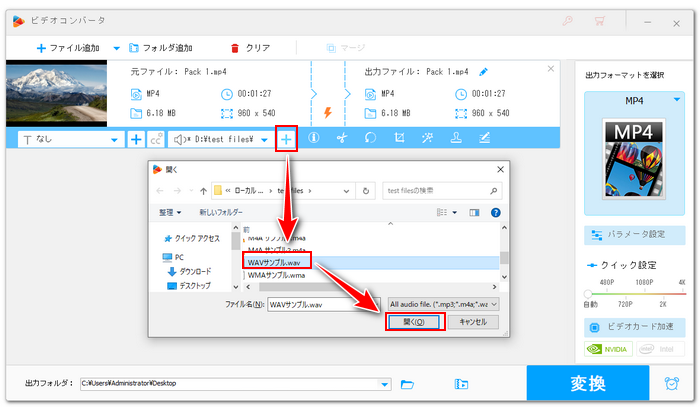
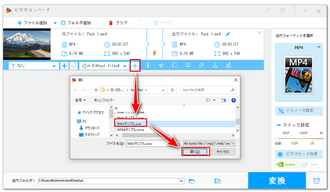
Step15、「変換」ボタンをクリックし、音声と画像で合成した動画を書き出します。
WonderFox HD Video Converter Factory Proを無料体験 >>WonderFox HD Video Converter Factory Proを無料体験 >>
Windows11標準搭載のClipchampアプリでは画像ファイルを読み込んで任意長さの動画に変換することができます。そして動画に音声トラックを入れることもサポートしますから、簡単に音声と画像を合わせることができます。使い方は下記をご参考頂けます。
1Clipchampを実行し、「新しいビデオを作成」をクリックしてプロジェクトを作成します。
2「メディアのインポート」ボタンをクリックし、合わせたい音声ファイルと画像ファイルを選択してインポートします。
3画像を映像トラックに、音声ファイルをオーディオトラックに配置します。音声と合わせるように画像の持続時間を調整します。
4画面右上の「エクスポート」ボタンをクリックし、音声と画像で合成した動画を書き出します。
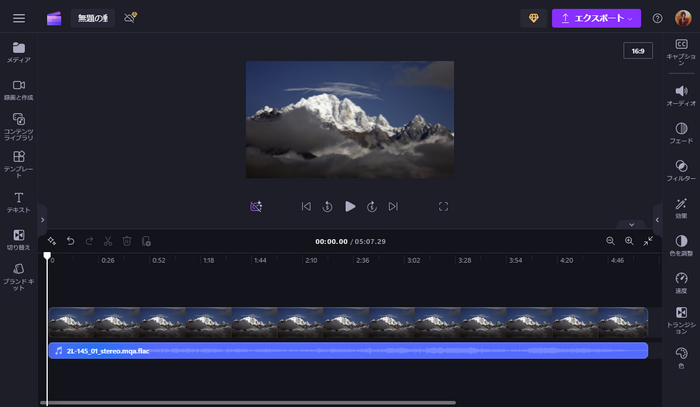
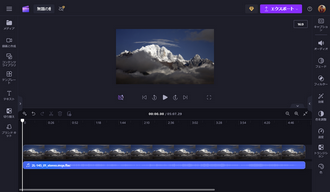
ソフトを使うほか、サイトを使って画像と音声をオンラインで合わせることもできます。ここではOneImageVideoというサイトをおすすめします。PNGまたはJPG形式の画像ファイル一枚とMP3形式の音声ファイル一つを選択してアップロードするだけで自動でMP4形式の動画ファイルを作成できます。具体的な使い方は下記をご参考ください。
サイトを使って画像と音声を合わせる手順
1https://www.oneimagevideo.com/jp/にアクセスします。
2「参照」ボタンをクリックし、画像と音声ファイルをそれぞれ選択します。
3「アップロード」ボタンをクリックすれば、選択した画像と音声ファイルはアップロードされ、自動で動画に合成されます。
4プロセス終了後、「ダウンロードファイル」のリンクを右クリックして「名前を付けてリンク先を保存」を選択し、画像と音声を合わせて作成した動画をダウンロードします。
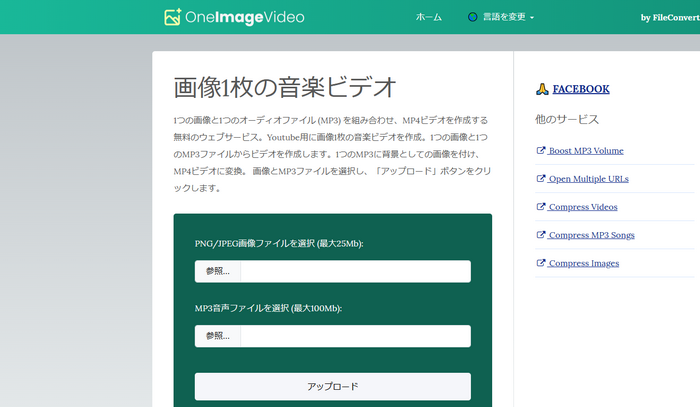
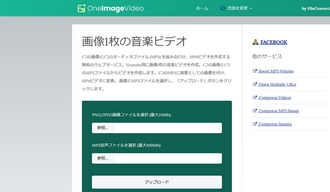
以上、ソフトやサイトを使って音声と画像を合わせる方法を紹介させて頂きました。ご参考になれたら幸いです。
Clipchampは使い方が遥かに便利ですが、出力形式はMP4のみをサポートし、また動画の縦横比は限定されています。1080P以上の画質を出力するには有料プランを利用する必要があります。サイトの方も便利ですが、利用できる形式は限られています。
WonderFox HD Video Converter Factory Proの方は画像の解像度を維持しながら音声ファイルと合成し、任意形式の動画ファイルを書き出すことができます。そして複数の画像ファイルでスクロール動画を作成して音声と合成することもサポートします。ご興味あれば、下のボタンをクリックしてソフトをインストールし、無料で体験してみてください。
利用規約 | プライバシーポリシー | ライセンスポリシー | Copyright © 2009-2025 WonderFox Soft, Inc. All Rights Reserved.