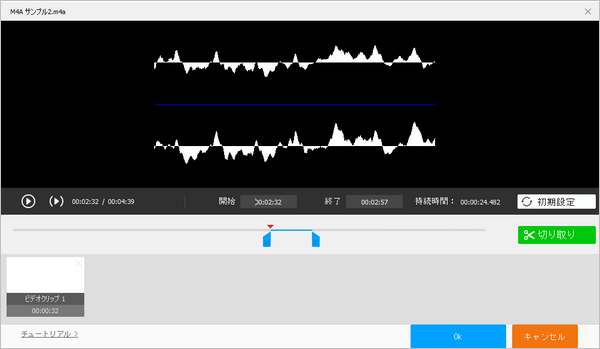
この前は複数の動画から一番盛り上がる部分だけを切り取って結合することでハイライト動画を作る方法を紹介させて頂きましたが、今回はその音楽版、サビメドレーの作り方、つまり複数の音楽のサビだけを繋げる方法について紹介したいと思います。
あわせて読みたい:ハイライト動画の作り方
WonderFox HD Video Converter Factory ProはWindowsパソコンで使える多機能動画編集ソフトです。動画ファイルを読み込んで色々編集できるほか、様々な音楽ファイルを読み込んでトリミングしたり、分割したり、結合したりすることもできます。ほぼ全ての音楽形式の読み込みと書き出しに対応し、編集しながらそのファイル形式やパラメータを変換することもできます。
音楽のサビだけを繋げることができるほか、トリミング編集のステップをスキップして音楽を丸ごと結合し、普通の曲メドレーを作ることも可能です。そして動画から音楽を抽出したり、ネットから音楽をダウンロードしたり、パソコンで流れている音楽を録音したりしてサビメドレーを作る素材として使うことも可能です。
下記にてWonderFox HD Video Converter Factory Proを利用して音楽のサビだけを繋げてサビメドレーを作る手順を説明します。実際に試してみたい方は下のボタンをクリックしてソフトをインストールし、無料トライアルをご利用ください。
Step1、ソフトを実行し、最初の画面で「変換」機能を開きます。そして「ファイル追加」若しくは「フォルダ追加」ボタンをクリックし、すべての音楽素材を選択して一括でインポートします。
Step2、ツールバーにあるハサミのアイコンをクリックしてトリミング編集画面を開きます。
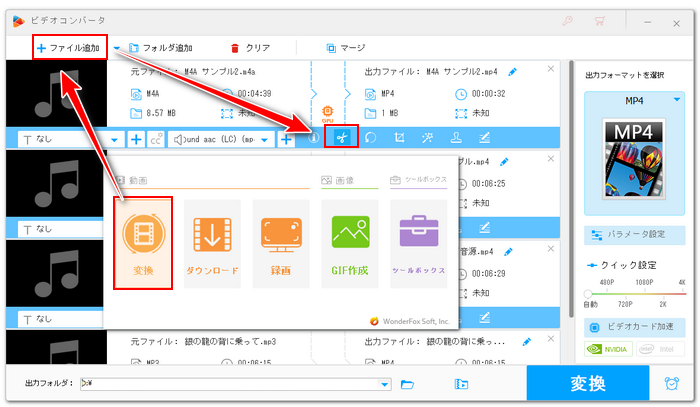
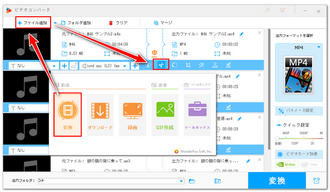
Step3、タイムラインにある二つのスライダをドラッグして音楽のサビ部分を選択します。緑の「切り取り」ボタンをクリックして音楽からサビを切り取ります。複数の部分を切り取ることも可能です。下の「Ok」をクリックして編集内容を保存します。
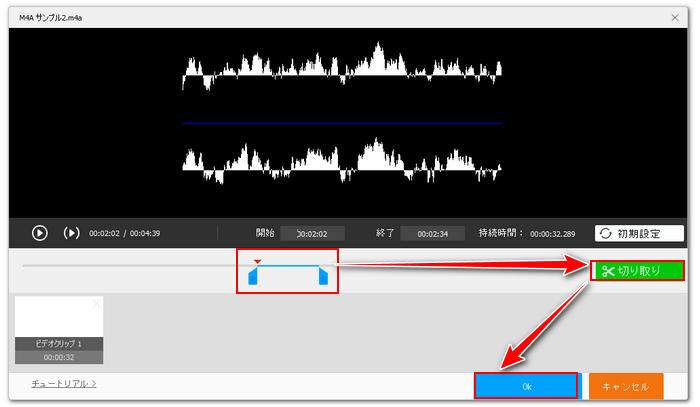
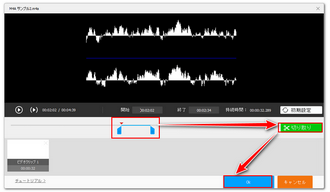
Step4、同じ手順で他の音楽からもサビ部分を切り取ります。終わったら、画面トップにある「マージ」ボタンをクリックし、結合編集画面を開きます。
Step5、すべてのサビを選択した状態で画面中央にある「マージ」ボタンをクリックして結合パックを作成します。パック内のサビをドラッグしてその順を調整できます。下の青い「マージ」ボタンをクリックすれば、音楽のサビだけを繋げることができます。
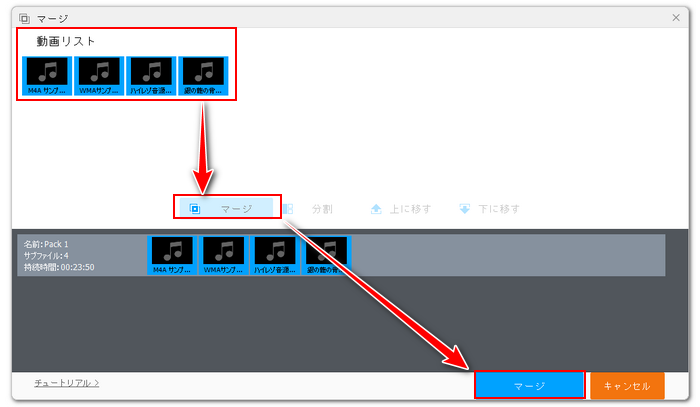
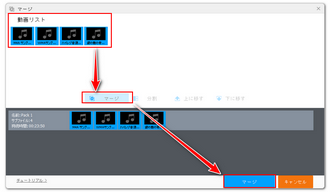
Step6、画面右側の形式アイコンをクリックして出力形式リストを開き、「音楽」カテゴリから必要な音楽形式を選択します。また、必要あれば、下の「パラメータ設定」ボタンをクリックして音楽の音量やサンプリングレート、ビットレート、チャンネル等を設定できます。
Step7、「▼」アイコンをクリックして出力先を設定してから「変換」ボタンをクリックし、音楽のサビだけを繋げてサビメドレーを作ります。
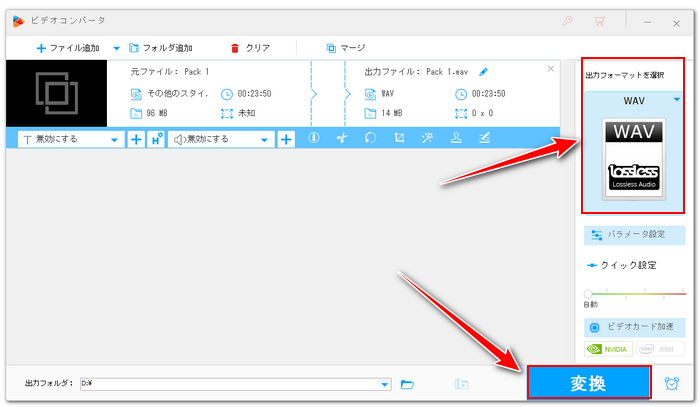
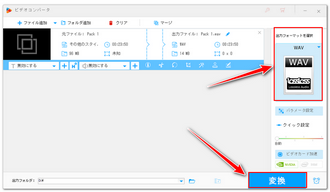
WonderFox DVD Video Converterという多機能ソフトの変換機能を利用して動画から一部を切り取って繋げたり、音楽のサビだけを繋げてサビメドレーを作ったりすることができます。強力なダウンロード機能ではURLを解析してYouTubeなど1000以上のサイトから動画/音楽をダウンロードすることができます。DVD変換機能では映画やドラマ、ライブのDVDから動画/音楽を抽出することができます。各機能を併用すれば、色々なサビメドレーを作ることができます。
ご興味あれば、下のボタンをクリックしてWonderFox DVD Video Converterをご利用のWindowsパソコンにインストールし、無料で使ってみてください。
あわせて読みたい:音楽DVDコピーの仕方を紹介
1ソフトを実行し、トップにある「ファイル追加」ボタンをクリックして音楽ファイルを選択します。
2「編集」ボタンをクリックします。
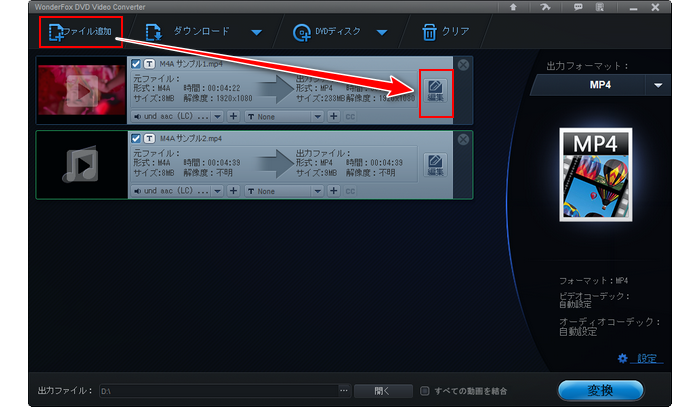

3タイムラインにある2つのスライダをドラッグしてサビの部分を選択します。その後、下の「Ok」をクリックします。
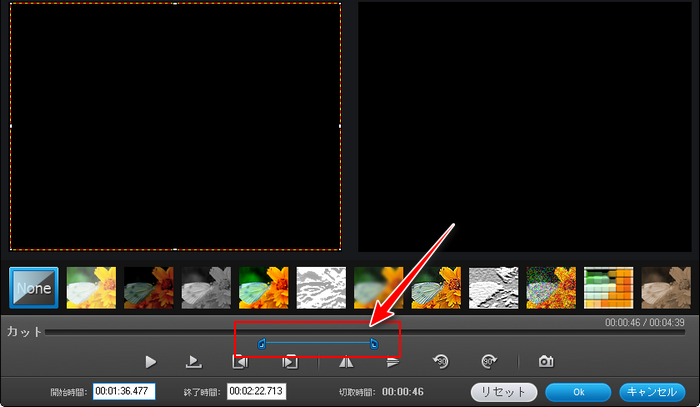
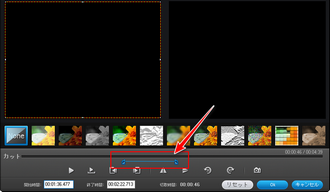
4他の音楽も同じやり方でサビを切り出します。
5画面右側の形式アイコンをクリックして500以上の形式とプリセットから構成する出力形式リストを開き、「音楽」カテゴリから必要な音楽形式を選択します。また、音楽のパラメータを調整したい場合は画面右下にある「設定」をクリックしてください。
6画面一番下にある「すべての動画を結合」オプションのチェックを入れておけば、音楽から切り出したサビだけを繋げることができます。
7「変換」ボタンをクリックし、作成したサビメドレーを書き出します。
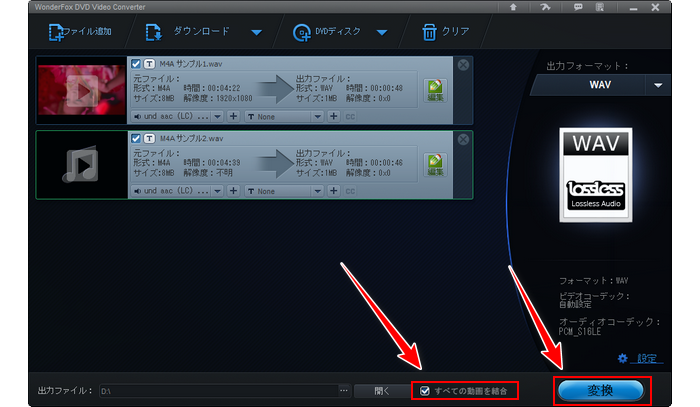
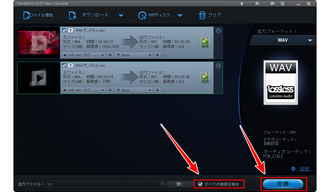
Audio Video Cutter Joiner Suiteはその名のとおり、音楽または動画をトリミングしたり、結合したりするためのツールです。Windowsパソコンで無料で利用できます。音楽機能は様々な形式の読み込みを対応しますが、作成したサビメドレーを書き出すにはMP3形式のみが利用できます。また、トリミングの際には一曲ずつ行わなければなりません。
1ソフトを実行し、「Audio Cutter Joiner」モジュールを開きます。
2「Add」ボタンをクリックして一曲目を選択してインポートします。
3「カット開始:」と「カット終了:」オプションにサビ部分の開始時間と終了時間を設定します。
4「Browse」ボタンをクリックして出力先を設定します。
5「Start」ボタンをクリックし、音楽からサビだけを切り取って出力します。
6同じ手順で他の音楽からもサビを切り取って書き出します。
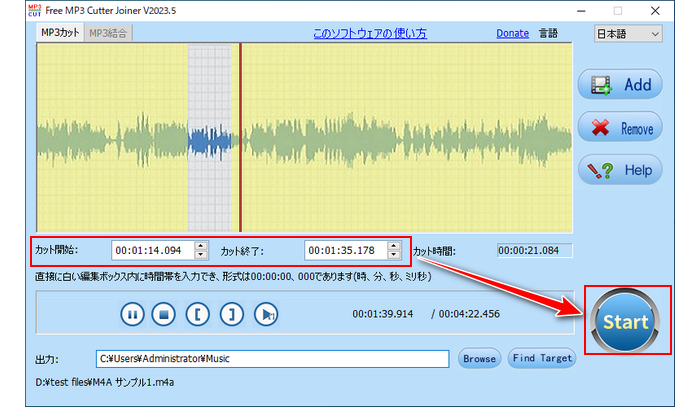
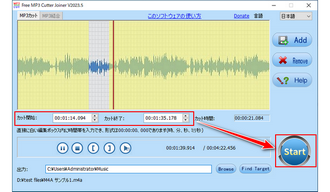
7画面トップにある「MP3結合」をクリックして結合インターフェースに切り替えます。
8「Add」ボタンをクリックして先出力したサビを選択してインポートします。
9「Start」ボタンをクリックし、音楽のサビだけを繋げてサビメドレーを作ります。
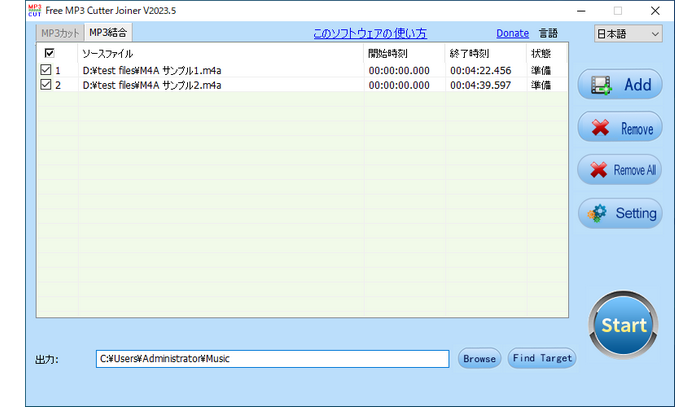
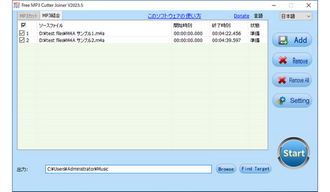
この記事ではサビメドレーの作り方、複数の音楽からサビだけを切り取って繋げる方法を紹介させて頂きました。ご参考になれたら幸いです。
WonderFox HD Video Converter Factory Proでは高音質を維持しながら音楽のサビだけを繋げることができるだけでなく、様々なルートから音楽素材を入手することもサポートします。そして結合やトリミング、クロップなど動画を色々編集することもできます。ご興味あれば、下のボタンをクリックしてソフトをインストールし、無料で体験してみてください。
利用規約 | プライバシーポリシー | ライセンスポリシー | Copyright © 2009-2025 WonderFox Soft, Inc. All Rights Reserved.