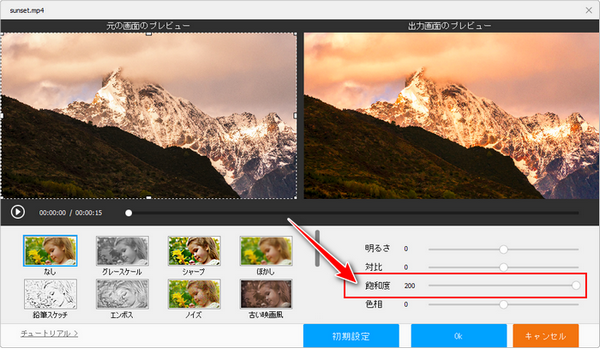
彩度は飽和度とも呼ばれており、色の3要素の一つです。
彩度を編集することで、動画の雰囲気を大きく変えることができます。
ここでは使いやすい動画編集ソフトをおすすめし、それを使って動画の彩度を上げるまたは下げる超簡単な方法を紹介したいと思います。
あわせて読みたい:動画の明るさを調整する方法、動画のコントラストを調整する方法、動画の色調を補正する方法
WonderFox HD Video Converter Factory ProはWindowsパソコンで使える動画編集ソフトです。簡単な操作だけで動画の彩度を上げたり下げたりできるだけでなく、動画の明るさと対比、色相を調整する事も簡単にできます。色を編集しながら動画に様々なフィルターを使用することもできます。他に、複数の動画を一つに結合したり、動画の画面/時間サイズをトリミングしたり、動画を回転・反転させたり、動画に透かしを追加したりすることも可能です。そして動画の形式とパラメータの変換、動画/音楽ダウンロード、パソコン録画/録音、画像/動画を使ってGIF作成などの機能も実用的です。
下記にてこの使いやすい動画編集ソフトを使って動画の彩度を上げるまたは下げる手順を説明します。ご興味あれば、下のボタンをクリックしてソフトをインストールし、無料トライアルをお試しください。
WonderFox HD Video Converter Factory Proを実行し、最初の画面で「変換」機能を開きます。
「ファイル追加」ボタンをクリックし、彩度を編集したい動画を選択してソフトにインポートします。
ツールバーにある「エフェクト」アイコンをクリックし、編集画面を開きます。
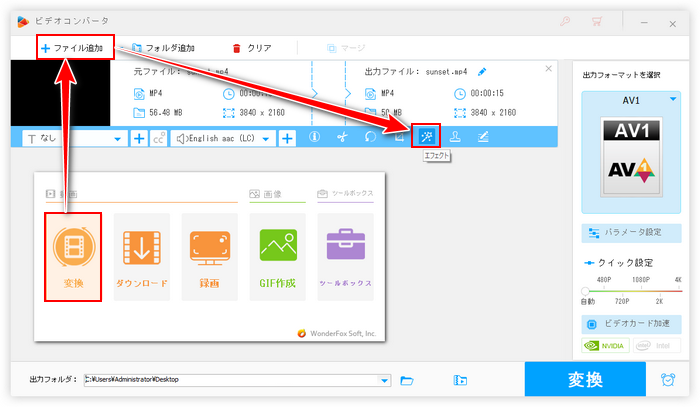
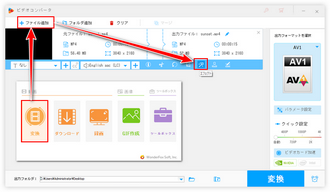
右側のウィンドウから出力のプレビューを確認できますので、それを見ながら、飽和度つまり彩度のスライダーをドラッグします。必要あれば、動画の明るさと対比、色相を同時に編集できます。
左側のウィンドウにある破線枠を調整することで、彩度の編集を動画画面の一部だけに反映させることができます。
「Ok」をクリックし、編集内容を保存します。
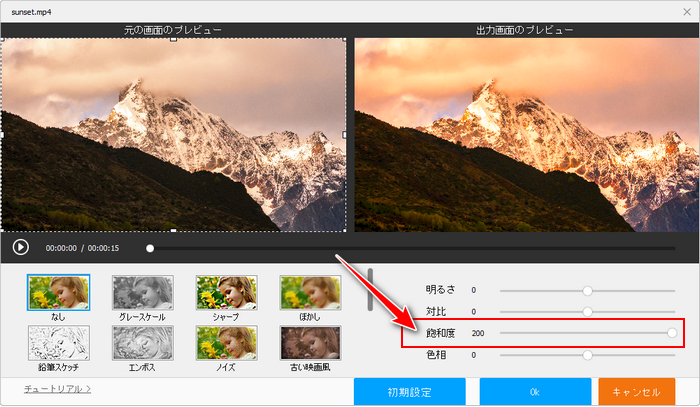
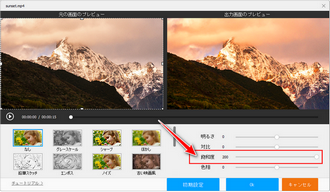
画面右側の形式アイコンをクリックし、出力形式リストを開きます。「動画」カテゴリから必要な動画形式を選択します。
必要あれば、「パラメータ設定」ボタンをクリックし、動画の解像度やフレームレート、ビットレート等を調整できます。
「▼」アイコンをクリックし、新しい動画の保存先を設定します。
最後に「変換」ボタンをクリックし、彩度編集後の動画を書き出します。
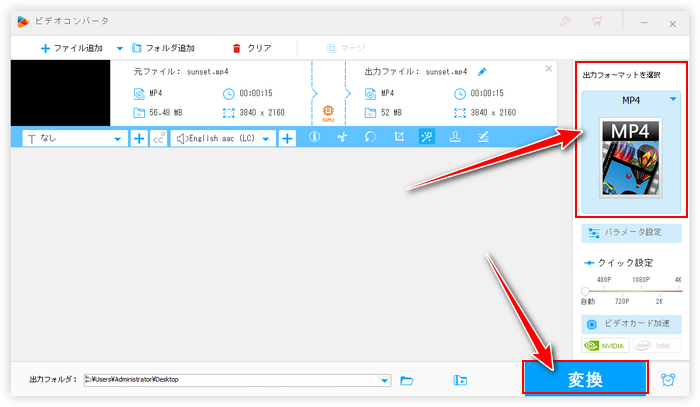
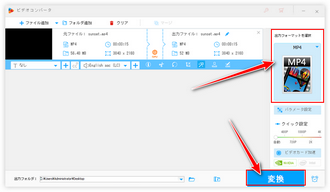
彩度は高ければ高いほどいい?
彩度が高くなるほど、動画の色彩がより鮮明になり、より強い印象を視聴者に与えられます。しかし、一定の範囲を超えると、いわゆる「色彩の暴力」になり、返って視聴者の反感を買う場合があります。それに対して、動画の色彩を下げることで、落ち着いた雰囲気を醸し出すことができます。実際、彩度を0にして、灰色の動画作品を作っている人もいます。
Windowsの標準アプリで動画の彩度を編集できるか?
Windows11標準搭載のClipchampアプリを使って簡単に動画の彩度と露出、コントラスト、温度を調整することができます。様々な動画形式の読み込みに対応し、書き出しはMP4のみを利用できます。
今回の記事では動画の彩度編集について書かせて頂きました。最後まで読んでくださり、どうもありがとうございました!
WonderFox HD Video Converter Factory Proでは手軽に動画を編集できる他、動画の形式とパラメータを変換したり、高品質を維持しながら動画のファイルサイズを圧縮したりすることもできます。他に、動画/音楽ダウンロード、パソコン録画/録音、GIF作成などの機能も必ずお役に立てると思います。早速インストールして、無料で体験してみましょう!
利用規約 | プライバシーポリシー | ライセンスポリシー | Copyright © 2009-2025 WonderFox Soft, Inc. All Rights Reserved.