
YouTubeなどの動画サイトでかなり人気がある切り抜き動画はライブ配信などの長い動画から見所がある部分だけを切り取って再アップロードしたもので、これを作るには動画の切り取り編集を行う必要があります。
ここでは切り抜き動画の制作に役立つ編集ソフトを8つおすすめします。一部のソフトは切り抜き動画の素材を入手する機能も搭載されています。ご興味あれば、ぜひ読んでみてください。
Windowsパソコンで切り抜き動画を編集するソフトとして、ここで一番おすすめしたいのはWonderFox HD Video Converter Factory Proという初心者向けの多機能動画編集ソフトです。
切り取り機能では独自のライトニングモードによって100%の画質を維持しながら超高速で動画から必要な部分だけを切り取ることができます。ほぼ全ての動画形式の読み込みに対応し、書き出しも500以上の形式&プリセットが利用できます。作成した切り抜き動画をYouTubeなどの動画サイトの仕様に特化したプリセットに変換し、アップロード後の画質劣化を抑えることもできます。
長い動画から切り取った複数のクリップを再度一つのファイルにつなげることが可能です。もちろん、切り取りと結合の他、回転・反転、クロップ、透かし、エフェクトなどの編集機能も搭載されています。
切り抜き動画の編集に役立つ他、このソフトのダウンロード機能を利用してYouTubeなど1000以上のサイトから動画編集の素材をダウンロードすることもできます。そしてライブ配信などのダウンロードできない動画を画面録画して保存することもできます。
下記にてWonderFox HD Video Converter Factory Proを利用して切り抜き動画を作る手順を説明します。実際に試してみたい方は下のボタンをクリックしてこの使いやすい動画編集ソフトをお使いのWindowsパソコンにインストールし、無料トライアルをご利用ください。
ステップ 1:
切り抜き動画の素材を読み込む
WonderFox HD Video Converter Factory Proを実行し、メイン画面で「変換」機能を開きます。
画面トップにある「ファイル追加」ボタンをクリックして切り抜き動画の編集素材を選択してソフトにインポートします。
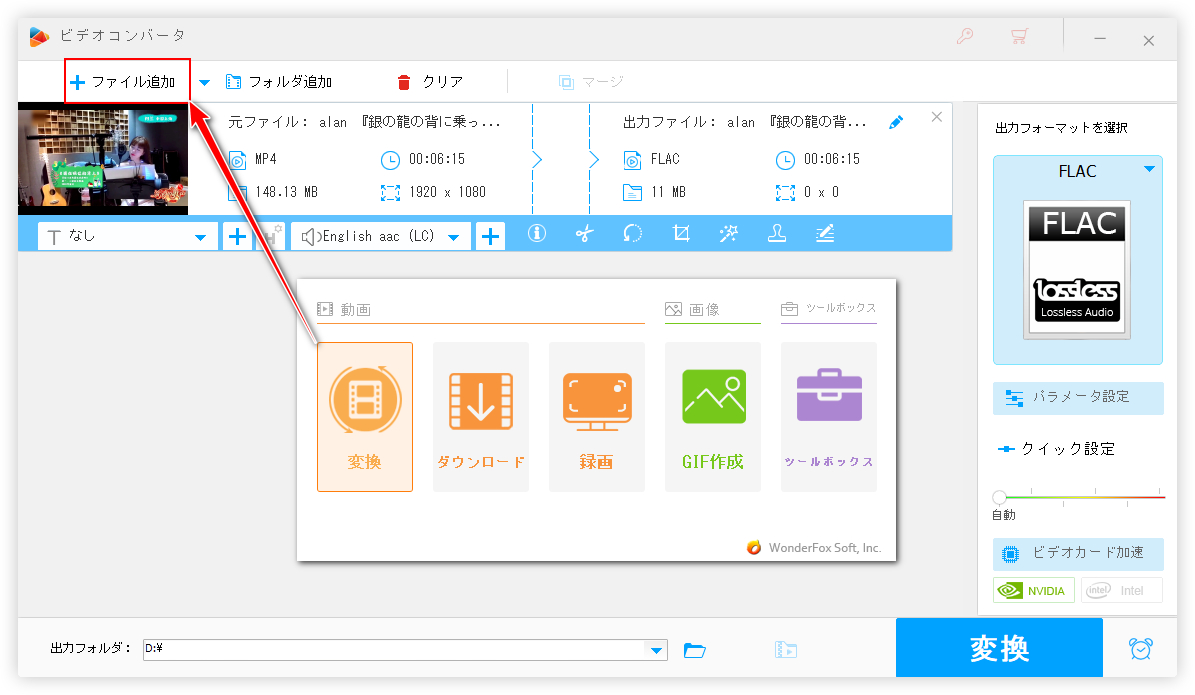
ステップ 2:
動画から必要な部分を切り取る
動画素材を読み込んだら、ツールバーにあるハサミのアイコンをクリックして切り取り編集インターフェースを開きます。
タイムラインにある2つのスライダーをドラッグして必要な部分を選択し、緑の「切り取り」ボタンをクリックして動画からクリップを切り取ります。複数のクリップを切り取って一括で書き出すことができます。
下の「Ok」をクリックしてクリップを保存します。
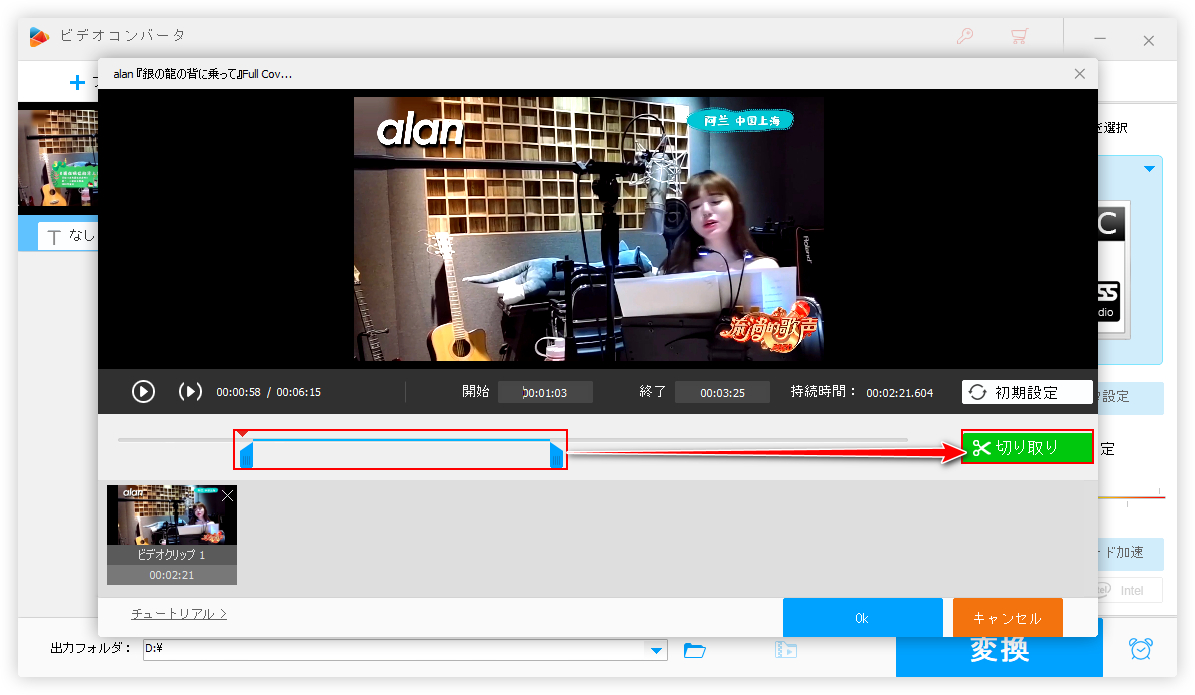
ステップ 3:
動画クリップを書き出す
画面右側の形式アイコンをクリックして出力形式リストを開き、「動画」カテゴリから必要な形式を選択します。ライトニングモードを利用するために、元の動画形式を選択するのをおすすめします。
「▼」アイコンをクリックして切り抜き動画の出力先を設定します。
最後に「変換」ボタンをクリックして切り抜き動画を書き出します。
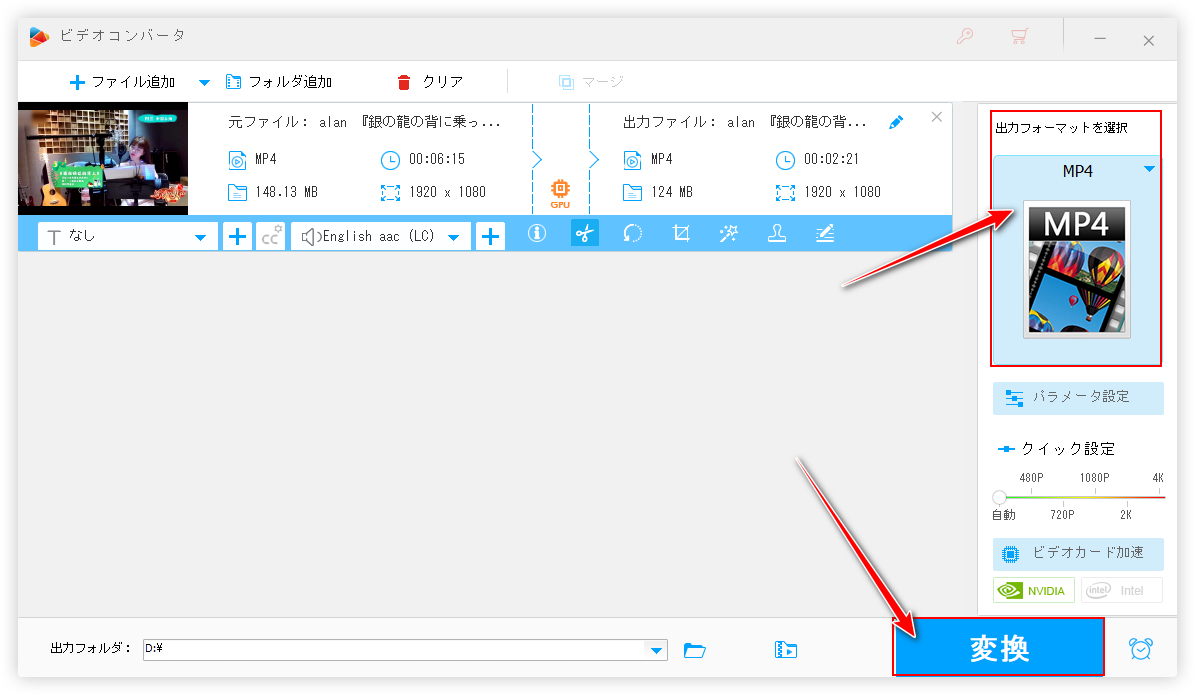
WonderFox DVD Video Converterに搭載されている切り取り編集機能を使って手軽に切り抜き動画を作ることができます。独自のエンコード技術によって最高レベルの動画処理スピードと出力品質を実現します。そして編集しながら動画のファイル形式を変換したり、解像度などのパラメータを調整したり、動画のファイルサイズを圧縮したりできます。
このソフトに搭載されているダウンロード機能を使ってYouTubeなどから超高速で動画をダウンロードして切り抜き動画の編集素材に使うことができます。
また、DVD変換機能もついており、コピーガードを解除して自作・市販・レンタルDVDから動画を抽出することが可能です。切り取り編集ツールをあわせて利用すれば、DVD動画の一部を抽出して切り抜き動画を作ることもできます。
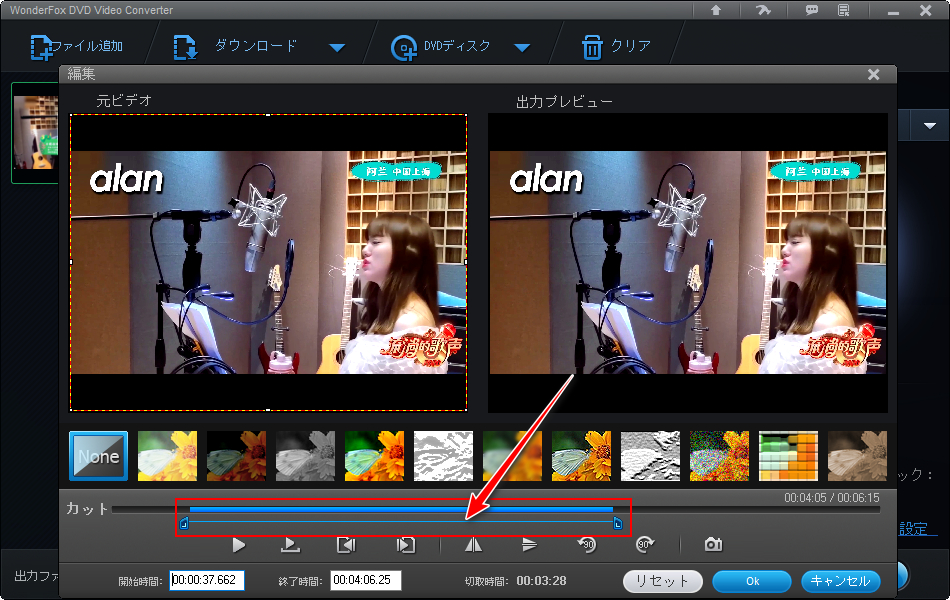
LosslessCutはその名の通り、無劣化で動画を切り取り編集できるソフトです。切り抜き動画の制作に役立つ他、長い動画を分割して保存したり、複数の動画を一つのファイルに結合したり、動画を回転させたりすることも可能です。他に動画から音声や字幕、フレームなどを抽出する機能も搭載されています。様々な動画ファイルの読み込みと書き出しをサポートしています。WindowsとMac、Linuxパソコンと互換性があり、ファイルをダウンロードして解凍するだけで無料で利用できます。
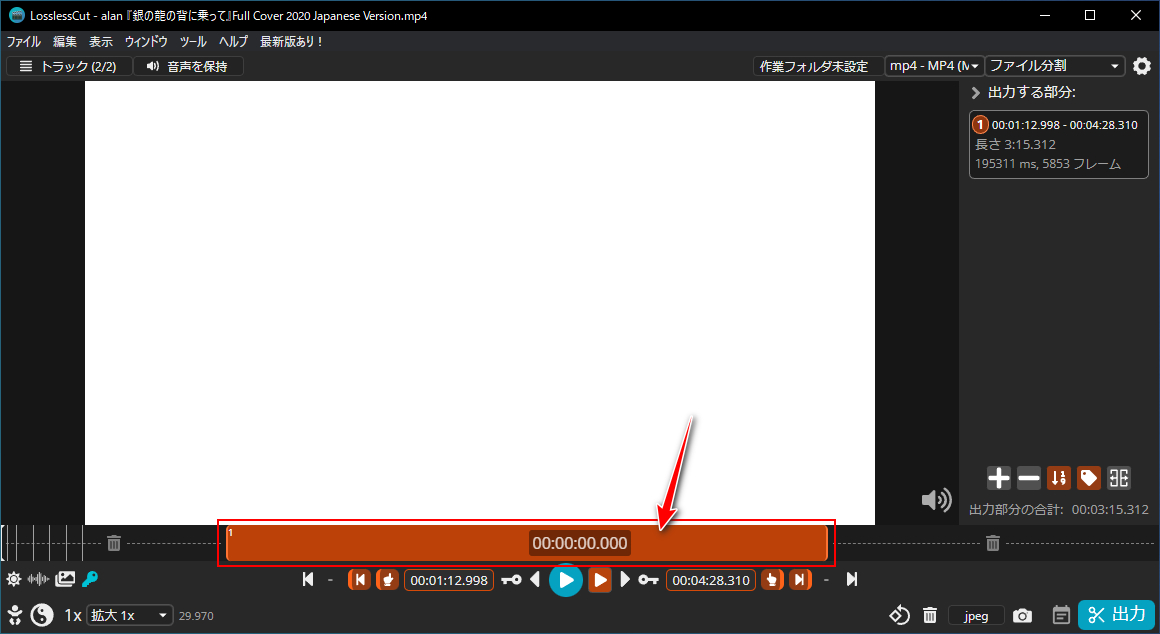
XMedia RecodeというWindows向けの無料ソフトを使って動画のファイル形式を変換する際に、開始時間と終了時間を設定して動画の一部だけを切り取って出力することができますから、切り抜き動画の編集にご活用いただけます。ほぼ全ての動画形式の入・出力に対応し、解像度やフレームレート、ビットレートなどのパラメータをカスタマイズすることができます。
そして普通の動画ファイルの他、DVDディスクやブルーレイディスクから動画データを取り出して切り抜き動画の編集素材に使うことが可能です。
時間的に動画を切り取ることができるだけでなく、動画の画面領域をカットすることもサポートします。
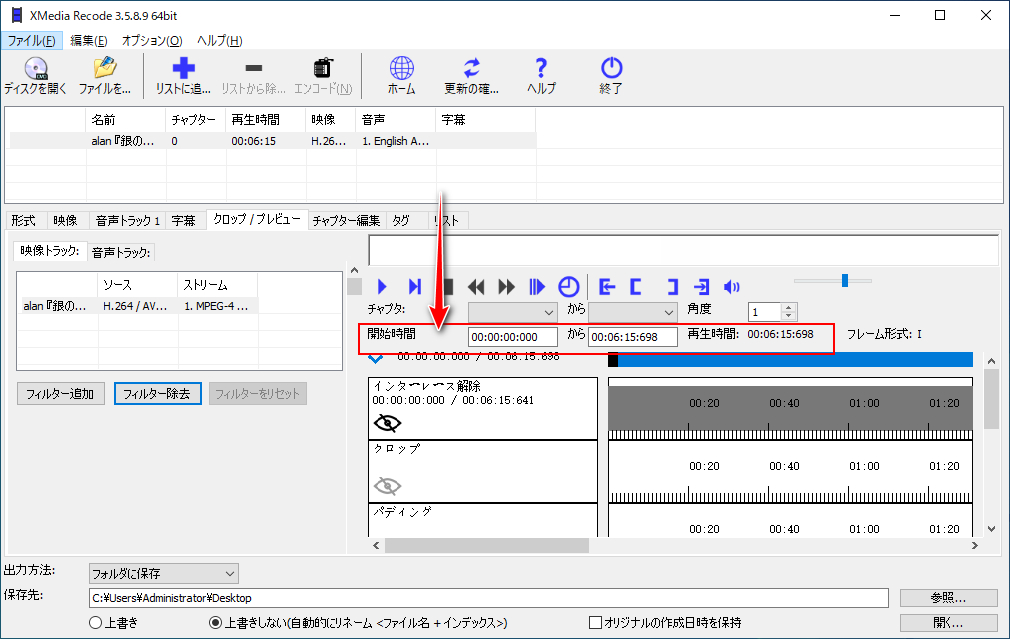
Clipchampは切り抜き動画を作れる、Windows11標準の動画編集ソフトです。Windows10でもストアから無料でインストールできますし、Web版も提供されています。
動画をタイムラインに配置してマウスを簡単にドラッグするだけで動画から必要な部分だけを切り取ることが可能です。複数の動画を一つに結合したり、動画の画面をカットしたり、動画を回転・反転させたり、フィルターやエフェクトをかけたりすることもできます。様々な動画形式の読み込みに対応し、書き出しはMP4だけが利用できます。
また、この無料ソフトには録画機能も搭載されており、YouTubeなどの動画を再生しながら録画して保存することができますから、切り抜き動画の編集素材を簡単に入手できます。
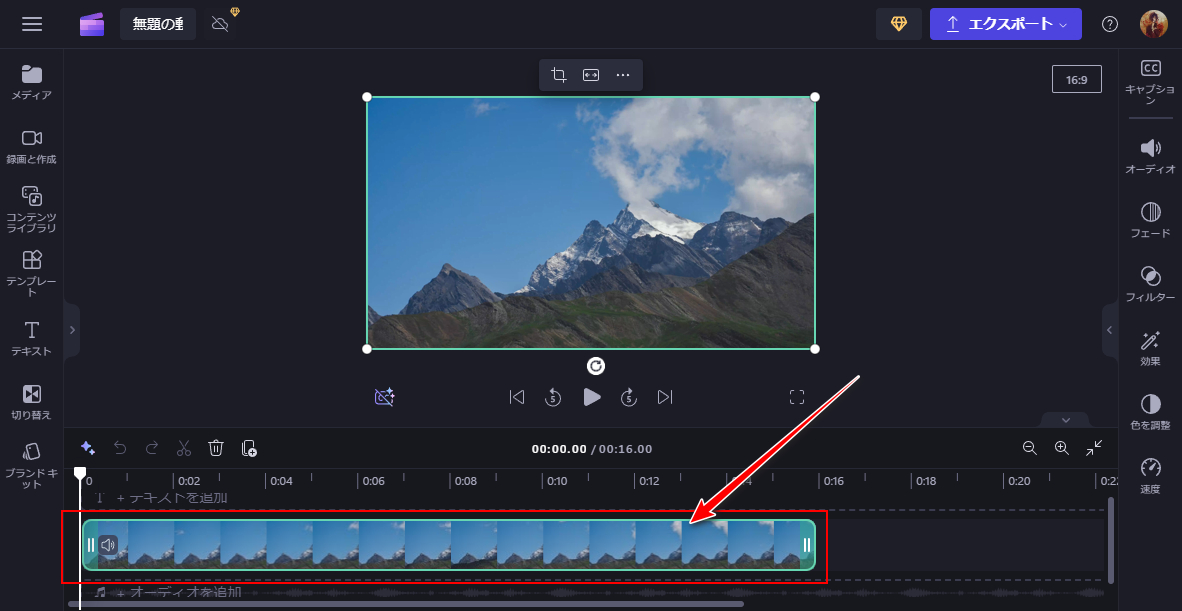
WindowsとMac、Linuxと互換性があるHandBrakeを利用して動画をエンコードしながら、解像度やフレームレートなどのパラメータを調整したり、クロップ、回転・反転、切り取り等で手軽に動画を編集したりすることができます。出力形式はMP4とMKV、WebMの3つをサポートします。
切り抜き動画を編集するには手動でクリップの開始時間と終了時間を入力する必要があります。また、結合機能が搭載されていないため、動画から複数のクリップを切り取ってつなげることができません。
DVD動画とブルーレイ動画の一部を切り取って切り抜き動画を作ることも対応します。
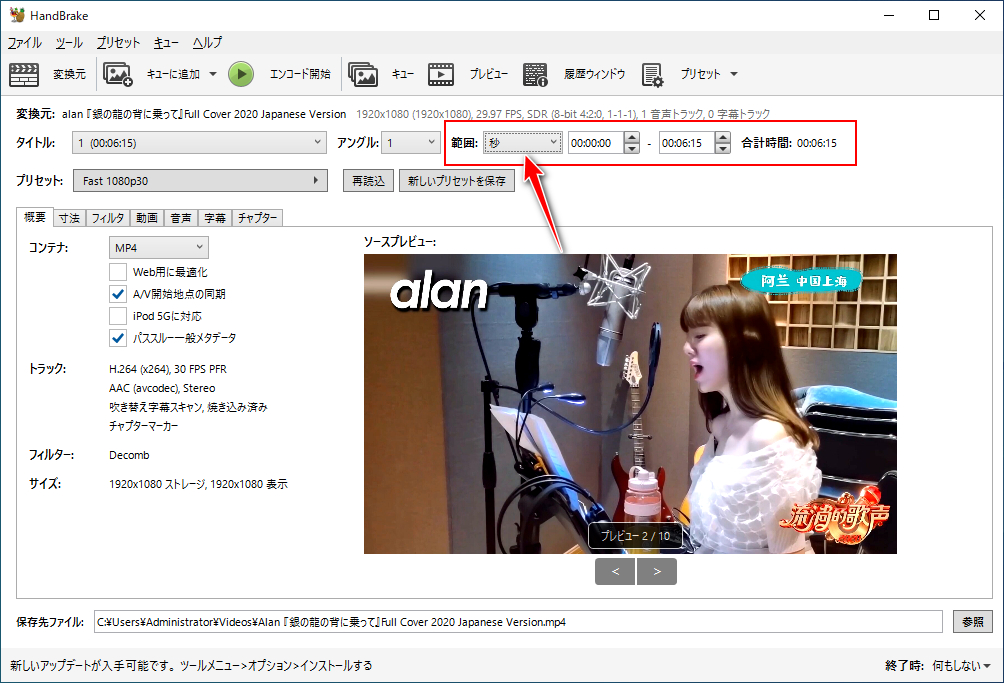
Audio Video Cutter Joiner SuiteはWindowsパソコンで動画または音楽をカットしたり、結合したりできるフリーソフトです。最新版でも17.6Mbしかありません。
MP4やMOV、FLV、AVIなど、豊富な動画形式の読み込みに対応します。
切り抜き動画を編集する際に動画の処理モードを設定することができます。高速モードでは再エンコードせず、高品質を維持しながら超高速で動画を切り取り編集することができます。変換モードではH264コーデックのMP4を出力し、ビットレートや解像度、フレームレートなどのパラメータを自由に調整できます。
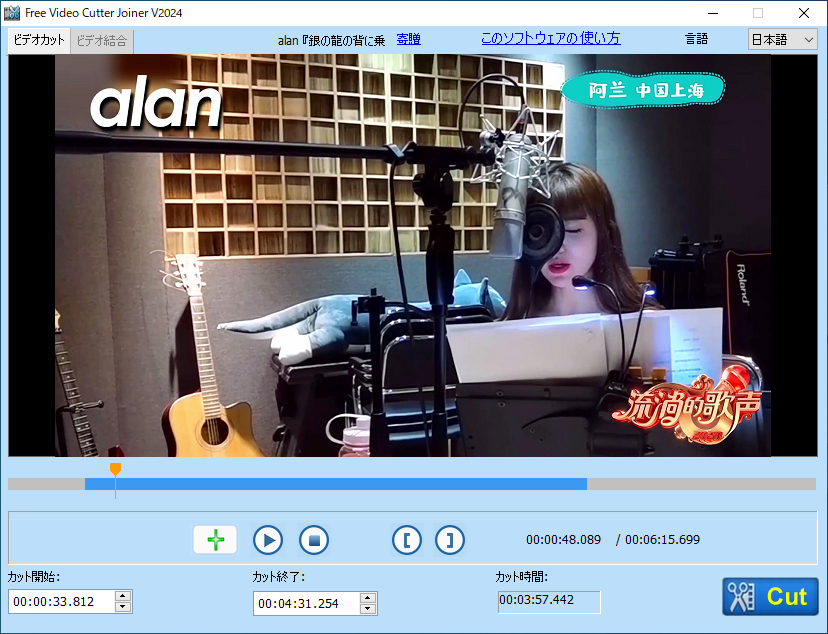
CapCutはTikTokの運営会社であるバイトダンス社が開発した無料の動画編集ソフトです。手軽に各形式の動画ファイルを読み込んで切り取り編集を行い、切り抜き動画を作ることができます。出力形式はMP4とMOVをサポートし、解像度とビットレート、フレームレートを調整することができます。また、作成した切り抜き動画を直接YouTubeまたはTikTokにアップロードする機能も搭載されています。
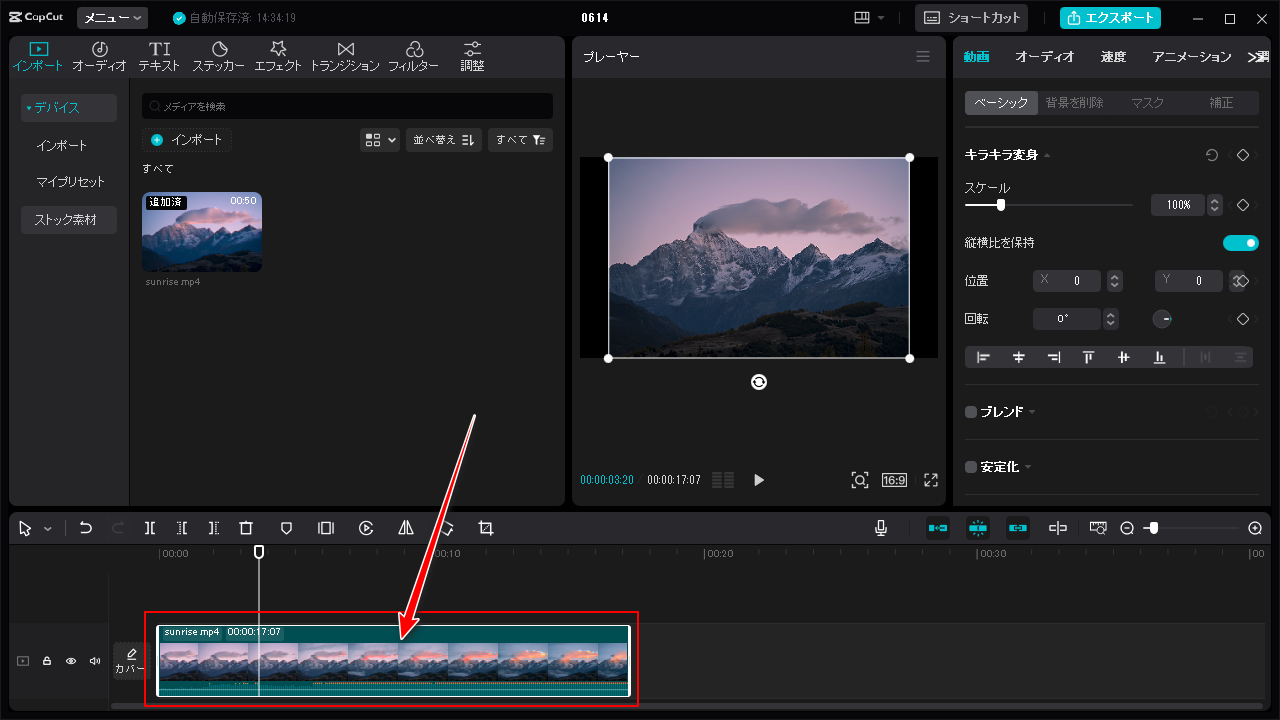
本文では切り抜き動画を作れる編集ソフトをあわせて8つ紹介させて頂きました。ご参考になれたら幸いです。
切り抜き動画は切り取り編集だけで簡単に作れますから、プレミアプロのようなレベルの高い編集ソフトを利用する必要がありません。
WonderFox HD Video Converter Factory Proは初心者向けの動画編集ソフトとして簡単に動画から必要な部分だけを切り取ることができる上、独自のライトニングモードによって100%の画質を維持できます。何より、このソフトを使ってYouTubeなどから切り抜き動画の編集素材をダウンロードまたは録画して保存することも可能です。手軽に切り抜き動画を編集したいなら、ぜひこのソフトをインストールして無料で使ってみてください。
利用規約 | プライバシーポリシー | ライセンスポリシー | Copyright © 2009-2025 WonderFox Soft, Inc. All Rights Reserved.