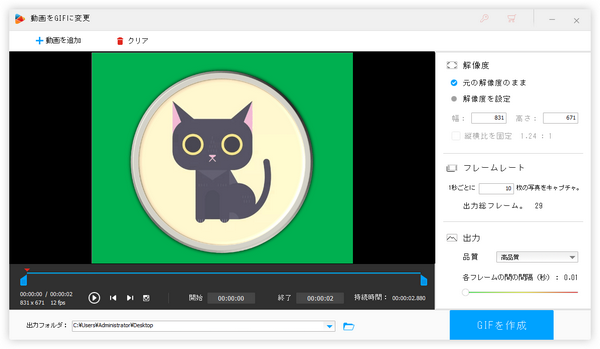
GIFアニメの解像度すなわちフレームのサイズです。マウスをGIFの上に移動するだけで簡単に解像度などの情報を確認できます。
で、GIFをきれいに拡大したり、GIFを軽くしたりしたい場合があるでしょう。その時はGIFの解像度を変更すればいいです。
ここではWonderFox HD Video Converter Factory ProというWindowsパソコンで使える強力なGIF変換ソフトをおすすめします。簡単な操作だけで画像または動画ファイルを綺麗なGIFアニメに変換できるだけでなく、既に作成したGIFを読み込んでその解像度を上げるまたは下げることもできます。また、GIFのフレームレートや品質なども自由に調整できます。
他に、このソフトを使ってGIFからフレームを抽出して画像ファイルに保存したり、GIFアニメをMP4などの動画ファイルに変換したりすることもサポートします。
更に、結合や切り取り、回転・反転、クロップなど、GIFアニメを動画のように編集する機能も搭載されています。
ここではWonderFox HD Video Converter Factory Proを利用してGIFアニメの解像度を上げるまたは下げる手順を詳しくご説明します。実際に試してみたい方はこの強力なソフトをご利用のWindowsパソコンにインストールし、無料で使ってみてください。
①WonderFox HD Video Converter Factory Proを実行し、マウスを「GIF作成」の上に移動して「動画をGIFに変更」を選択します。
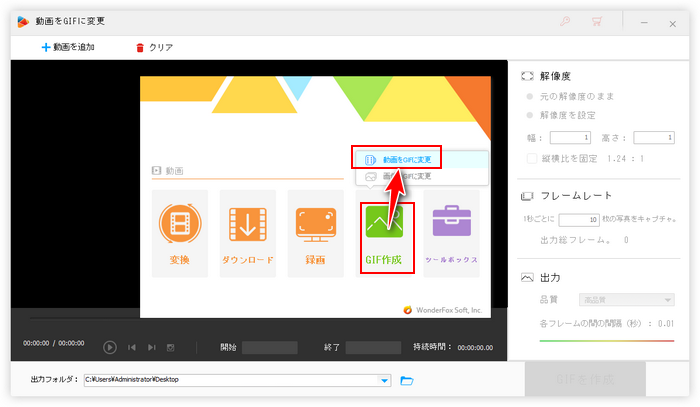
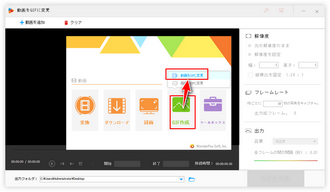
②解像度変更したいGIFアニメをソフトのインターフェースにドラッグアンドドロップしてインポートします。
③「解像度を設定」のチェックを付け、必要な幅または高さを入力します。
④画面の左下にはGIF元のフレームレートが表示されていますので、右側で同じフレームレートを設定します。*フレームレートが一致しないと、コマ落ちが発生する可能性がありますから、ご注意ください。
⑤「品質」を高品質に設定します。
⑥フレームレートは一秒ごとに表示されるフレームの数を示すパラメータですから、「各フレームの間の間隔」をフレームレートの逆数に設定すればいいです。例えば、12fpsのGIFの間隔時間は0.08秒くらいです。ちなみに、ここで間隔時間を調整することでGIFの速度を上げたり下げたりすることもできます。
⑦画面一番下の「▼」アイコンをクリックして新しいGIFアニメの出力先を設定します。
⑧「GIFを作成」ボタンをクリックし、GIFアニメの解像度を下げます。
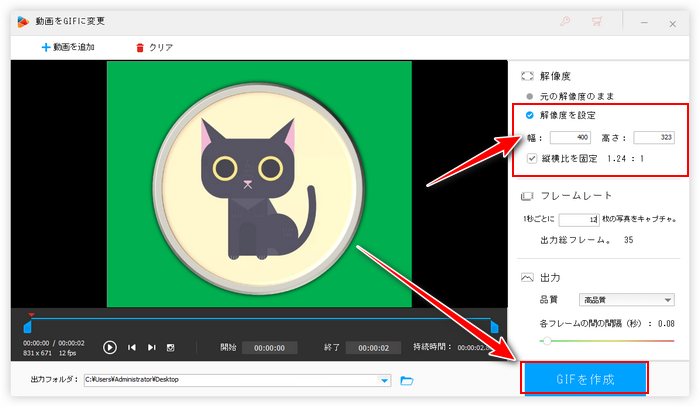
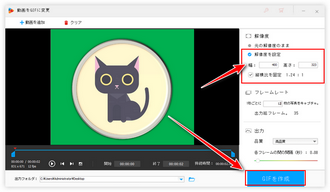
「GIF作成」機能では元より高い解像度を設定できますが、拡大の部分は黒いスペースで埋められ、実際には解像度を上げることができません。GIFの解像度を上げるにはまずGIFを動画に変換し、動画として解像度を上げてからGIFに戻す必要があります。
①WonderFox HD Video Converter Factory Proを実行し、「変換」機能を開きます。
②GIFアニメをインターフェースにドラッグアンドドロップします。これでGIFを動画として処理できます。
③右側の形式アイコンをクリックして出力形式リストを開き、「動画」カテゴリからMP4を選択します。
④「パラメータ設定」をクリックします。「解像度」セクションの「手動設定」ボタンをクリックし、元のGIFより高い解像度を手動で入力します。「Ok」をクリックして設定を保存します。
⑤「変換」ボタンをクリックし、解像度を上げたGIFアニメをMP4動画に出力します。
⑥「GIF作成>>動画をGIFに変更」を開き、MP4動画をGIFに変換します。これでGIFアニメの解像度を上げることができます。
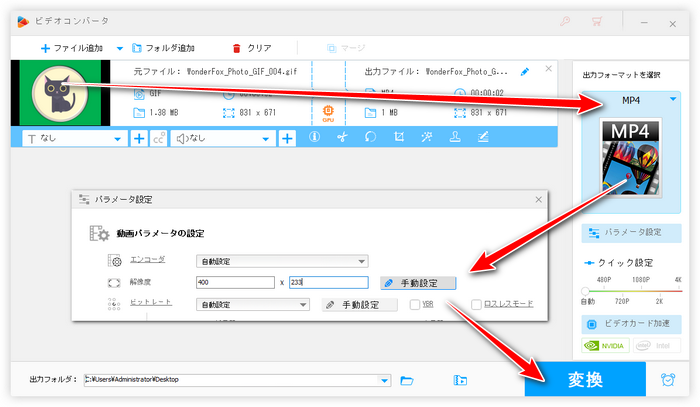
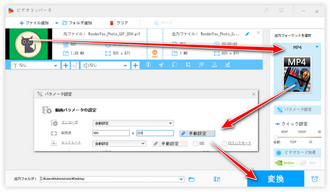
今回の記事ではGIFアニメの解像度を上げるまたは下げる方法について説明しました。ご参考になれたら幸いです。
WonderFox HD Video Converter Factory ProではGIFの解像度を上げるまたは下げることができるだけでなく、GIFのフレームレートや再生時間なども手軽に調整できます。そしてGIFを動画にように編集することも可能です。ご興味あれば、下のボタンをクリックしてこの素晴らしいソフトをインストールし、無料で使ってみてください。
利用規約 | プライバシーポリシー | ライセンスポリシー | Copyright © 2009-2025 WonderFox Soft, Inc. All Rights Reserved.