
GIFを作成・変換・編集
WonderFox HD Video Converter Factory Proを使えば、字幕追加、音声トラック追加、切り取り、回転・反転、クロップ、エフェクト追加・色調補正、透かし/画像/テキスト追加、ビットレート/解像度/フレームレート/アスペクト比を調整、結合などの編集機能で、GIFを加工可能です。また、GIFの解像度/フレームレート/品質を調整したり、動画ファイル、オンライン動画、PC画面、画像をGIFに変換したり、GIFを動画に変換したりすることもできます。

近年、ブログやSNSでGIFアニメーションを目にする機会が増えてきましたね。ユーモラスな動きで視線を惹きつけ、情報伝達にも効果的なツールとして、多くの人が活用しています。
ただし、いざ自分でGIFアニメーションを作ろうとすると、意外と難しく感じる方も多いのではないでしょうか?そこで今回は、Windows用GIF編集ツールをおすすめし、編集方法を徹底解説いたします。
「WonderFox HD Video Converter Factory Pro」は、多機能なWindows用GIF編集ツールとして高く評価されています。
分割:GIFを複数の部分に分割できます。
結合:複数のGIFを一つのファイルに結合することが可能です。
エフェクト追加:シャープ、ぼかし、ノイズ、古い映画風、モザイク、モノクロなど、様々なビジュアルエフェクトをGIFに追加することで、見栄えを良くできます。
色調補正:対比、明るさ、飽和度、色相を調整することで、より鮮明、個性的なGIFを作成できます。
回転・反転:GIFを90度で回転させたり、水平または垂直に反転させたりることができます。
圧縮:GIFの画面サイズを小さくすることで、ストレージスペースを節約でき、共有しやすくなります。
解像度・フレームレート・アスペクト比・ビットレート変更:GIFの品質を調整することで、異なるデバイスやプラットフォームに最適化できます。
クロップ:GIFから不要な部分を切り取ることにより、焦点を合わせたい領域だけを表示させることができます。
透かし・画像・文字追加:GIFにブランドのロゴや必要なテキストを追加できます。
字幕追加:GIFに字幕を挿入することで、視聴者が内容を理解しやすくなります。
これらの機能により、幅広いニーズに応えてGIFの編集を柔軟にでき、プロフェッショナルな結果を得ることが可能です。さらに、写真や動画をGIFに変換する機能とオンライン動画ダウンロード機能、PC画面録画機能もあり、簡単にGIFアニメーションを作成できます。
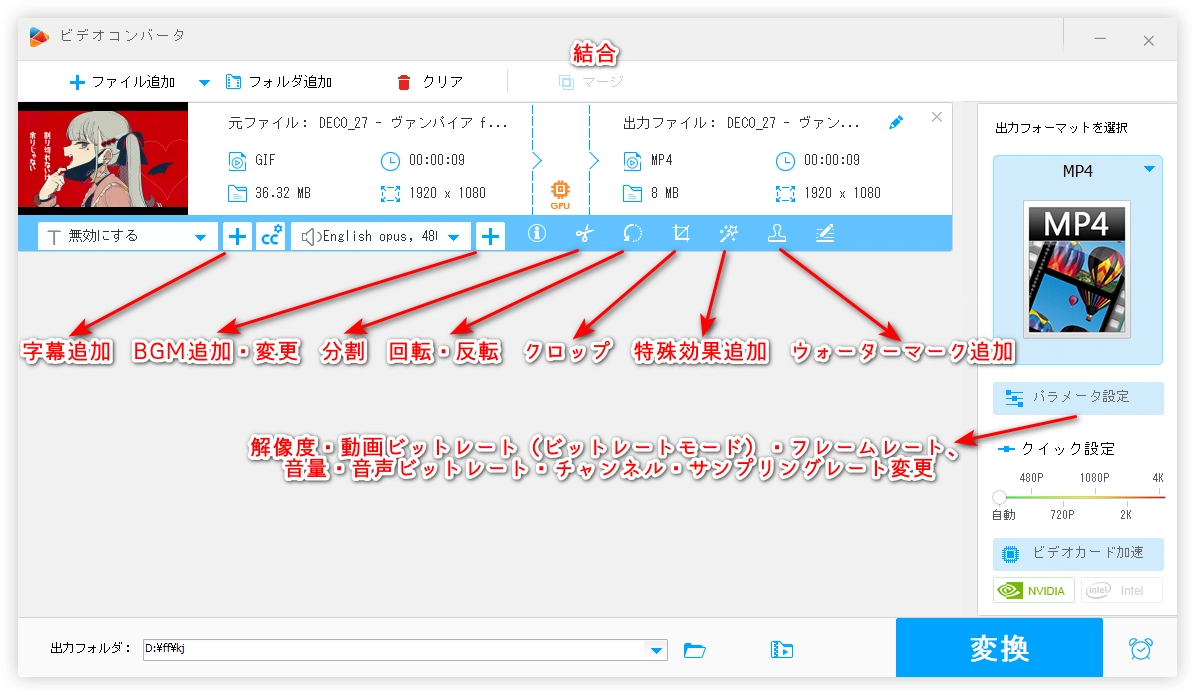
「ScreenToGif」は、Windows用の便利なGIF編集ツールで、画面を録画してGIFや動画として保存できるだけでなく、デスクトップの指定領域、Webカメラの映像、または組み込みのホワイトボードへの描き込みを録画することもできます。録画した動画のカット、結合、リサイズ、切り抜き、透かしやテキストの挿入などができ、GIFの他に、APNG、動画、プロジェクト、画像、PSDとして出力することが可能です。また、使い方もシンプルで、キャプチャーしたい領域を指定し、録画を開始、停止するだけで、簡単にGIFを作成できます。さらに、FPS(1秒当たりのフレーム数)を調整することで、滑らかなGIFを作成できます。
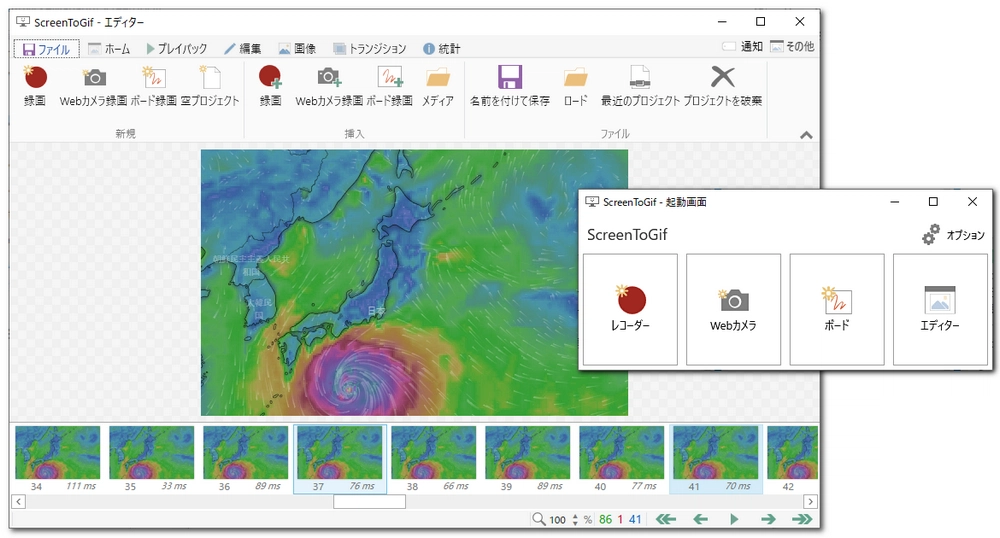
「バナー工房」は、Windows用のGIF編集ツールとして便利で、ユーザーフレンドリーなデザインで、初心者でも簡単に使い始めることができます。フレームの追加や削除、画像のリサイズ、色調の調整など、多様な編集オプションを提供します。テキストや画像にアニメーション効果を加えて動きのあるGIFを作成できます。編集中のGIFをリアルタイムでプレビューし、変更点を即座に確認できます。これらの機能により、プロモーション用のバナーやソーシャルメディア用のGIFなど、さまざまな目的でGIFを編集し、カスタマイズすることが可能です。使い方は簡単で、直感的な操作で素早く編集作業をできるため、多くのユーザーに推奨されています。
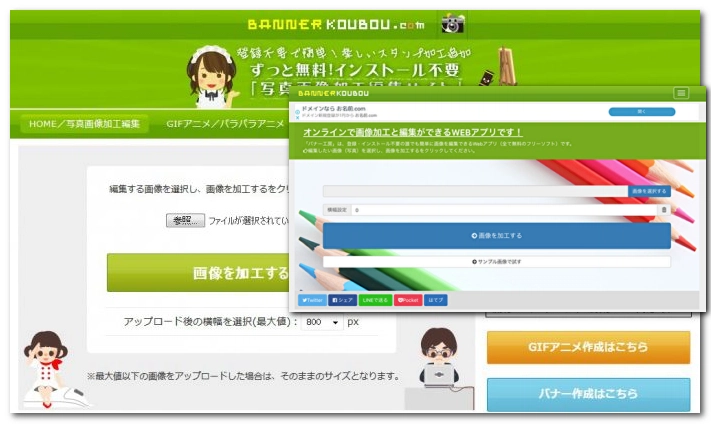
ここでは「WonderFox HD Video Converter Factory Pro」を例にWindowsでGIFを編集する方法を紹介したいと思います。このソフトは強力で豊富な機能を備えており、初心者にも適しています。興味のある方は、お見逃しなく。
ステップ 1:
WindowsでGIFを編集
Windows用GIF編集ツール「WonderFox HD Video Converter Factory Pro」を無料ダウンロードして開きます。
「変換」セクションを選択します。
編集したいGIFファイルをプログラムにドラッグ&ドロップします。
複数のGIFをインポートする場合、上部の「マージ」ボタンをクリックしてGIFを結合できます。
GIFの下にあるツールバーで、「字幕追加」、「オーディオトラック追加」、「切り取り」、「回転・反転」、「クロップ」、「エフェクト追加・色調補正」、「ウォーターマーク/画像/テキスト追加」などの編集ツールを使用できます。
右側の「パラメータ設定」ボタンをクリックすれば、GIFのビットレート/解像度/フレームレート/アスペクト比を調整したり、GIFを圧縮したりできます。
編集が完了したら、「OK」をクリックして変更を適用します。
出力形式(MP4が推奨)を選択し、出力フォルダを設定します。
右下の「変換」ボタンをクリックして、編集したGIFをエクスポートします。
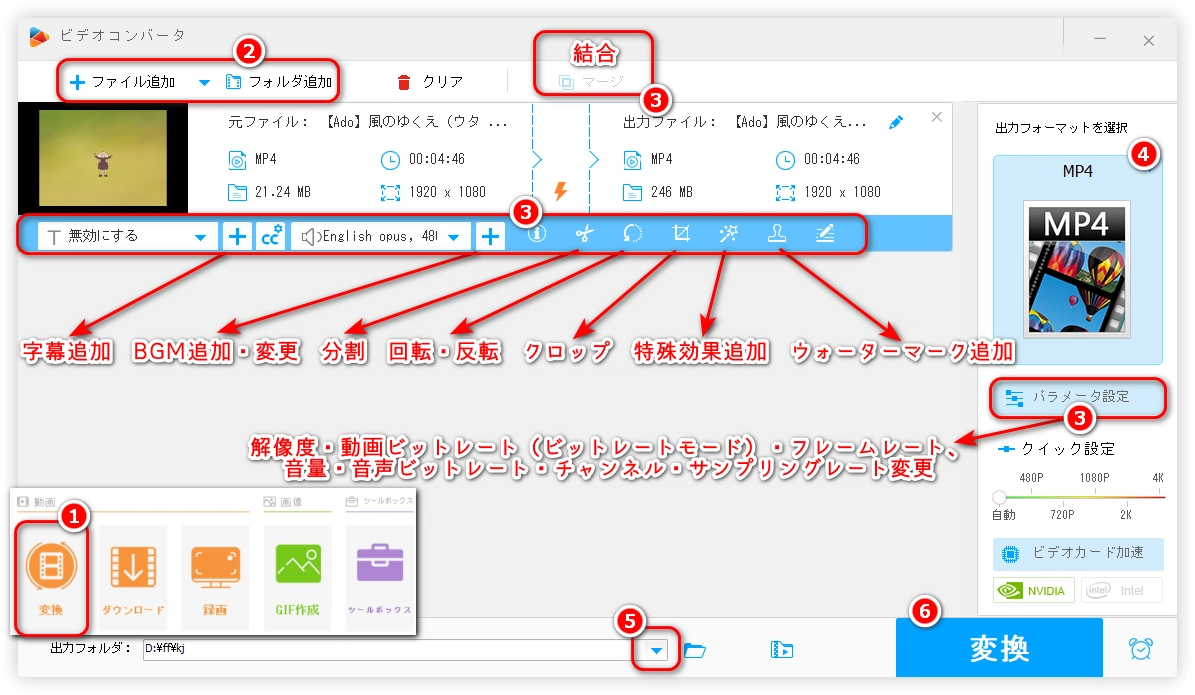
ステップ 2:
書き出した動画をGIFに変換
「WonderFox HD Video Converter Factory Pro」のメイン画面に戻ります。
「GIF作成」の「動画をGIFに変更」ツールを選択します。
GIFに変換したい動画ファイルをプログラムに追加します。
解像度やフレームレート、出力品質などを設定します。
必要があれば、動画をカットします。
出力フォルダを設定します。
「GIFを作成」ボタンをクリックして、動画をGIF形式に変換します。
これらの手順に従えば、GIFの編集がスムーズにできるはずです。
* 画像をGIFに変換することもできます。
* インターネットから動画をダウンロードしたり、PC画面を録画したりしてGIFに変換することもできます。
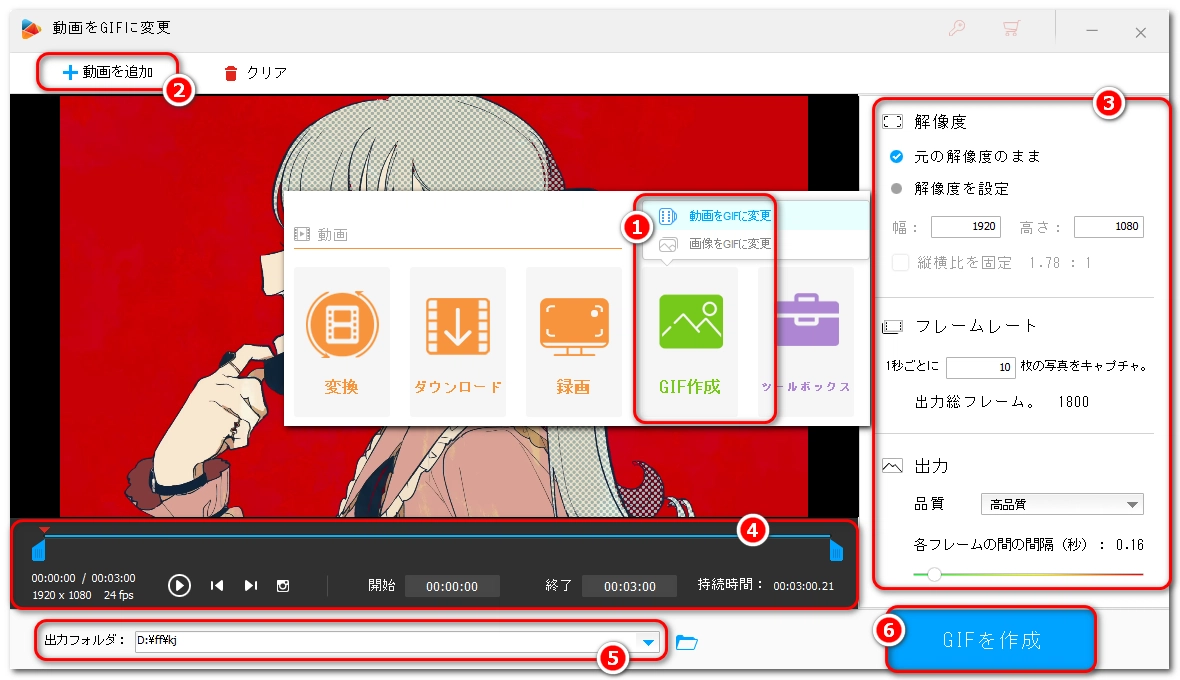
利用規約 | プライバシーポリシー | ライセンスポリシー | Copyright © 2009-2025 WonderFox Soft, Inc. All Rights Reserved.