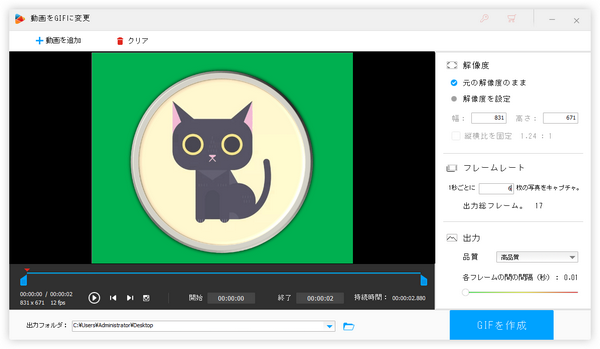
GIFのフレームレートは動画と同じく、一秒毎に表示されるフレーム(画像)の数を示すパラメータです。言い換えれば、フレームが表示されるスピードです。GIFのフレームレートを変更すること即ち再生速度を調整することです。
GIFのフレーム総数はフレームレートと一回の再生時間の掛け算をすることで求めることができます。
ここではWindowsパソコンでGIFアニメのフレームレートを変更する方法をご紹介します。また、GIFのフレーム数を減らす方法もあわせてご紹介します。
GIFアニメのフレームレートを変更する、またはGIFのフレーム数を減らすのに、ここではWonderFox HD Video Converter Factory ProというWindowsパソコンで利用できるオールインワンのGIF変換ソフトをおすすめします。
連番画像または動画ファイルを素材にして綺麗なGIFアニメを作れるだけでなく、GIFアニメを読み込んでその解像度やフレームレート、品質などを調整したり、結合や切り取り、回転・反転、クロップなど、GIFアニメを動画のように編集したり、GIFアニメをMP4などの動画ファイルに変換したり、GIFからフレームを抽出して画像ファイルに保存したりすることができます。
また、このソフトを使ってYouTubeなど1000以上のサイトから動画をダウンロードしてGIFに変換したり、パソコンの画面をキャプチャしてGIFに変換したりすることもできます。
下記にてWonderFox HD Video Converter Factory Proを利用してGIFのフレームレートを変更する、GIFのフレーム数を減らす手順を説明します。実際に試してみたい方はこの強力なGIF変換ソフトをインストールし、無料で使ってみてください。
WonderFox HD Video Converter Factory Proを実行し、マウスを「GIF作成」の上に移動して「動画をGIFに変更」を選択します。
GIFアニメをソフトのインターフェースにドラッグアンドドロップしてインポートします。これで、GIFアニメを動画として扱えます。
画面の左下よりGIFアニメのフレームレートを確認できます。
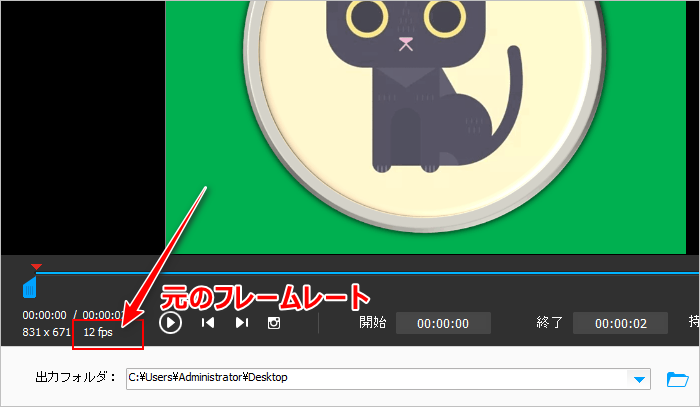
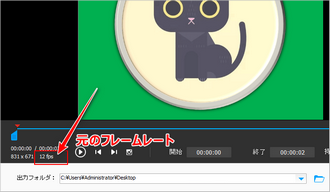
GIFのフレーム数を減らす
画面の右側にはフレームレートを設定するオプションがありますが、このフレームレートは出力のGIFのフレームレートではなく、一秒毎に元のGIFから抽出するフレームの枚数です。
ここで元のフレームレートより低い数値を設定することで、GIFのフレーム数を減らすことができます。例えば、元のフレームレートが20fpsの場合、この数値を10に設定すれば、GIFのフレーム総数を半分に減らすことができます。
下には出力のフレーム数が表示されていますので、ご参考ください。
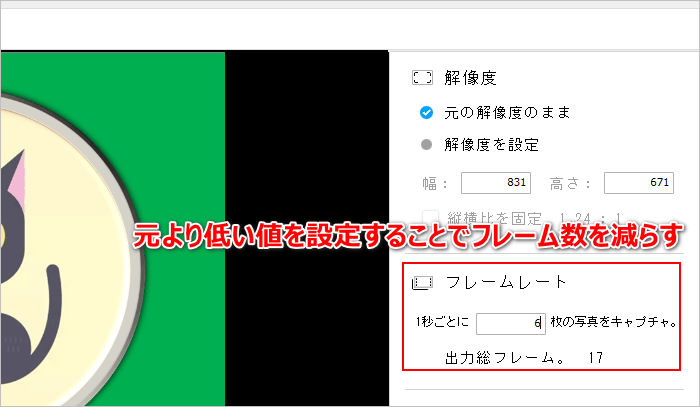
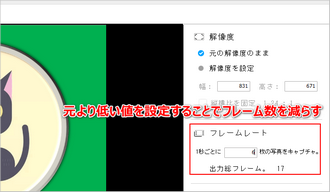
GIFのフレームレートを変更する
冒頭にも説明したように、フレームレートは一秒毎に表示されるフレームの数ですから、その逆数すなわち各フレームの間の間隔時間です。間隔時間を長くすることでGIFのフレームレートを下げることができ、逆に間隔時間を短くすることでGIFのフレームレートを上げることができます。
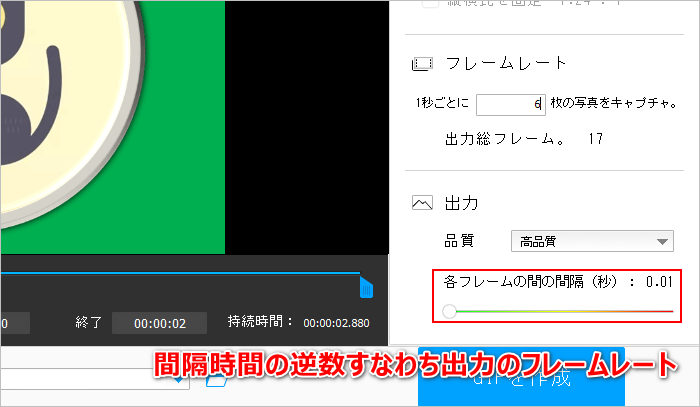
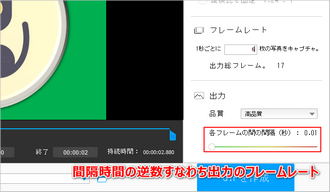
必要あれば、画面の左側でGIFの解像度と品質を調整します。
画面下中央の「▼」アイコンをクリックして出力先を設定します。最後に「GIFを作成」ボタンをクリックし、新しいGIFアニメを書き出します。
あわせて読みたい:GIFアニメの解像度を変更する方法、GIFアニメのスピードを変更する方法、GIFアニメを画質落とさずに圧縮する方法
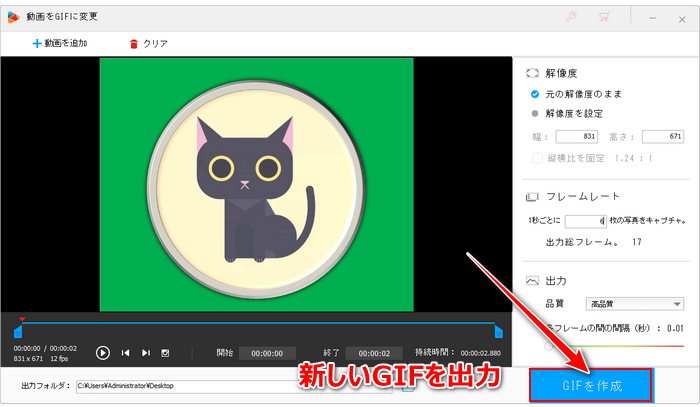
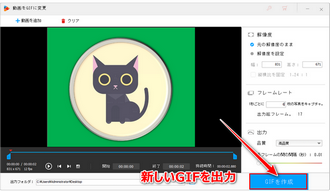
上記のように元のGIFからキャプチャするフレーム数を変更することで自動でGIFのフレーム数を減らすほか、WonderFox HD Video Converter Factory Proの「GIF作成」機能を利用してGIF全てのフレームを静止画に分解してからその中から不要なフレームを削除し、残りのフレームでGIFを再合成するのもGIFのフレームを減らすソリューションの1つです。
①GIFの分解:GIFアニメを「動画をGIFに変更」機能にインポートし、下の「スクリーンショット」アイコンをクリックすれば一枚目のフレームを静止画に出力することができます。その後、「次のフレーム」アイコンをクリックして二枚目のフレームに切り替え、また「スクリーンショット」アイコンをクリックして静止画を出力します。このようにGIFアニメのフレームを一枚ずつ出力していきます。「次のフレーム」をクリックしても反応が出なくなりますと、全てのフレームを出力完了になります。その後、出力のフォルダからGIFのフレーム数を確認することができます。
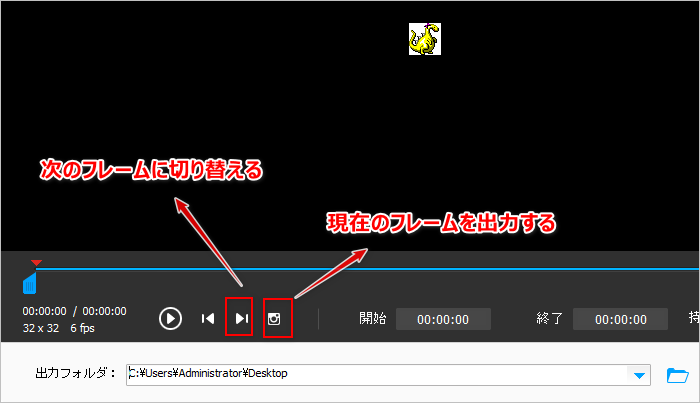
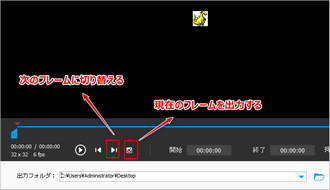
②GIFの再合成:不要なフレームを削除したら、「画像をGIFに変更」を開きます。「画像を追加」をクリックし、残りのフレームを選択してインポートします。「再生時間」を元のGIFのフレームレートの逆数に設定します。「GIFを作成」ボタンをクリックし、残りのフレームでGIFを再合成します。これで手動でGIFのフレーム数を減らすことができます。
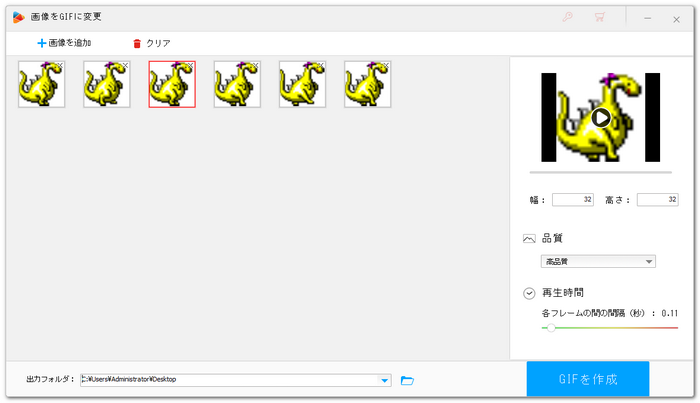
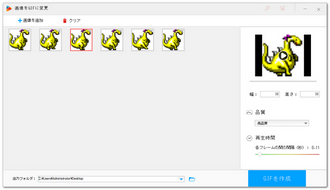
この記事では強力なGIF変換ソフトWonderFox HD Video Converter Factory Proを利用して、WindowsパソコンでGIFアニメのフレームレートを変更する方法とGIFのフレーム数を減らす方法についてご紹介しました。ご参考になれたら幸いです。
WonderFox HD Video Converter Factory ProはGIFの処理に関するソリューションを提供しているほか、動画/音楽の変換・編集・圧縮・ダウンロード、パソコンの録画・録音などにも対応します。ご興味あれば、下のボタンをクリックしてソフトをインストールし、無料トライアルを使ってみてください。
利用規約 | プライバシーポリシー | ライセンスポリシー | Copyright © 2009-2025 WonderFox Soft, Inc. All Rights Reserved.