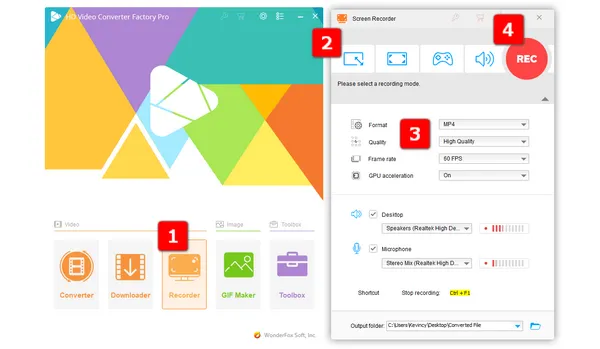
Are you experiencing issues with your screen recording? Screen recording is a useful feature that allows you to capture your computer or mobile device's screen activity for various purposes like creating tutorials, recording gameplay, or sharing a quick how-to with friends. But what if your screen recording suddenly stops working?
In this article, we will discuss the common reasons why your screen recording may not be working and provide solutions for Windows 10, Mac, iPhone, and Android. So, let's dive in and fix those pesky screen recording problems!
Windows 10 users might encounter screen recording issues like "Recording isn't working error. 0x82323007" or "Recording isn't working error. 0x82323619" due to various reasons. Here are some possible solutions:
Windows 10 has a built-in screen recording feature called Xbox Game Bar. Make sure you have Xbox Game Bar enabled in Settings > Gaming > Game Bar. Also, ensure the "Record game clips, screenshots, and broadcast using Game Bar" option is toggled on.
Outdated Windows or graphics drivers might cause screen recording issues. Ensure you have the latest Windows updates and graphics drivers installed by checking for updates in the Settings app and visiting your graphics card manufacturer's website.
Windows 10 has privacy settings that could prevent screen recording. Go to Settings > Privacy > Microphone and Camera, and make sure the "Allow apps to access your microphone/camera" option is toggled on.
Screen recording can be resource-intensive, requiring ample processing power and memory. If your system lacks the necessary resources, it can lead to recording issues. Close any unnecessary applications running in the background and consider upgrading your hardware if needed.
Misconfigured screen recording settings can cause problems. Verify that you have selected the appropriate settings for capturing your screen, such as resolution, frame rate, and audio input. Ensure that you have granted necessary permissions for the recording software to access your screen and audio devices.
Insufficient storage space on your computer can prevent screen recording from functioning correctly. Make sure you have enough free disk space to save the recorded videos. Consider deleting unnecessary files or transferring them to an external storage device to free up space.
Sometimes, certain applications running concurrently with your screen recording software can interfere with the process. Check for any conflicting applications, such as antivirus software, video players, or virtualization tools. Temporarily disable or close these applications to see if it resolves the issue.
Believe it or not, most internal software glitches and hardware issues can be fixed by a simple restart. Alternatively, you can also go to Settings > Apps > Xbox Game Bar > Advanced options > Repair, Reset, or Reinstall the app.
If the built-in Game Bar isn't working, try using a third-party HD screen recording software like OBS Studio, Camtasia, or Bandicam.
Also Read: Xbox Game Bar Not Recording Full Screen | Xbox Game Bar Not Working on Windows 11 | Screen Record without Xbox Game Bar
If you are experiencing issues with screen recording on Mac, here are some possible solutions.
macOS has a built-in screen recording feature in the Screenshot toolbar, which is available in macOS Mojave or later. Press Command + Shift + 5 to access the screen recording options and start recording. If nothing happened, go to System Settings > Keyboard > Keyboard Shortcuts > Screenshots > Screenshot and Recording Options to modify the shortcuts and enable it.
macOS requires permission to record the screen. Go to System Preferences > Security & Privacy > Privacy > Screen Recording and ensure your chosen screen recording app is allowed access.
If you cannot start the screen recording using your keyboard shortcut, try to manually open the Screen Recorder using QuickTime Player on your Mac. Simply open QuickTime Player > File > New Screen Recording.
Older Mac models or those with lower system specifications may encounter limitations when it comes to screen recording. Insufficient processing power or memory can impact the performance of screen recording. If you suspect hardware limitations, try closing other resource-intensive applications and reducing the recording resolution or frame rate to alleviate the strain on your Mac.
The next solution is a pretty basic one but still helps most of the time to solve software-related issues on your Mac. You can go to the Apple menu > Apple logo > Restart. If necessary, use the Power button to force restart your Mac, iMac, MacBook Pro, or MacBook Air.
Make sure your macOS is up-to-date by going to System Preferences > Software Update and installing any available updates.
If the built-in app isn't working, consider using third-party screen recording software like ScreenFlow, Camtasia, or OBS Studio.
Also Read: Screen Record on a Laptop | Screen Record Apple Music | Hidden Screen Recorder
Screen recording is a handy feature that allows users to capture and share their device screens on iPhone or iPad. If it doesn't work as expected, try these troubleshooting tips to help you resolve the issue.
Ensure the Screen Recording feature is enabled in the Control Center. Go to Settings > Control Center, scroll down to Screen Recording and tap the + icon to add the option. Next, open the Control Center and tap the screen recording icon. After it turns red, and your iPhone will start recording your screen after a three-second countdown.
iPhone screen recording no sound? Actually, audio is not recorded while you record your screen on iOS by default. If you also want to record audio along with your video, tap and hold the screen recording icon in your Control Center instead of just tapping it. Then tap the microphone icon and select Start Recording.
Sometimes, the Screen Recording icon may be grayed out in the Control Center due to Parental Control restrictions. To remove the limitation, go to Settings > Screen Time > Content & Privacy Restrictions > Content Restrictions > Game Center > Screen Recording, then tap Allow. The Screen Recording icon within the Control Center should now be active now.
Your screen recording may not work properly if you don't have sufficient storage space on your iOS device. To check the amount of storage available, go to Settings > General > iPhone Storage or iPad Storage. Then go and remove unnecessary items.
If you're prompted an error message like "Screen recording failed to save", it is most likely related to the Low Power Mode. Low power mode can disable certain features, including screen recording. Disable it by navigating to Settings > Battery > Low Power Mode, and then toggle off the option.
Sometimes, your screen recording may stop with an error message "Screen Recording failed to save due to :-5823 (or-5831)". It could be a sign that the content is copy-protected by its creators. Such a restriction could be imposed by certain apps to limit their functionality and prevent the unauthorized distribution of their content. Consequently, you may not be able to record that particular piece of content despite your attempts. Sadly, there is no workaround for this limitation, and you can try other third-party alternative screen recording apps for protected videos capture.
Make sure your iPhone or iPad is running the latest iOS version by going to Settings > General > Software Update and installing any available updates.
Sometimes a quick restart can fix screen recording issues. To restart your iPhone or iPad, press and hold the power button and swipe the slider to power off. Then, turn your iPhone or iPad back on.
If other solutions don't work, try resetting all settings. Go to Settings > General > Reset > Reset All Settings. Note that this will reset all your customized settings to their default values.
Also Read: Make Better Screen Recording | Compress Screen Recording
You're able to record a video of your phone's screen with the built-in screen recorder on Android 11 and new versions. If you are experiencing screen recording not work, here are some troubleshooting steps you can try.
The screen recording feature was introduced starting from Android 11, ensure your Android device is running the latest version by going to Settings > System > System Update and installing any available updates.
A simple restart can often resolve temporary glitches or conflicts that may be causing screen recording issues. Try restarting your Android phone and check if the problem is fixed.
To record screen with sound on Android, ensure that the screen recording app has been granted the necessary permissions, such as access to the screen or microphone.
One possible culprit of screen recording not working on Android is the "Force desktop mode" is enabled. To disable it, navigate to your phone's Settings and select System > Developer options. If you're having trouble finding Developer options, try using the search function within Settings. Once you've located Developer options, look for the option labeled "Force desktop mode" and toggle it to the off position. After restarting your phone, you should be able to record your screen without any issues.
If your device's storage space is full, you may not be able to record new videos. Delete any unnecessary files, or transfer them to an external storage device to free up space.
Any conflicting apps or heavy processes running in the background can also prevent the screen recording. Close or disable other apps before you start a screen recording.
Battery optimization can interfere with screen recording. Disable it by navigating to Settings > Battery > Battery optimization, and then toggle off the app that you are using for recording.
Also Read: ShareX Not Recording Audio | ShadowPlay Not Recording Audio
In conclusion, many platforms natively provide the screen recording feature that can help you capture your computer or mobile device's screen activity for various purposes. However, several issues can prevent the screen recording feature from working correctly. By understanding the common reasons behind them and following the troubleshooting tips provided for Windows 10, Mac, iPhone, and Android, you can resolve most problems and will be well on your way to successful screen recording. Don't let these issues hold you back – happy recording!
Terms and Conditions | Privacy Policy | License Agreement | Copyright © 2009-2025 WonderFox Soft, Inc. All Rights Reserved