Microsoft offers a built-in functional screen recorder for Windows 10/11, named Xbox Game Bar. With it, users can record game clips or other screen activities on their PCs. However, someone may encounter errors, causing the Xbox Game Bar not to record. No worries! This article shares the top 5 ways to fix the Windows 11 Xbox Game Bar not working issue.
Moreover, you can try the recommended screen recorder to record the screen on Windows 11/10 without issue. Quickly install it here: https://www.videoconverterfactory.com/download/hd-video-converter-pro.exehttps://www.videoconverterfactory.com/download/hd-video-converter-pro.exe
If the Xbox Game Bar cannot open or start on your Windows 11, it may be disabled. You can enable the Xbox game bar via Settings. Follow the steps:
Step 1. Press Win + I to launch Windows Settings.
Step 2. Click on the Gaming tab. In the left panel, click Xbox Game Bar.
Step 3. Toggle on the right-side Xbox Game Bar button to enable the game bar instantly. Check “Open Xbox Game Bar using this button on a controller”.
Step 4. Restart your PC and open Xbox Game Bar to check if this work.
If this feature is enabled but you still cannot open it, try other methods below.

Another solution to Xbox Game Bar capture not working is to repair it. if repairing doesn’t work, you can reset the component or reinstall Xbox Game Bar on Windows 11. Below is how to do it:
Step 1. Press Win + I to open the Windows Settings.
Step 2. Click on the Apps tab. Navigate to Apps & feature and enter “Xbox Game Bar” in the search bar.
Step 3. Click on this app and go to Advanced options.
Step 4. Scroll down and press the Repair/Reset button to fix the Windows 11 Xbox Game Bar issue.
Note: Repairing won’t affect the app’s data while resetting will delete the data permanently.

A messed up registry may prevent the Xbox Game Bar app to start. So you can modify the GameDVR value in the Registry Editor as follows:
Step 1. Press Win + R to launch the Run window. Type “regedit” and click OK to enter the Registry Editor.
Step 2. Go to Computer > HKEY_CURRENT_USER > Software > Microsoft > Windows > CurrentVersion > GameDVR.
Step 3. Find the AppCaptureEnabled option. Double-click it and set the Value date as 1. Click OK to save your change.
Step 4. Open the Game Bar and check if it works. If not, move to the next solution.

If the Xbox Game Bar is still not working on Windows 11, try repairing the isframe.dll file. Corrupted files can sometimes cause the Xbox Game Bar to be unresponsive. You can quickly run a System File Checker scan to fix the corrupt ieframe.dll file by following the steps below:
Step 1. Press Win + S to open the Windows Search panel.
Step 2. Type “cmd” and click Run as administrator on the right side to open the Command Prompt with admin privileges.
Step 3. Type the following commands and press Enter after entering each command.
sfc /scanfile=c:\windows\system32\ieframe.dll
sfc /verifyfile=c:\windows\system32\ieframe.dll
assoc
sfc /scannow
Step 4. Restart your computer and see whether the problem is solved.

This solution is only for Windows 11 Pro. If you are a Windows 11 Home user, skip this part. Here is how to enable the Xbox Game Bar via Local Group Policy Editor on Windows 11 Pro edition:
Step 1. Press Win + R to open the Run window. Then type in “regedit.msc” and press OK to enter the Local Group Policy Editor.
Step 2. Head to Local Computer Policy > Administrative Templates > Windows Components > Windows Game Recording and Broadcasting.
Step 3. Double-click on the Enables or disables Windows Game Recording and Broadcasting. Switch the toggle to Enabled and click Apply > OK to save the changes.
Step 4. Check to see if the Windows 11 Xbox Game Bar issue is resolved.
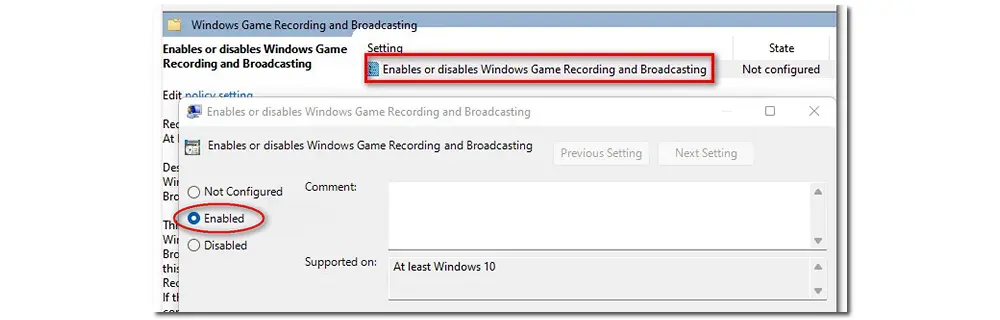
Feel troublesome to try the above fixes one by one? You can use an Xbox Game Bar alternative to record gameplay and other activities on the screen. WonderFox HD Video Converter Factory Pro is highly recommended as it offers the simplest way to record game clips, streaming videos, online classes, video conferences, etc. Meanwhile, it can capture the mic voice and system sound simultaneously. You can save the recorded clips in many popular formats, like MP4, MKV, MOV, MP3, WAV, etc. It supports high-quality recordings up to 4K/1080p 60 fps without watermarks or frame drops. Free download the software and follow the simple steps to start recording on Windows 11/10/8.1/8/7...
Free downloadFree download the software and follow the simple steps to start recording on Windows 11/10/8.1/8/7...
Step 1. Launch HD Video Converter Factory Pro and open the Recorder. Choose a recording mode from the four options (custom, full-screen, game, and audio-only).
Hot Searches: Record Part of Screen | Record Full Screen on Windows 10/11
Step 2. Set a recording format, quality, frame rate, and audio source. Click the bottom triangle button to specify an output path.
Step 3. Click the REC button to start recording after five seconds countdown. The software will minimize at the edge of your screen.
Step 4. To stop recording, click the square button at the edge or press hotkeys Ctrl + F1. The recorded file will be saved in the folder you set before.

That’s all about the best 5 ways to fix the Windows 11 Xbox Game Bar not working issue. Following the above steps, you can enable the Windows Game Bar feature and record videos easily. Or you can directly use the alternative recorder to capture anything you want on PCs. It’s simple, efficient, and multifunctional. Free download the software to explore the full features:

WonderFox DVD Ripper Pro
1. Convert DVD to MP4, MKV, MPG, H264...
2. Rip audio files from DVD to MP3, WAV, etc.
3. Remove DVD CSS, RCE, region code, etc.
4. 1:1 copy DVD to ISO image and DVD folder;
5. Edit DVD movies and change output video settings.
* DO NOT use it to rip any copy-protected DVD for commercial purposes.
Privacy Policy | Copyright © 2009-2025 WonderFox Soft, Inc.All Rights Reserved