Sometimes, people would choose to record videos on the website if there are no download options. This method works well for normal video files. However, when it comes to a DRM-protected video, many screen recorders cannot capture the video due to the black screen. Fortunately, there are still powerful recording programs to screen capture DRM protected videos, like HD Video Converter Factory Pro. The following post will introduce this software and show how to screen record protected videos in detail. Install the powerful protected video screen recorder to get ready:
https://www.videoconverterfactory.com/download/hd-video-converter-pro.exehttps://www.videoconverterfactory.com/download/hd-video-converter-pro.exe
Some protected videos cannot be saved or recorded to the local folder, some can be recorded with a third-party screen recorder, and some need passwords for the video download. Creators can use different technologies to protect their videos from copyright infringement, make their videos play in a certain program or for other purposes. Normally, you cannot record such video files according to digital rights management (DRM). Then you may wonder how to screen record protected videos without black screen while not infringing the copyright. To do that, a powerful screen recorder is essential. You can try WonderFox HD Video Converter Factory Pro, a handy yet efficient HD screen recorder for Windows.
HD Video Converter Factory Pro makes it easier than ever to capture screens on a PC. It’s capable of recording protected videos with internal and external voices from your mic at the same time. It has no limit, lag, or watermark. Get it now!
WonderFox HD Video Converter Factory Pro can help you capture video (with audio) from any website and app in high quality. It provides an easy way to record Amazon Prime videos, YouTube videos, Netflix shows, and other protected/unprotected videos. You only need to play the video and capture the screen with this software. Before the recording, you can set a format, quality, audio source, etc. based on your preference. Besides, the interface is self-explanatory, and every feature in this recorder is simple to use. Even beginners can handle this software without hassles.
Below is the step-by-step guide on how to record protected videos. Please free downloadfree download the HD video recorder and follow the steps.
Disclaimer: According to copyright laws, copyright-protected contents are against recording with DRM protection. You have to obey the app’s Terms of Use and Digital Millennium Copyright Act. The following guide is limited to personal fair use only. WonderFox does not approve of copyright infringement in any way.
Run HD Video Converter Factory Pro after you install it on your PC. Then click Recorder on the home interface to initiate the Screen Recorder.
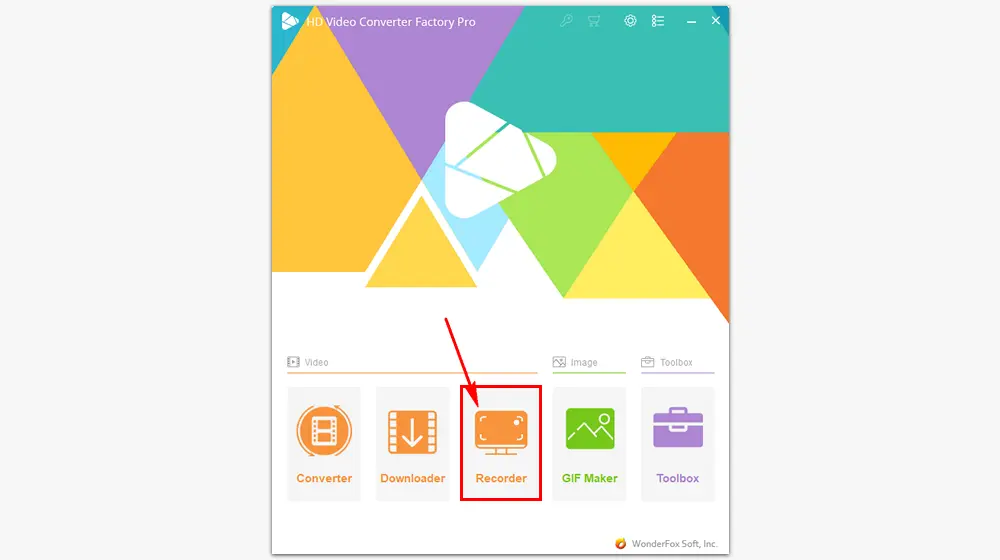
First, choose a recording mode from custom, full-screen, game recording, and audio-only recording. (Custom records only part of your screen, and full-screen can capture the whole screen of your computer.) Then you can drag the four border lines to adjust the recording region. Click OK to confirm your recording area.

Choose a recording format from the drop-down list. MP4 (recommended), AVI, MOV, and MKV are available. Set High Quality or leave it as default. Select a frame rate as 10fps, 30fps, or 60fps.
After that, activate the audio source to record DRM protected videos with sound. For instance, check the Desktop to record sound from your computer, check the Microphone to capture audio from your mic, or check both sources to record internal and external voices simultaneously.

Click the inverted triangle button at the bottom to set an output folder. Prepare to play the video you need to record. Then, press REC to screen capture DRM protected videos after a five-second countdown. When you finish, click the stop button or Ctrl + F1 to stop recording. The recorded file will be saved to your local folder automatically.
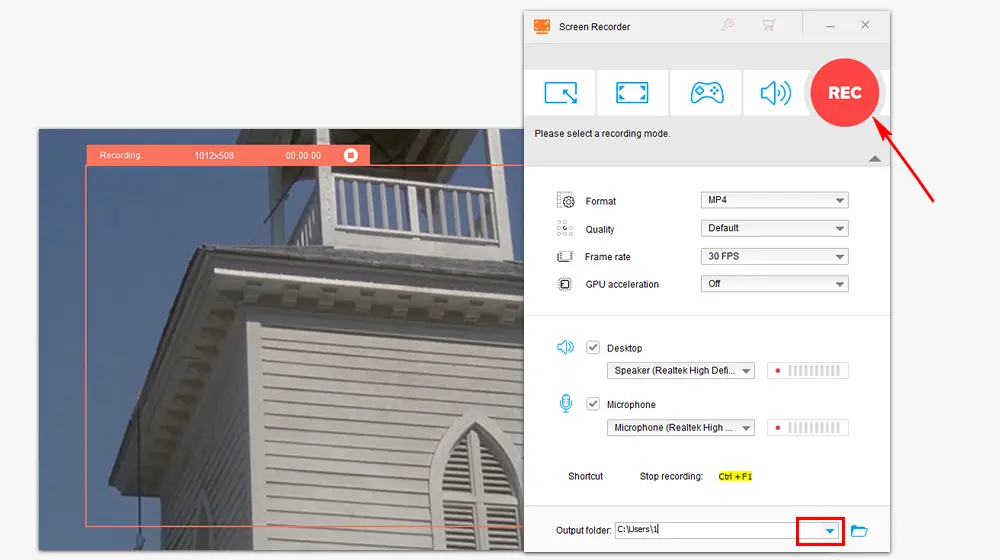
It’s also a good way to record DRM protected videos on PC with your mobile phone. You don’t need to install and buy any recording software. Just prepare an external phone and screen record with its camera. It’s a low-cost method, and the recording will never show a black screen.
However, the video recorded by a phone may not be so satisfying owing to the recording background, light, angle, noise, etc. Moreover, videos recorded from the computer may be interlaced. So as to avoid these issues, a desktop screen recorder is a better option. If you don’t mind the poor video quality, follow how to screen record protected videos via an external phone:
Step 1. Prepare an external phone with a camera. Fix the camera on the tripod and adjust the recording angle to capture the whole screen of the video.
Step 2. When all is prepared, play the video on your computer or phone. Now, you can start recording.
Step 3. Once done, turn off the phone camera and the protected video. Then you can check the recorded video in your camera roll and view it without restriction.

That’s all about how to record protected videos on PC/phone. This article has introduced two methods, both for personal purposes only. It’s illegal to publish any copy-protected content for commercial use. Before recording a streaming video on the Internet, you can refer to the detailed copyright laws in your country. Thanks for reading!

Wonderfox HD Video Converter Factory Pro
1. Record streaming video, gameplay, meeting, and other screen activities (with mic and system sound);
2. Convert video to 500+ formats and devices;
3. Download movies and songs online;
4. Compress, merge, trim, add subtitles, etc.
5. Support batch mode and hardware acceleration.
Privacy Policy | Copyright © 2009-2025 WonderFox Soft, Inc.All Rights Reserved