Want to split a video into two parts equally? This post offers you the overall solutions to help you cut videos into two equal parts on Windows, Mac, Android, and iPhone.
To split a video in half without quality loss on Windows, install and try this free high-quality video splitter: https://www.videoconverterfactory.com/download/hd-video-converter.exehttps://www.videoconverterfactory.com/download/hd-video-converter.exe
WonderFox Free HD Video Converter Factory is a simple video editor for Windows 11, 10, 8, 7, and earlier. It can help you split video files into two equal parts or more clips as you want. You can use it to split videos in any format without conversion. It also offers you 500+ output presets if you want to change your file formats for compatibility. Besides splitting, it enables you to cut and crop the unwanted frames, rotate video 90/180 degrees, add effects/watermarks, add subtitles/soundtracks, and merge multiple videos into one. With a clean and brief interface, it helps to finish your editing tasks just in several clicks.
Now, free downloadfree download and install the free video splitter on your PC. Follow the steps below.
Step 1: Launch Free HD Video Converter Factory and open the "Converter". Click "Add Files" to import the videos you want to split.
Step 2: Click the "scissors" icon to enter the Trim interface. Drag the slider to the middle of the timeline, or fill in the accurate Start time and End time (half of the full length). Then press the "Trim" button to create "Clip 1". Drag the sliders to select the rest of the video and press Trim to create "Clip 2". Click "OK" to save your changes.
Step 3: Choose an output format by clicking the format image on the right side. Set an output folder through the bottom triangle button. Finally, press "Run" to export the split video clips.

Related Posts: Split Video into Equal Parts | Split Video into 1-Minute Segments | Best DVD Splitter
Update: Video Editor is no longer available in the Photos app. You can create videos with Clipchamp, a new video editing tool for Windows.
Photos is a hidden video player and editor on Windows PCs. It’s capable of playing common media files and offers practical tools to edit videos on Windows 10/11. Besides split, it allows you to add text, camera motion, 3D effects, and filters, remove black bars, modify the playback speed, etc. After editing, it will export one sharable video file, instead of multiple video clips.
Here is how to split a video in Photos App:
Step 1. Find the target video file on your PC. Right-click it and choose "Open with" > "Photos".
Step 2. At the top of the app, click the "three-dot icon" > "Edit more" > "Create a video with text". Follow the instruction to name your video or skip it.
Step 3. Click "Split" on the toolbar. Move the slider to half of the video. Click "Done" to finish and save the changes.
Step 4. Click "Finish video" on the upper right side to export the file. You can choose an output quality and turn on the hardware-accelerated encoding to make the exporting faster.
Step 5. Specify an output path for the new file. When the exporting process is completed, the new video will play automatically in Photos.

QuickTime is a program for Mac OS that runs all sorts of media files easily. With additional codecs installed, it can play almost any type of file. Beyond that, it has the ability to split, trim, rotate, and flip videos, record screen, and even sync to your social media. It also provides a simple interface and is easy to operate. Here is the how-to:
Step 1. In the QuickTime Player app on your Mac, open the movie you want to split in half. Then choose "View" > "Show Clips".
Step 2. Move the play head on the timeline bar to half of the video. Then click "Edit" > "Split Clip", and your movie will be split into two parts.
* You can create as many clips as you want through the same steps. When you’re finished, click Done.
Step 3. Go to "File" > "Save" to export the final video.

VLC is a famous multimedia player for Mac and other operating systems. It can not only play digital files like MP4, AVI, WMV, MP3, AAC, etc., but also convert files to usual formats, edit videos, and even rip DVDs. Different from other video editors, VLC media player splits files by recording the clip in the video. Let’s have a quick look at how to use VLC to split a video in half:
Step 1. Open VLC. Navigate to the top toolbar "Media" > "Open File".
Step 2. Specify an output destination through "Tools" > "Preferences" > "Input & Codecs Settings" > "Browse to set a record directory or filename" > "Save".
Step 3. Move the playhead to the point where you want to split the clip. Then click the "red icon" to record the clip. When you’re done, click the red icon again to stop the process. The recorded video clip will be saved to the folder you set.
Repeat the steps to generate more clips.

iMovie for iPhone makes smart use of touch gestures to enable you to add videos, music, and photos from your camera roll or by recording directly. It offers multiple editing options, helping you make your own professional-looking HD movies. And it only needs several steps to split a video file in half.
User Guide:
Step 1: Open iMovie on your iPhone. Go to the “Project” tab and click on “Create Project” to load a video.
Step 2: Drag the playhead on the timeline bar to the middle of the full-length video.
Step 3: Tap the clip in the timeline, and the editing tools will display at the bottom. Select “Split” to divide the video in half.
Step 4: Click “Done” to finish and save the split clip copy of the original video on your iPhone.
Hot Search: Export iMovie to MP4 | iPhone Video to MP4 | Play WMA on iPhone

InShot is an all-in-one video editor and movie maker for iPhone. It has a bunch of professional features including adding background music, transition effects, text, emoji, slow motion, making video collage, and more. Basic editing features like trim, merge, compress, reverse, etc. are also provided. It’s easy to split one video into several clips with the help of this app.
User Guide:
Step 1: Open the app, select “Video”, and choose the video you want to split.
Step 2: Tap the “scissors” icon and hit “checkmark” to continue.
Step 3: Click “Split” to cut your video into parts. Simply drag the cursor to half of the video or somewhere else you want.
Step 4: When you’re done, save the video to the gallery of your iPhone.
Tips. Though InShot is mobile-based, you can install it on your PC for full-screen editing by following this post >> How to Download InShot Video Editor for PC?
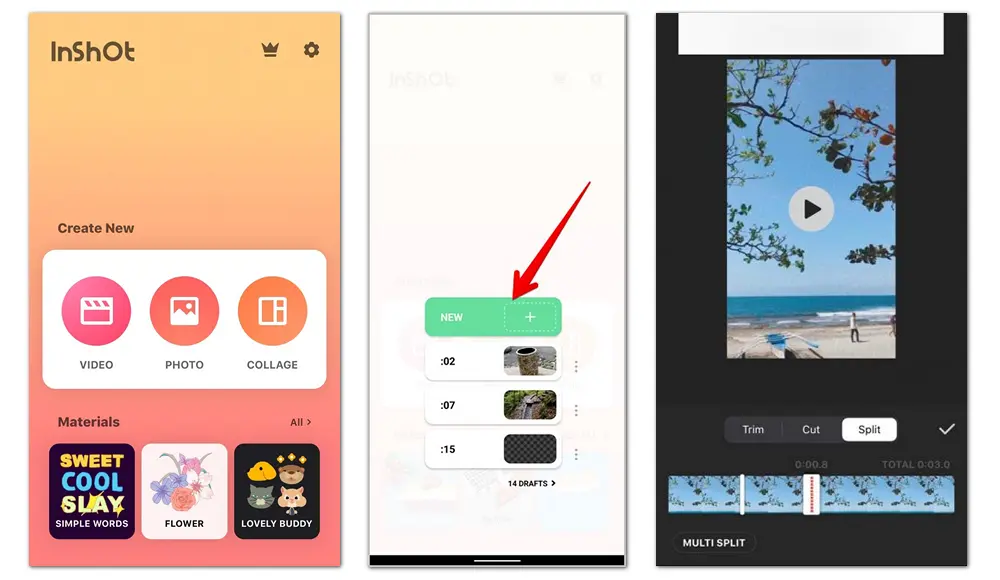
With the default video player and editor on Android phones, you don’t need to install any third-party app for this easy editing task. In most cases, the Photos and Video programs can play and edit videos by splitting, rotating, adding text, music, and filters with ease.
Quick guide on how to cut a video in half on Android:
Play the video on your Android device.
Tap on the edit button and choose trim or split.
Drag the sliders on the timeline bar and click the check mark to create a clip.
Click Save to finalize the video splitting.
KineMaster is a comprehensive free video editor for Android smartphones. It can help you crop videos, add sounds, create effects, record videos, control video speed, and so on. When you finish editing, it enables you to export files in low, HD, or Full HD quality. KineMaster also offers tips and insights to help you edit videos with ease.
Quick guide of KineMaster split a video in half:
Launch the app after downloading. Press the plus sign button to create new project.
Select an aspect ratio for your video. For instance, 16:9 is suitable for YouTube, 9:16 is best for Instagram, and 1:1 is usually for small screens. Learn >> How to Convert Video from 4:3 to 16:9 Widescreen
Tap on Media to add a video.
Select the video clip, click on the scissors icon, and choose a Trim/Split mode to split your video.
Finally, tap on the checkmark at the top to save the project.

Also Read: Fix Videos Not Playing on Android | How to Play ISO on Android | Xvid Video Codec Download for Android
Split Video is good at splitting videos into multiple files. Compared with other online video editors, it can deal with larger and longer videos, and provides more splitting methods: free splitting, average splitting, splitting by time, and splitting by file size. A wide range of video types is supported. Follow the steps to split video in half online.
Step 1. Visit the site: https://split-video.com
Step 2. Click Choose a file to add your video.
Step 3. Select Average Split and set the Number of files as 2.
Step 4. Click the bottom Split button to output the two smaller files.
Step 5. Save the split files to your device.

That’s all about how to split/cut a video in half on Windows, Mac, iPhone, Android mobile, and online. With handy video splitting tools like those introduced above, it’s easy to split videos into your desired parts. Moreover, Free HD Video Converter Factory is not only a basic video editor, but also a powerful converter and downloader for Windows. Give it a try now.
Finally, if you find this article helpful, you can share it with more friends. Thanks for reading!
Privacy Policy | Copyright © 2009-2025 WonderFox Soft, Inc.All Rights Reserved