For a simple and fast way to turn a video 90 or 180 degrees, try WonderFox Free HD Video Converter Factory. This feature-rich Windows program allows you to convert and edit video and audio files with minimal effort.
As a video rotator, it can permanently rotate videos 90 degrees or flip them 180 degrees. You can also use it to flip and mirror videos. Other editing features like cutting, cropping, adding text, applying filters, and merging are also available for free. It supports all video formats and edits videos in high quality.
Download Download the free tool and follow the steps below to rotate your videos.
Launch WonderFox Free HD Video Converter Factory on your Windows and enter the Converter module. Next, click Add Files or drag your video file into the program.
Tip: Click the ▼ button at the bottom of the interface to set an output folder in advance.
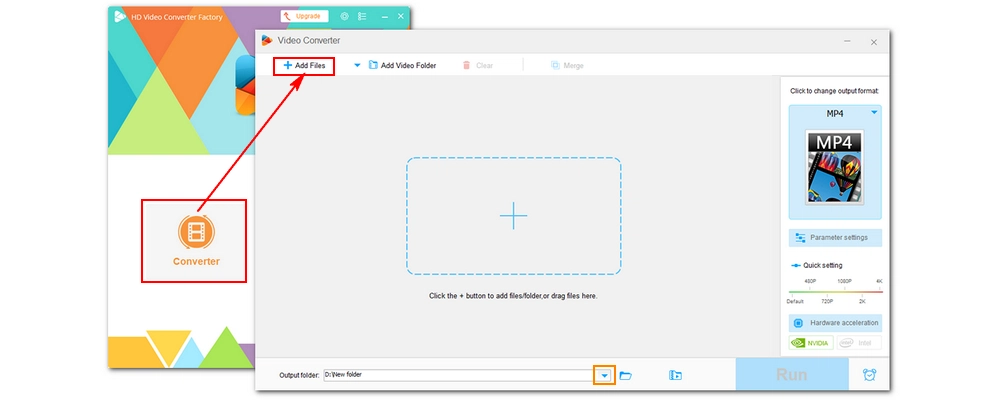
In the video toolbar, click on the Rotate button to open the rotator. Then, rotate your video with the four modes. As you rotate the video, you can preview the effect in the right window. When you have your wanted result, click OK to save the changes.
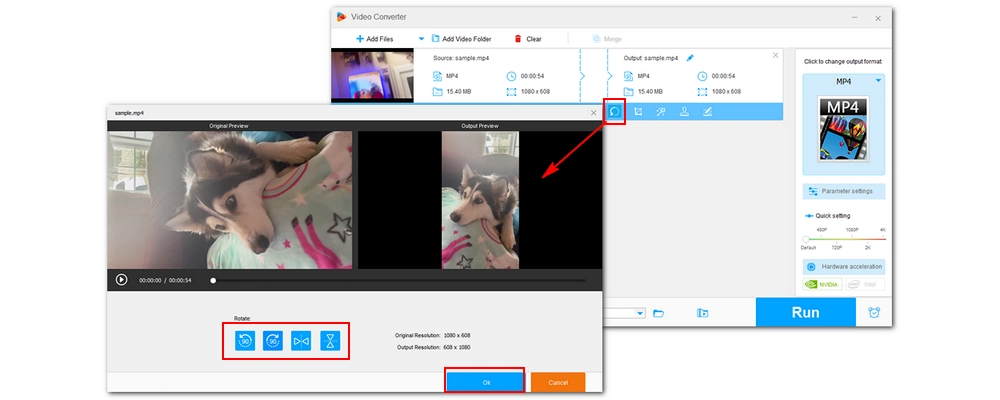
Now, go to the right-side output format section. Click to open the output format list and head to the Video category. From the options below, select your preferred output format. If you want to change the output settings like codec, bitrate, resolution, etc., you can open the Parameter settings and configure the available options.
Finally, hit the RUN button to start the process. You can view the rotated video in the output folder you just set.
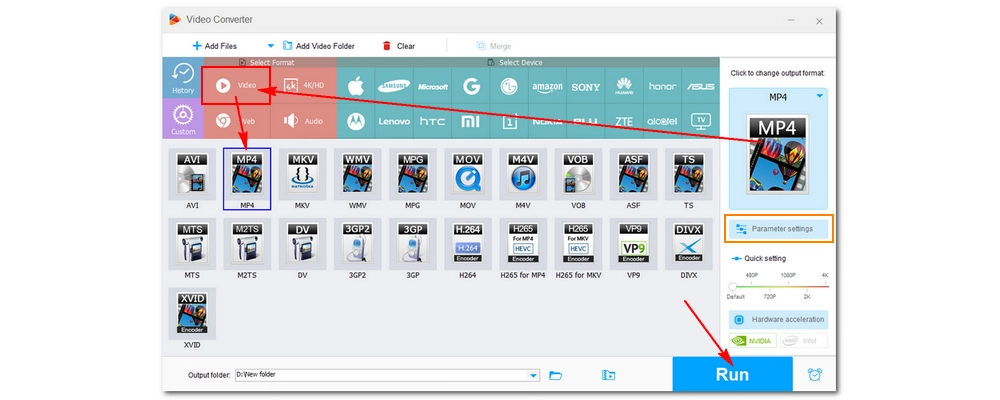
VLC is a popular open-source media player that plays all kinds of video and audio files. Additionally, it serves as a good video editor, allowing you to rotate videos 90 or 180 degrees. Though rotating video in VLC is not as straightforward as in some dedicated video rotators, it will adjust your video perfectly, no matter the angle. Here is a tutorial on how to rotate a video 90 degrees in VLC:
1. Open and play your video in VLC.
2. On the top menu bar, click Tools > Effects and Filters (hotkeys “Ctrl + E”).
3. Go to the Video Effects and switch the tab to Geometry.
4. Check the Rotate box and adjust the angle to rotate the video to your wanted position. You can view the real-time effect as you do it. Alternatively, you can select the Transform check box and use the preset options from the drop-down menu if you want basic rotation.
5. Click Close and enjoy the video in the correct orientation.
Note: This rotation isn’t permanent.
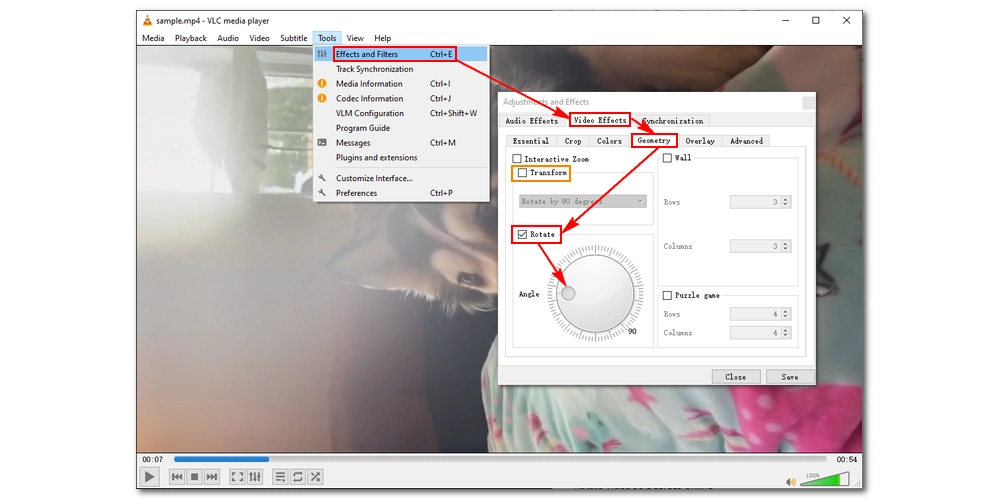
Beyond viewing and organizing photos, the Video Editor bundled with the Photos app can also handle your video editing needs. With it, you can easily rotate a video 90 degrees clockwise or counterclockwise. Follow the instructions below to see how to rotate an MP4 video 90 degrees in the Video Editor.
Update: Windows is ending support for the Photo Video Editor app. You can try its successor, ClipChamp, to rotate videos 90 degrees left and right.
1. Open the Photos app in your Windows 10.
2. On the upper right of the Photos window, click Video Editor to enter the video editor interface.
3. Click the New video project from the top left.
4. In the Project library, click Add to import the video you need to rotate.
5. Drag the video to the storyboard at the bottom. You see will the preview window on the right side of the interface.
6. Below the preview window, click the Rotate button (hotkeys “Ctrl + R”) to rotate the video 90 degrees, 180 degrees, and 270 degrees.
7. When the video looks right, click the upper-right Finish video button, select a quality, and export the final video.
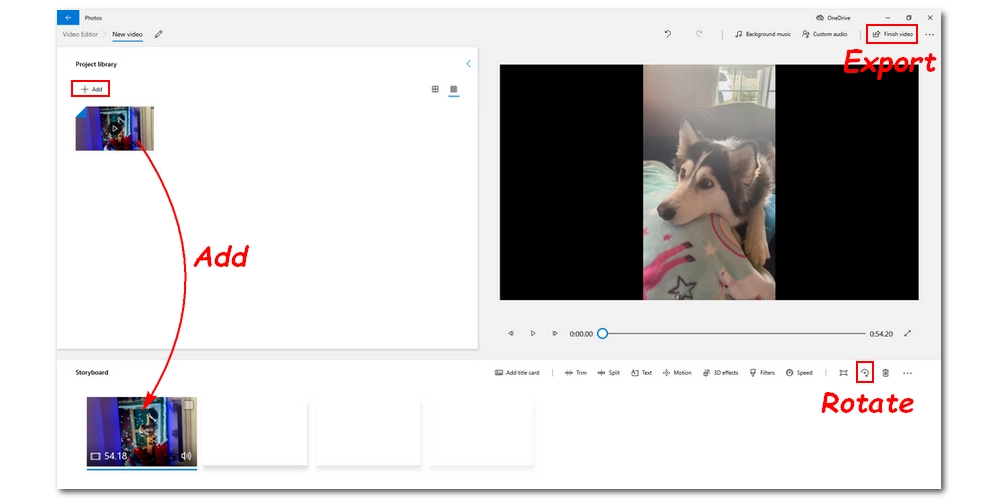
With online video editors, you can rotate videos on Windows, mobile phones, and tablets without downloading any software. Clideo is one of the best online video editing tools that helps you switch videos between vertical and horizontal orientations and is very easy to use. Here is a simple guide on how to rotate a video 90 degrees using Clideo.
Note: The maximum file size for upload is 500MB; there will be a watermark left on the video.
1. Visit https://clideo.com/rotate-video.
2. Click Choose file to upload your video onto the website. (Private videos are not suggested.)
3. After Clideo loaded your video, you will see two rotate buttons on the right side of the webpage. Click either rotate button to adjust the video to the right orientation.
Optional. At the bottom-left of the page, you can choose the output format.
4. Now, click the Export button to download the final video to your local drive.
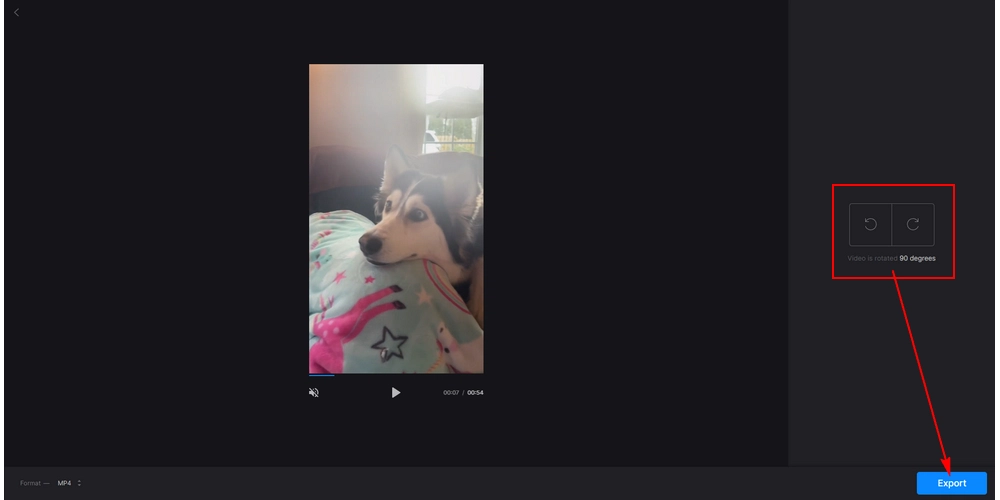
Rotating videos to the correct orientation is crucial for optimal viewing on social media platforms. Whether you need to rotate a video 90 or 180 degrees, several free methods are available. You can use WonderFox Free HD Video Converter Factory, VLC, or the Windows Photos app to handle the video rotation in Windows 10/11, or opt for Clideo to rotate video 90 degrees online.
That’s all I want to share and I hope this article is helpful. Thanks for reading!
It is easy to rotate video 90 degrees in Windows using WonderFox Free HD Video Converter Factory: Add your video to the program, use the Rotate button to adjust the video by 90 degrees, and then export the file.
WonderFox Free HD Video Converter Factory can also help you rotate a video by 180 degrees without any hassle. Just use the Rotate tool it provides to adjust the video by 180 degrees, and then export the file.
If you want to use VLC to rotate video 90 degrees and save it, you have to do some extra work. Read How to Save a Rotated Video in VLC for more information.

WonderFox DVD Ripper Pro
WonderFox DVD Ripper Pro is a professional DVD ripping program that can easily rip any DVD, be it homemade or commercial, to all popular formats including MP4, MKV, MP3, WAV, H264, H265, Android, iPhone, etc. without a hitch. It also lets you edit and compress DVD videos at high efficiency. Download it to enjoy fast and trouble-free DVD ripping experience.
Privacy Policy | Copyright © 2009-2025 WonderFox Soft, Inc.All Rights Reserved