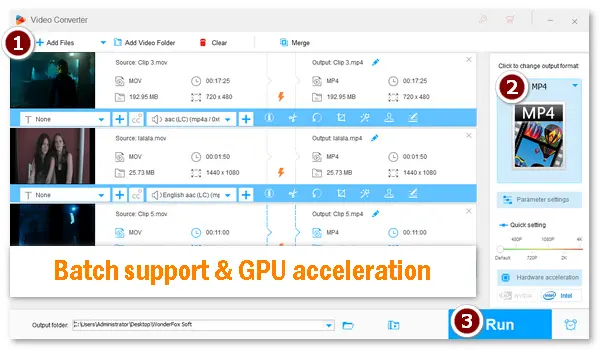
iPhones use MOV as the default format to store recorded video files. However, this video format has limited compatibility with devices except for Apple. It is necessary to convert iPhone MOV to MP4 (the most universal video format) for smooth playback and sharing on other platforms. The following post will focus on this conversion and give simple methods. Read on.
Next, I will show you how to convert iPhone videos (MOV, M4V, M-JPEG AVI) to MP4 on a PC/Mac/iPhone/online.
The Video Converter app allows you to convert from dozens of input formats to MP4, MP3, WebM, MKV, MPG, WAV, M4A, and other formats directly on an iPhone or iPad. After conversion, it lets you immediately AirDrop the file to your Mac or another device.
The app requires iOS or iPadOS 13.0 and up. It includes an optional auto-renewable subscription (Premium Pass) with a free trial period.
How to convert MOV to MP4 on iPhone/iPad with The Video Converter?
Step 1. Download the app from the App Store.
Step 2. Open the converter and select your input file.
Step 3. Choose MP4 as the output format.
Step 4. Start the conversion.
Step 5. Save, share, or view the converted file.
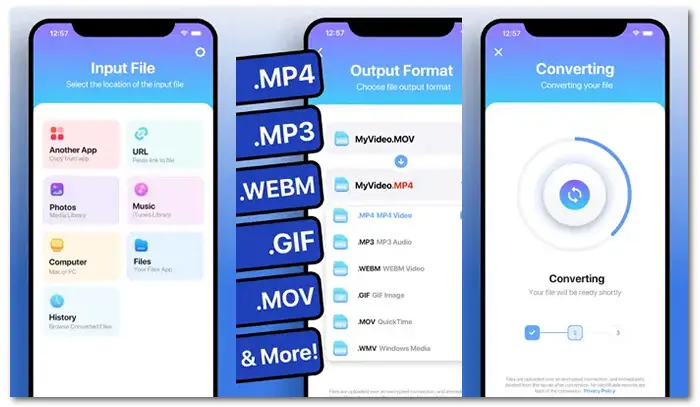
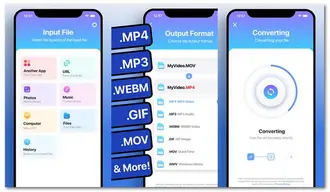
WonderFox HD Video Converter Factory Pro is one of the leading video converters for Windows. It supports all mainstream video formats, including iPhone MOV, MP4, M4V, and AVI, and converts them to a wide variety of presets.
Moreover, the software promises fast conversion speed backed by hardware acceleration and can deal with multiple files simultaneously. It offers rich features yet an easy-to-use interface.
Free downloadFree download the software on your PC and follow the simple steps below.
How to convert iPhone Videos to MP4 in Bulk?
Preparation: connect your iPhone to the PC via a USB cable.
Step 1. Launch HD Video Converter Factory Pro and select “Converter” on the home interface.
Step 2. Click “Add Files” or “Add Video Folder” to import all video files you want to convert from the iPhone.
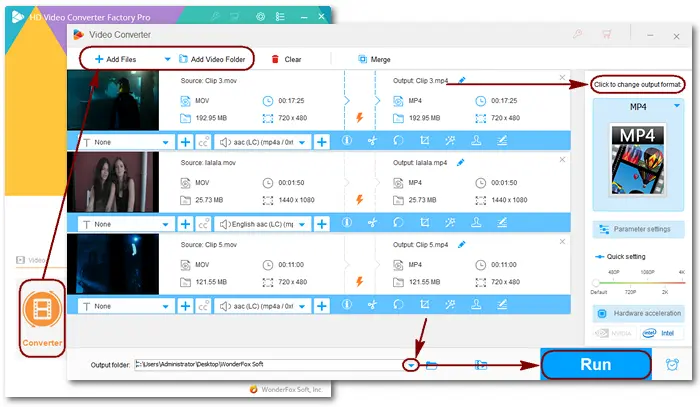
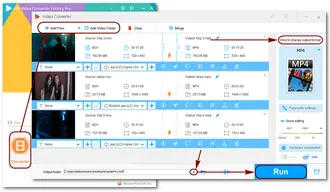
Step 3. Open the profile menu on the right and select “MP4” under the “Video” tab.
Step 4. Specify an output path. Finally, press “Run” to start the conversion.
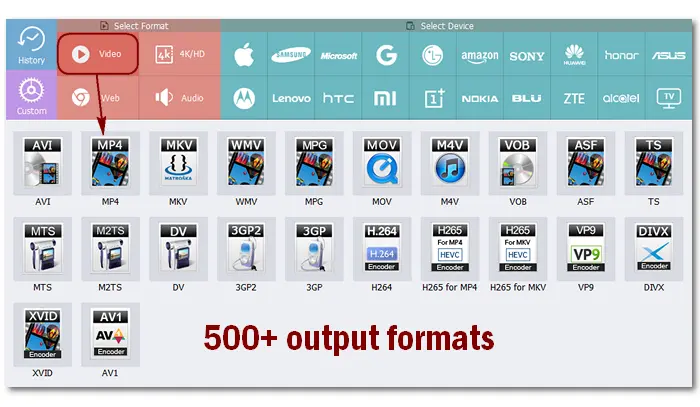

Tips: advanced users can adjust video and audio settings before the final step, such as bitrate, resolution, video codec, frame rate, sample rate, etc. Basic edits are also achievable.
Related Articles: Change Bitrate of MP4 | Change Video Codec | Resize MP4 File
With QuickTime 7 Pro, you can convert digital media files to different formats for watching movies on an iPhone, Apple TV, and other devices.
Officially, QuickTime Pro costs $29.99 for either the Windows or Mac version. You can install the software to your device and buy it from the Apple Store.
How to convert an iPhone video to MP4 with QuickTime Pro?
Before anything else, transfer the iPhone video to your Mac.
Step 1. Open the QuickTime Pro application. Then, click “File” to open and add your iPhone videos.
Step 2. Click “Export” and select the “Movie to MPEG-4” option from the list.
Step 3. Tap the “Save” button, and the software will convert your iPhone videos to MP4 and automatically store the converted files.
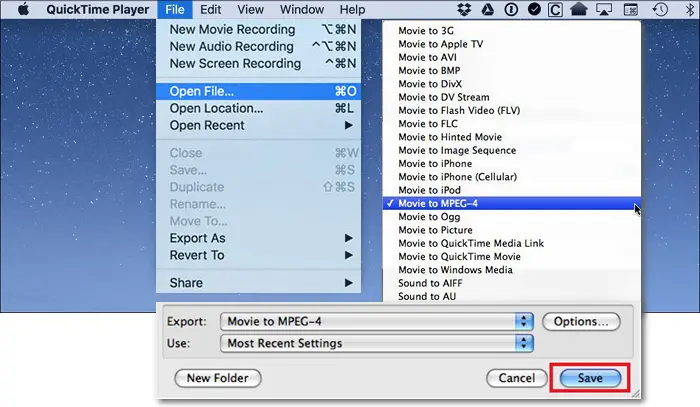
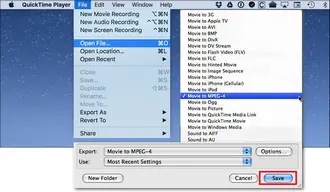
iMovie is a built-in video editor on Mac computers. Besides applying special video effects, you can also use it to change the video format to MP4 using its “Share File” or “Export File” option.
It typically supports MOV, M4V, and MP4 files, but not all are compatible.
You can convert iPhone MOV to MP4 with this freeware program if iMovie accepts them.
How to convert iPhone movie to MP4 with iMovie?
Step 1. Launch iMovie.
Step 2. Click “File” on the top bar, select New Movie, and click “Import Media” to load your MOV video file.
Step 3. Go to “File” > “Share” > “File”.
Step 4. Select a wanted resolution, quality, and compression for the output video.
Step 5. Choose an output file location and hit “Save”.
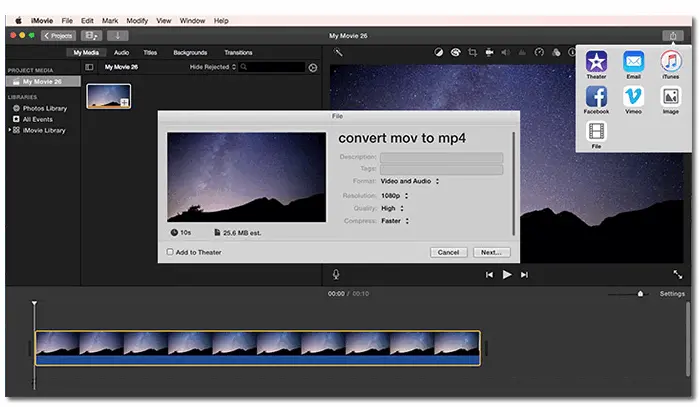
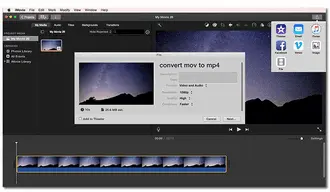
Online converters directly work from the web and allow you to convert video files without installing apps or plugins. They provide great convenience but limited features. Here are several video format converters online:
https://cloudconvert.com/mov-to-mp4 (5 files up to 1GB)
https://www.freeconvert.com/mov-to-mp4 (files up to 1GB)
https://convertio.co/convert-mov-to-mp4/ (files up to 100MB)
https://www.zamzar.com/convert/mov-to-mp4/ (files up to 50MB)
Most of these online converting tools do not support large-sized videos. Some cannot even do concurrent conversions. Moreover, it’s not suggested to upload your private videos to the web server.
How to convert iPhone video to MP4 online?
Before conversion, make sure your Internet has good connectivity, and transfer the iPhone video to your device if necessary.
Step 1. Open the online video converter in your web browser.
Step 2. Add and upload iPhone videos.
Step 3. Select MP4 format and start the conversion.
Step 4. Download the converted files.
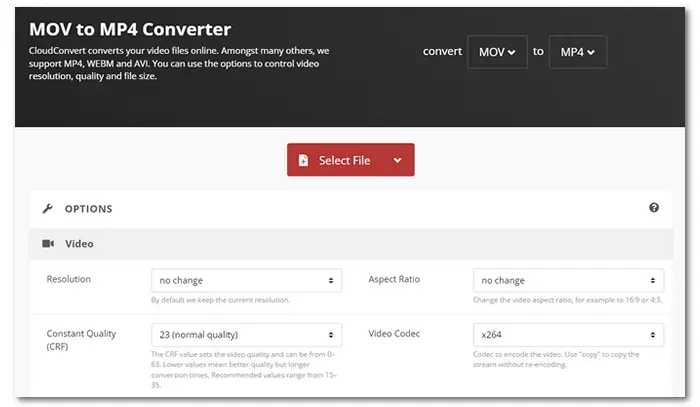
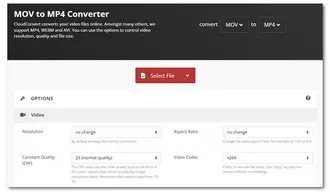
That’s all about the five ways to convert iPhone videos to MP4. An effective video converter can help you complete the task with half the effort. Just choose the suitable iPhone-video-to-MP4 converter to start your work!
Editor’s pick and many users’ choice: WonderFox HD Video Converter Factory Pro
Terms and Conditions | Privacy Policy | License Agreement | Copyright © 2009-2025 WonderFox Soft, Inc.All Rights Reserved