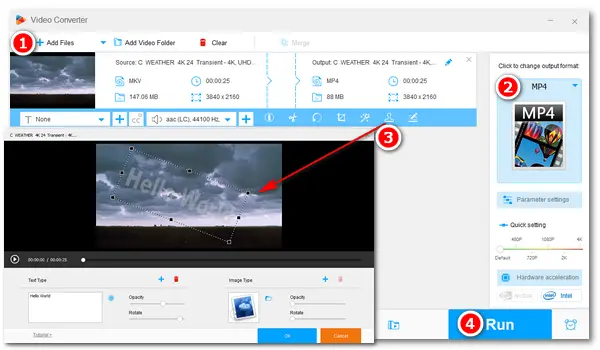
Adding text to your video can make it more personalized and understandable to your audience. The following article focuses on this task and gives a simple tutorial on how to add text to a video. With the recommended handy video editor, you can achieve the goal effortlessly, even if you know little about video editing. Keep reading.
I recommend you use the best free video editing software with no watermark - WonderFox Free HD Video Converter Factory. It’s a multi-functional and powerful program to convert, edit and download videos on a Windows PC without complex operations or proficiency. The built-in editing tools help you add text, images, logos, subtitles, special effects, trim, crop, rotate, add audio tracks to videos, etc.
Meanwhile, it lets you adjust the opacity and position of the text, customize the font size, formatting, color, and add text shadow. There are no obscure terms, and every feature in the program is easy to use. Now, please free downloadfree download and install the software. See how to add text to video free without watermark below.
Launch WonderFox Free HD Video Converter Factory on your desktop and open the Converter. Click Add Files or drag & drop a video file into the workspace.
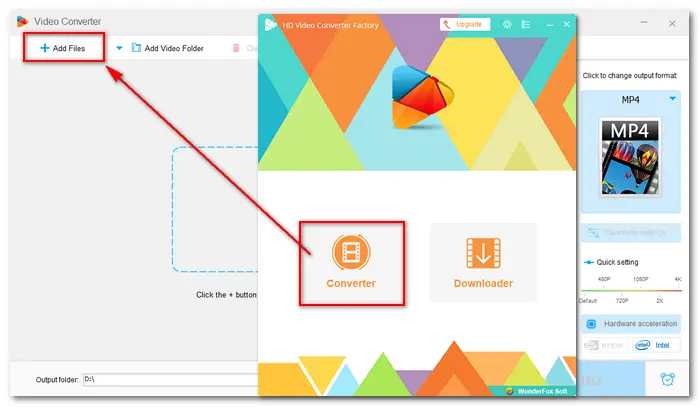
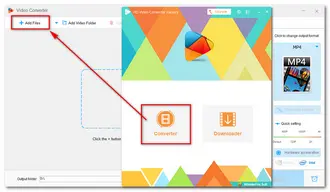
Click the format image on the right side of the interface. Select the desired export preset under the “Format” or “Device” category.
Here, I pick MP4 under the Video tab for preference.
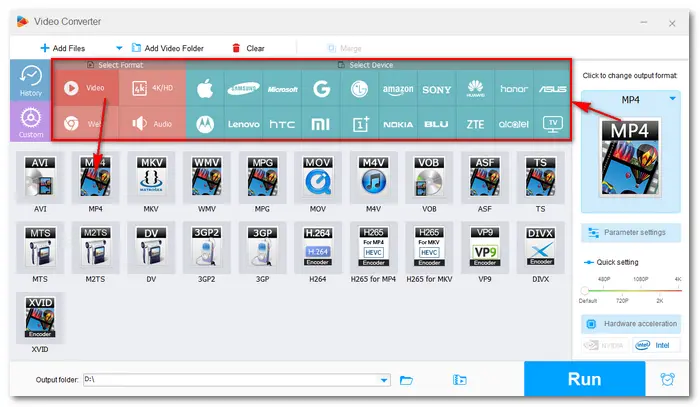
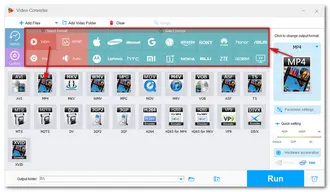
Hit the brush-shaped button below the source video file to open a new window. Then, you can add your wanted content to your video, such as text, images, logos, and symbols.
For instance, I add the text “Hello World” to my video:
Type Hello World in the text box and click the “+” sign to put it on the video. Then, tap the text in the canvas to select it, and you can drag the borders to zoom in/out the text or drag the cursor to rotate it. You can also drag the sliders below to adjust the opacity and rotation degree. Moreover, you can click the settings button to change the font and add shadow (as well as their size & color) to your text based on preference.
Adding images to your video is a similar process to adding text, or you can refer to the guide: How to Add a Picture to a Video as Watermark>
Once done, you can click the play icon to preview the video. Then, press OK to save the changes.
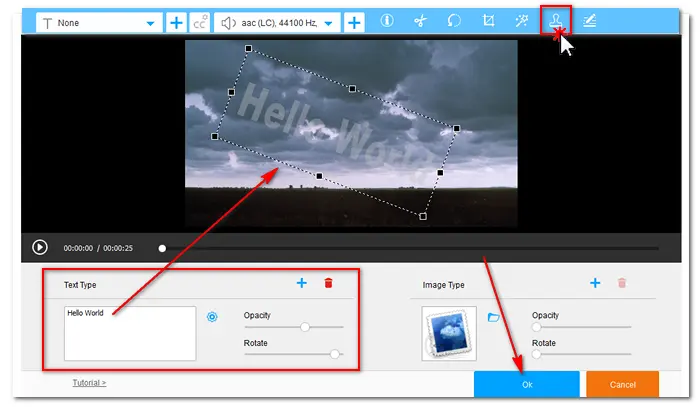
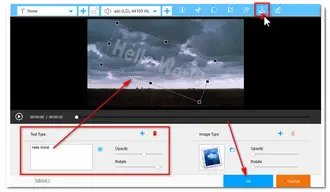
Specify an output path by clicking the inverted triangle button at the bottom of the interface. Finally, press Run to export the final file to your computer.
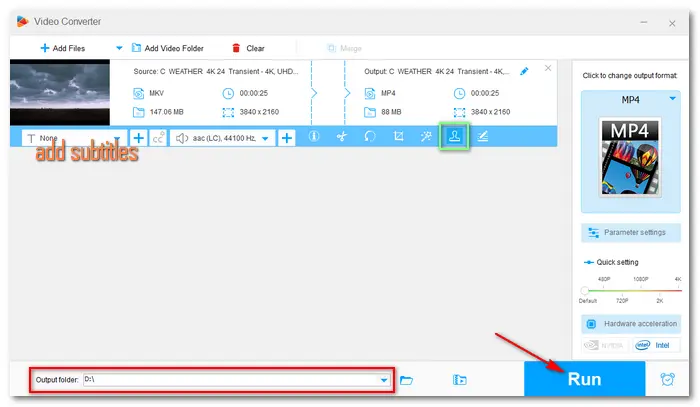
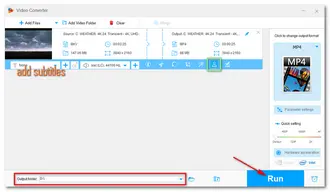
That is how to add text to video without watermark & for free. It’s worth noting that besides adding watermarks, WonderFox Free HD Video Converter Factory can help you achieve more. It enables you to change the video format, codec, resolution, bitrate, etc., download videos from websites in HD/4K/8K, add audio tracks to videos, and edit videos by trimming, cropping, rotating, flipping, etc.
Also, subtitles are text that presents the content of the audio in a video, movie, or program. Therefore, you can add subtitles to your video to make it more understandable for others. Learn How to Add Subtitles to Video Free without Watermark>
For Windows users, you can also use the Windows built-in video player & editor app – Photos to add text to your video. It is simple to use and allows you to add text to videos without a watermark. However, it limits the output quality and formats.
How to add text to video without watermark:
Step 1. Locate the video file you want to add text to on your PC. Right-click on the file and select “Open with” > “Photos”.
Step 2. Then, click the “…” icon at the top of the window, click “Edit more” from the drop-down list, and choose “Add animated text”.
Step 3. Type your text in the box on the right side of the new interface. You can also select an animated text style and layout based on your needs.
Tip. You can drag the sliders on the timeline to select a duration to where you want to add the text.
Step 4. If it’s ok, click the “Done” button at the bottom right corner and select an output quality to export the final file.
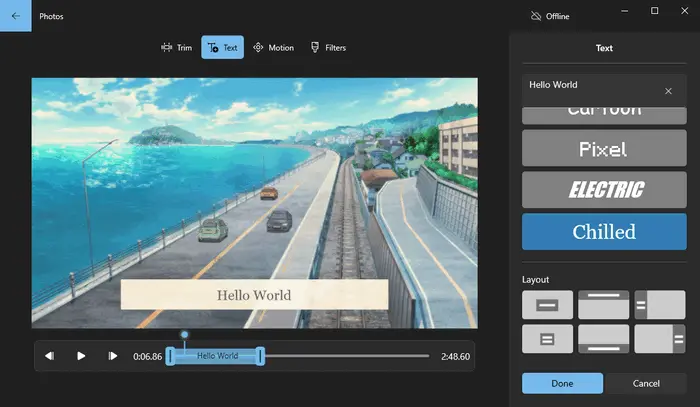
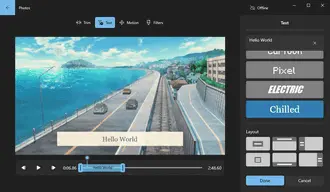
Besides using desktop software to add text to a video, you can also find many online video editors to accomplish the task. Take Clideo as an example.
How to add text to video free online using Clideo:
Step 1. Visit https://clideo.com/video-editor on your browser and hit the “Get Started” button on the screen.
Step 2. Click “Upload” and choose a file from your local or cloud storage to add a video file.
Step 3. Go to the “Text” tab from the left panel of the service and select a text style from the menu. Click the text box in the canvas, and you can type your own words in the left-side box. You can also adjust the text color, font size, formatting, background color, etc. Clideo allows you to add text to different video segments likewise.
Step 4. Once done, click “Export” in the upper right corner to export the video in 480p or 720p to your computer.
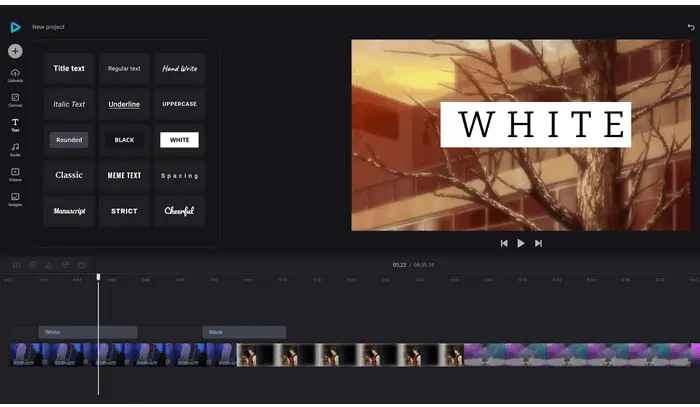
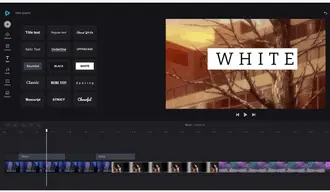
Tip. High-quality (1080p and 2130p) exports are only available in the Clideo Pro plan. Besides, if you are using Clideo tools as a visitor without registration or as a free registered user, your video and image files will have a Clideo watermark upon export. You need to buy a Pro plan for a watermark-free export.
Web services to add text to video online free no watermark:
https://online-video-cutter.com/add-text-to-video
https://www.flexclip.com/tools/add-text-to-video/
https://memed.io/add-text-to-video
More Related Articles: Top 9 Best Online Video Editors No Watermark | How to Edit MOV Files on Windows 10/11 | Trim Video without Increasing File Size | Crop Video without Losing Quality
The above article demonstrates how to add text to a video with 3 tools. Just choose one according to your needs to start the editing process. Thanks for your reading. Hope this post can be helpful for you. Have a nice day!
Hot Search: How to Add Subtitles to a Movie Permanently?
Terms and Conditions | Privacy Policy | License Agreement | Copyright © 2009-2025 WonderFox Soft, Inc.All Rights Reserved