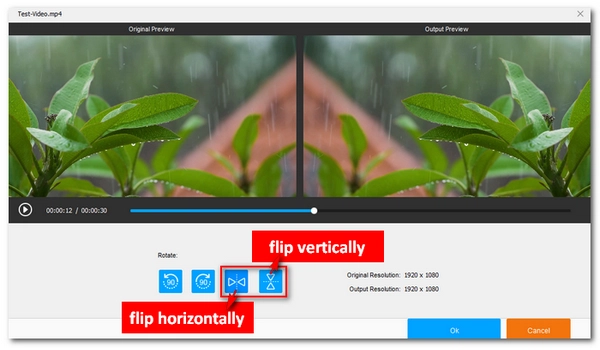
When we shoot video with our phones, sometimes we may get footage that is upside down or reversed. Needless to say, the video needs to be flipped to the right position before sharing with others.
Fortunately, flipping a video is a simple skill, and you don’t need professional editing software. A basic video editor tool will do the trick.
In the following, I will introduce three free and easy-to-use video flipper tools to help you quickly flip videos on Windows PC. Continue reading.
| Methods | Supported Formats | Quality | Ease of use | |
|---|---|---|---|---|
| WonderFox Free Video Flipper | Any | 4K | ⭐⭐⭐⭐⭐ | Download >> Download >> |
| VLC media player | Any | 4K | ⭐⭐⭐ | Download >> |
| Microsoft Clipchamp | MP4, MOV, WebM, AVI, DIVX, and more | 1080p | ⭐⭐⭐⭐⭐ | Download >> |
WonderFox Free HD Video Converter Factory is a simple video application with multiple useful tools, one of which is a handy video flipper and rotator that can help you mirror flip a video in seconds.
It allows you to flip a video horizontally and vertically, and you can also flip and rotate videos at the same time. With excellent format support, this program can flip almost any video file. Moreover, it has high quality output, allowing you to preserve the original video quality.
Now, let’s download and install download and install this video flipper (no watermark) and see how to flip a video below.
Step 1. Start the program on your Windows PC, then open the Converter module.
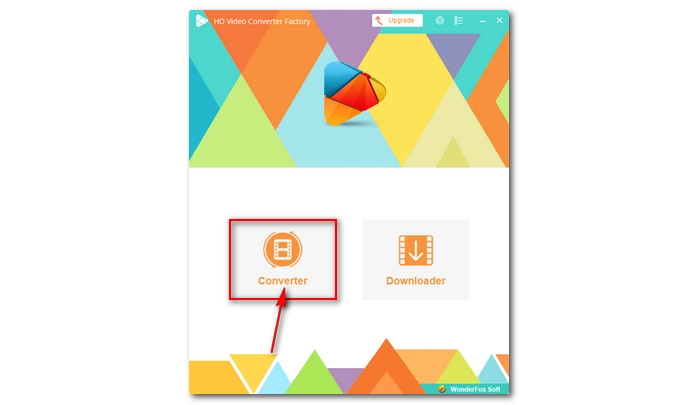
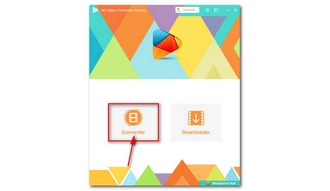
Step 2. Click Add Files to add whichever video you want to flip. Alternatively, you can drag and drop the file directly into the interface.
Step 3. Select the Rotate tool in the toolbar to bring up the video rotator and flipper.
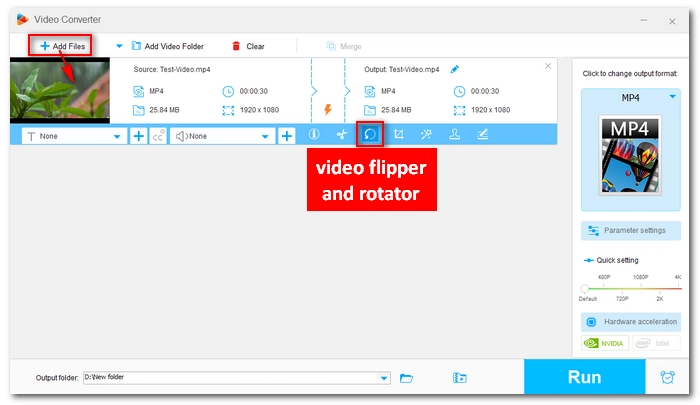
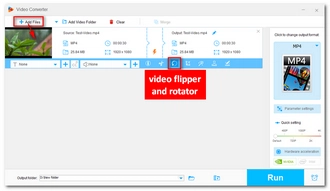
Step 4. Choose either Flip Horizontally or Flip Vertically to flip your video in real time. Then click Ok to continue.
🔔 The next operation is displayed on the result produced by the previous operation. Say, when you click Flip Vertically right after Flip Horizontally, the effect will appear on the horizontally flipped video. If you don’t want that, make sure you click the same button again before proceeding to the next move.
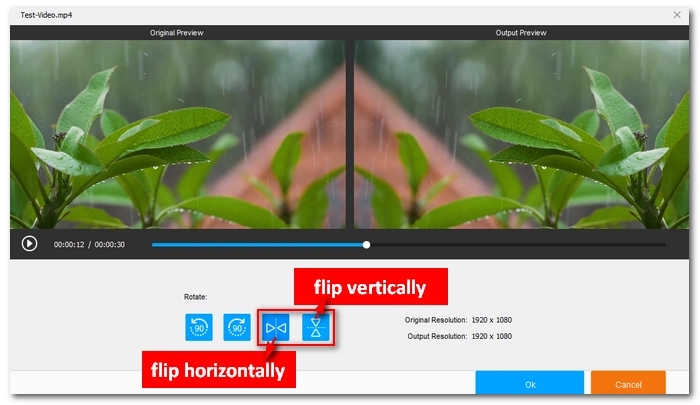
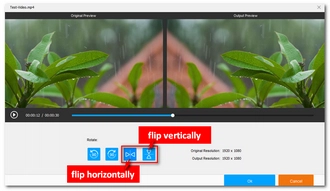
Step 5. Expand the output format page on the right side of the program, then choose an output format under the Video tab.
💡 MP4 is recommended for its universal compatibility.
Step 6. Click the ▼ button to set an output folder and press Run to export the video file.
Also read: Mirror YouTube Video | Rotate Video 90 Degrees | Fix Video Upside Down | Mirror Videos
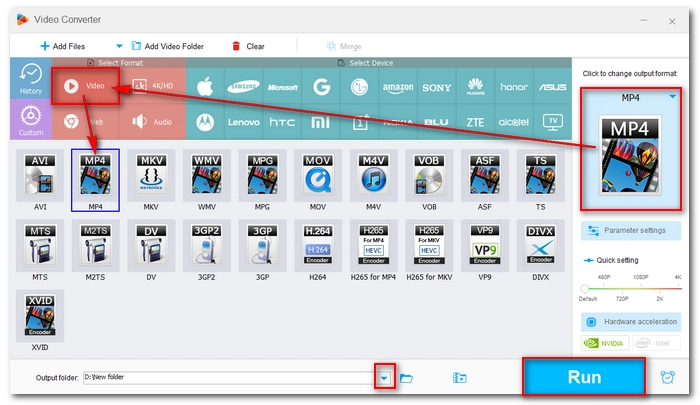
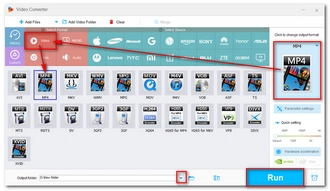
VLC media player is a Swiss-army knife of a program for handling video and audio files. Besides being a universal video player, it provides editing functions that can help you effectively convert, compress, crop, cut, join, and of course, mirror and flip videos.
It allows you to flip a video upside down while playing and save the flipped video afterward. In addition, as it supports all videos, it can flip any video you throw at it. Let’s learn how to flip video in VLC with the following steps:
💡 If you haven’t installed VLC media player on your PC, get the latest version of VLC at https://www.videolan.org/vlc/.
Step 1. Launch the VLC media player and drop your video into it.
Step 2. Select Tools on the top menu bar and choose Effects and Filters. Or you can simply press the shortcuts "Ctrl + E" on your keyboard to bring up the effect window.
Step 3. Open the Video Effects tab and find Geometry.
Step 4. Check the box before Transform. Then select Flip horizontally or Flip vertically from the drop-down menu. You can even choose Transpose and Anti-transpose to rotate and flip the video at the same time. As you apply the effect, the video will change in real time.
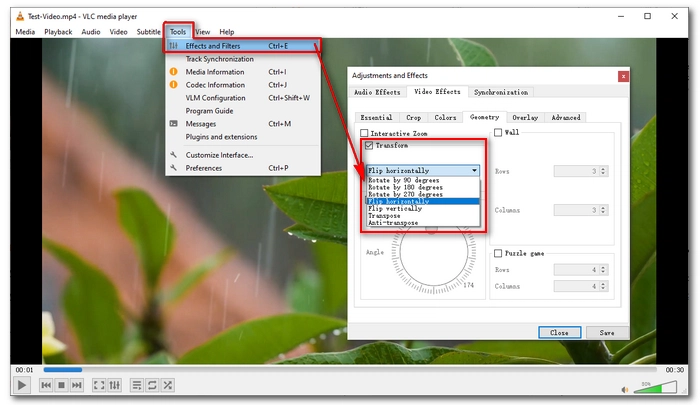
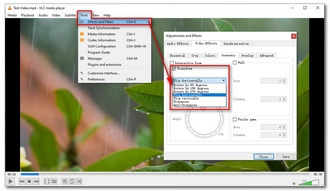
If you want to save the flipped video, you need to do some extra steps:
Step 5. Click the Media menu and select Convert / Save (Ctrl + R).
Step 6. Press the +Add button to add the video you want to flip. Then click Convert/Save at the bottom of the dialog.
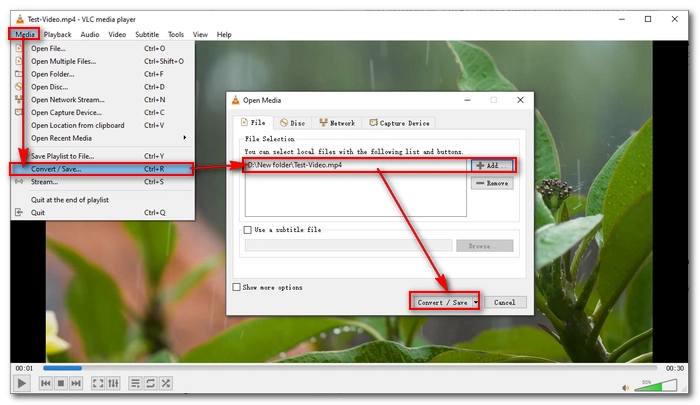
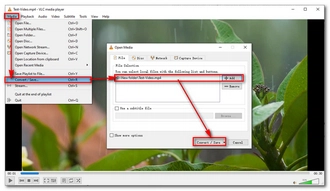
Step 7. Choose an output profile according to your preferences. Then click on Settings to edit the selected profile.
Step 8. Switch to the Video Codec tab and open Filters.
Step 9. Scroll down to select Video transformation filter. Then click Save.
Step 10. Click the Browse button to rename the file and choose an output folder.
Step 11. Finally, press Start to save the flipped video to your local drive.
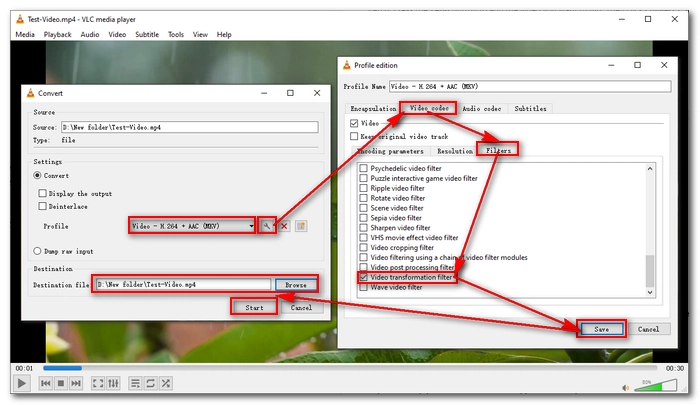
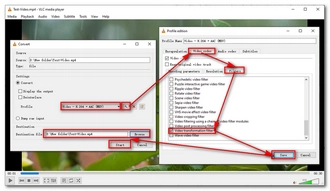
If you have updated your system to Windows 11, you can also use the pre-installed Clipchamp to flip a video efficiently.
Clipchamp allows you to flip video vertically and horizontally in very simple steps. Let’s follow the instructions below to flip a video in Windows 11 using Clipchamp.
💡 Clipchamp is also available for download on Windows 10 now. You can also access its web version.
Step 1. Open Clipchamp on your Windows 11 desktop and sign in to the app (you can register an account for free).
Step 2. Select Create a new video.
Step 3. Click Import media to import a video to the media library (Clipchamp also allows you to add media from cloud drives).
Step 4. Click and drag the video onto the timeline at the bottom area of the program.
Step 5. Click to select the video on the timeline. Now, you will see a floating toolbar appear on the left side of the video preview window.
Step 6. Select Flip horizontal or Flip vertical to adjust your video.
Step 7. When you get the wanted result, hit the Export button at the upper-right of the program to save the flipped video to your computer.
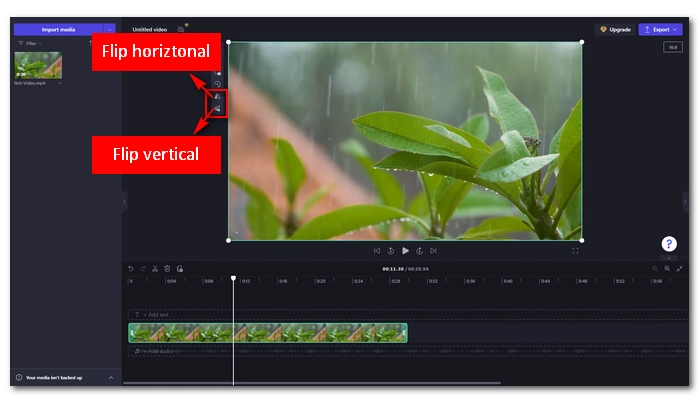
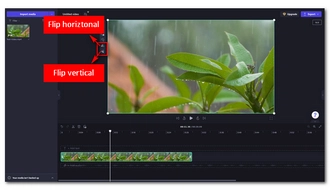
That’s all I want to share about how to flip a video on Windows. With these three methods, you should have no problem flipping a video horizontally or vertically. But for the best and easiest way, WonderFox Free HD Video Converter Factory is most recommended and you can download it here to try it now:
I hope this article is useful to you. Thanks for reading. Have a nice day!
Unfortunately, you can't flip videos in Windows Media Player because the application doesn't offer any editing features. But in earlier versions of Windows (such as Windows 7 and 8.x), you could use Windows Movie Maker (discontinued) to flip a video. In Windows 11, you can use the pre-installed Clipchamp to mirror flip videos horizontally or vertically. Alternatively, you can try a 3rd party program to flip video on PC.
🔔 The default Video Editor in Windows 10 has no feature to flip a video. To flip a video in Windows 10, you can only use third-party video editing software.
Yes, you can flip a video on iPhone and Android very easily. On iPhone, you can flip video in iMovie directly. You can also flip a video on Android with Google Photos or use online video editors like Clideo and Clipchamp.
Abode Premiere Pro is a very powerful video editing application that allows you to flip a video to create a mirror image of the original footage. You can flip the whole video clip or just a part of the clip in Premiere. Just follow the steps below:
To flip a portion of the video, you can press the C key to open the Razor tool. Then click the locations where you want to start and end the portion you want to flip. Then repeat the steps above.
Terms and Conditions | Privacy Policy | License Agreement | Copyright © 2009-2025 WonderFox Soft, Inc.All Rights Reserved