You may have a bunch of music video files saved in .mp4 extension that you want to extract the audio from. Opus is a great choice as it's royalty free and offers high-quality sound and low latency. It is particularly suitable for online streaming, video games, and other real-time applications. In this article, we will explore 7 ways to convert MP4 to Opus using online tools or dedicated software.
How to Convert MP4 to Opus?
Way 1. Using HD Video Converter Factory (Highly Recommended!)
====Tips for Converting MP4 to Opus====
WonderFox Free HD Video Converter Factory is a powerful and free software that enables you to effortlessly convert videos and audios to various formats. With this tool, you can easily convert a batch of MP4 files into Opus Ogg format all with just a few clicks. One of the best things is its intuitive user interface. Whether you're a tech-savvy professional or a novice user, you can navigate it without any trouble. Plus, the software is entirely free, making it accessible to everyone.
DownloadDownload, install, and launch the freeware. Open "Converter" and press "Add Files" or simply drag and drop your MP4 files into the conversion workplace. They'll be listed after a short while.

To convert MP4 to Opus-encoded OGG, press the Format Profile image on the right side to open the format library. Next, navigate to "Audio" category and choose "OGG" profile directly. You can also choose other options to convert MP4 files to MP3, WAV, FLAC, and more.
BTW, there are 600+ configured profiles of common A/V or device-friendly formats for nearly all conversion purpose.

Below the Format Profile, click on "Parameter settings" button and navigate to "Audio settings" section in the new dialog box. Then choose "Opus" option in the drop-down list of Audio Encoder. Click OK to go back. Additionally, you're able to change audio bit rate, sample rate, channel and sound volume if needed.

Click on the Down Arrow icon on the bottom to choose a destination folder. Finally, hit the "Run" button.
More surprisingly, the free MP4 to Opus converter also enables you to trim, split, splice music files, and you're free to download album from YouTube, Vimeo, SoundCould, MixCloud, and 500+ popular websites with the built-in Downloader module.
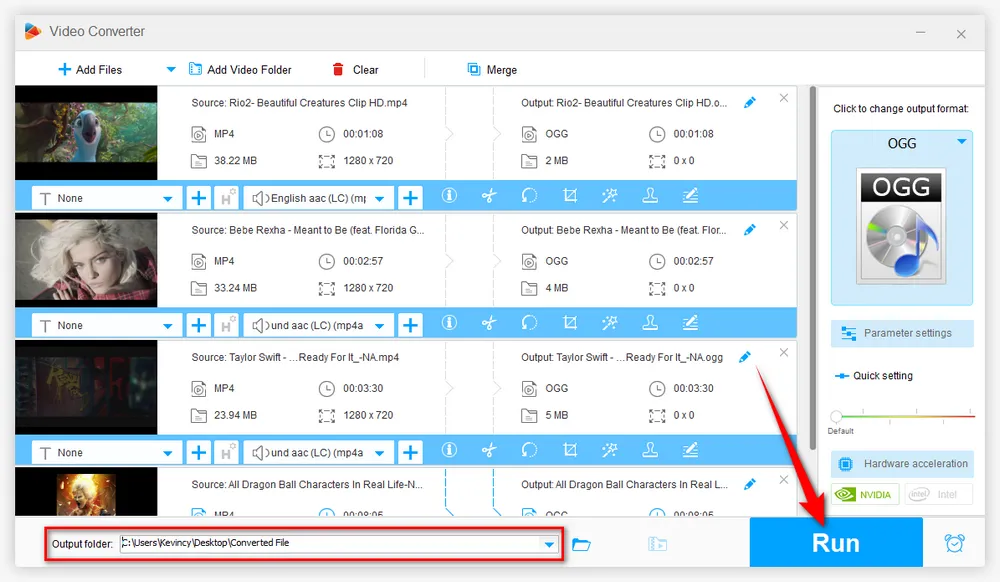

For those who specialize in command-line tools and scripts, FFmpeg is second to none and widely used for audio & video transcoding and basic editing. It is a powerful open-source multimedia framework for Windows, Mac, and Linux that allows you to convert MP4 files to Opus. Here is how to use FFmpeg to get the job done.
Step 1. Download FFmpeg from the official website and install it on your computer.
Step 2. To open the Command Prompt window on Windows, press the Windows key + R and type "cmd" in the Run dialog box. On Mac, open Terminal.
Step 3. Using the "cd" command, navigate to the folder where the FFmpeg executable file and your MP4 files are located.
Step 4. To convert your MP4 file to Opus, type the following command into the Command Prompt or Terminal window: ffmpeg -i input.mp4 -c:a libopus output.opus
Step 5. Replace "input.mp4" with the name of your MP4 file, and "output.opus" with the name you want to give your Opus file.
Step 6. Press Enter to start the conversion process. Wait for the conversion process to complete, which may take several minutes depending on the size of your file.
Step 7. Once the conversion is complete, you will find the new Opus file in the same directory as the original MP4 file, and your Opus file is now ready to use.

Audacity is an open-source audio editor that's completely free to use. Audacity offers a wide range of features that allow users to record, edit, and convert audio files with ease. But MP4 is not one of them because Audacity is primarily designed for processing audio files. However, by installing the FFmpeg Import/Export Library, you can import MP4 files and convert them to Opus using Audacity. To get started, here is a step-by-step guide on how to convert MP4 to Opus using Audacity.
Step 1. Download and install the latest version of Audacity from its Official Website.
Step 2. Before start, install FFmpeg Import/Export Library for Audacity. Otherwise, you will fail to import MP4 files and export Opus files.
Step 3. Launch Audacity and import the MP4 files you want to convert. You can do this by going to "File" > "Open" and selecting the MP4 files, or by dragging and dropping the files into the Audacity window. Be patient, it may need a while depending on the size and number of files you are importing.
Optional. After the MP4 files are imported, you can edit and process each audio as desired. You can use Audacity's built-in editing tools to normalize the volume, split audio tracks, merge tracks, and more.
Step 4. After done, click on "File" > "Export" > "Export Multiple" to choose a directory path to save the converted Opus files.
Step 5. Select "Opus (OggOpus) Files (FFmpeg)" option in the format drop-down list and choose your preferred options to personalize the output files.
Step 6. Finally, hit "Export" to start converting MP4 files to Opus.
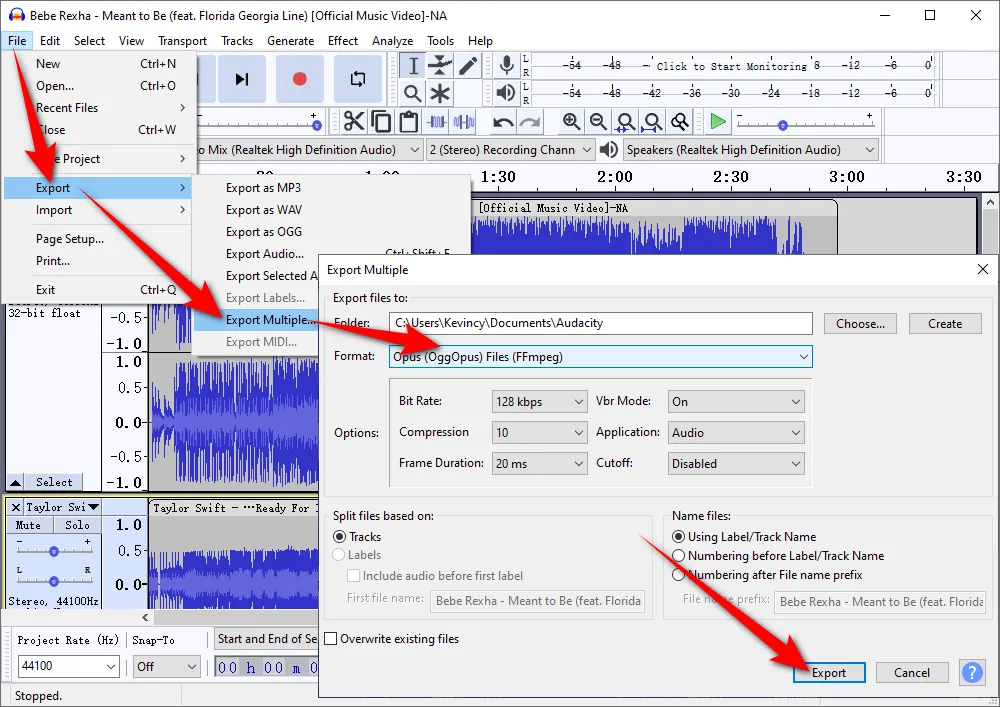
VLC media player has become a favorite among users for playing both audio and video files because of its popularity, free availability, and open-source nature. However, what most people are not aware of is that the program also boasts a built-in VLC converter feature that enables you to convert MP4 files to Opus, making it an excellent choice for those who prioritize simplicity and efficiency. Here's the walkthrough.
Step 1. Get VLC free download through the official website if don't have it on your computer.
Step 2. Open VLC, click on "Media" menu and select "Convert / Save".
Step 3. In the "Open Media" window, click on the "Add" button to add an MP4 file. You can also add multiple files at once. After that, click on the "Convert / Save" button to open the "Convert" window.

Step 4. By default, there is no Opus option in the Profile drop-down list. Just press the third icon to create a new profile.
Step 5. Give it a profile name like "Audio - Opus (OGG)", and choose "Ogg/Ogm" option under "Encapsulation" tab.
Step 6. Switch to "Audio codec" tab and mark "Audio" checkbox. Choose "Opus" codec and personalize your desired sample rate, bit rate, and channel. Then click on "Create" button.
Step 7. Now you can choose "Audio - Opus (OGG)" or whatever else you just named in Profile section.
Step 8. Press the "Browse" button to choose a location for the output files. But it can't be changed if you've added multiple MP4 files in Step 3 for VLC batch conversion. In this case, the converted Opus files will be saved in the same location with the original MP4 files.
Step 9. Finally, press "Start" button to start the MP4 to Opus conversion using VLC.
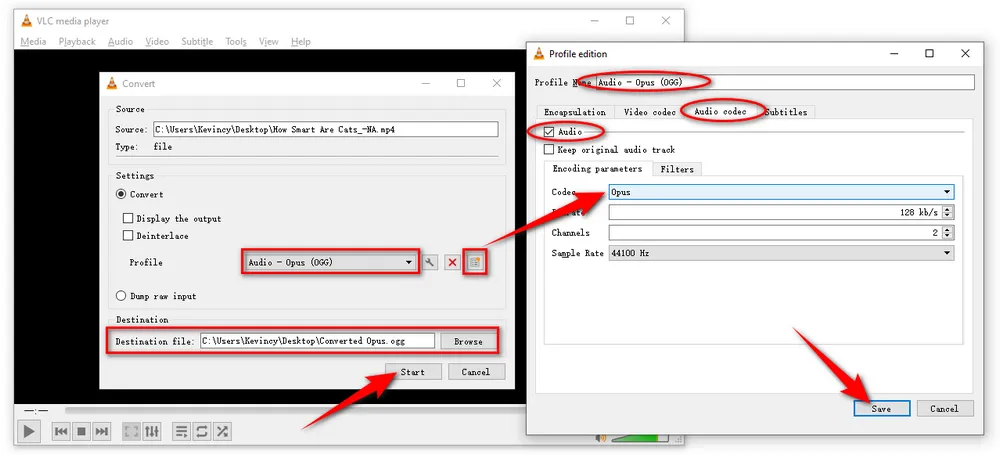
Apart from editing and converting MP4 files to Opus, Free HD Video Converter Factory even allows you to download HD/FHD/UHD music videos and songs/albums/mixtapes/audiobooks from YouTube and 500+ popular sites. All of these are 100% FREE!
XMedia Recode is a powerful software tool designed for Windows, which comes absolutely free of charge. Its simple and user-friendly interface makes it easy for anyone to navigate and use with ease. This software has the capability to convert various audio and video formats, including MP4 to Opus conversion. Moreover, XMedia Recode provides several useful features like video editing, audio normalization, and more. Let's see how it works below.
Step 1. Download and install XMedia Recode on your PC from its Official Website.
Step 2. Run XMedia Recode, click on "Open File" button to add your MP4 files from local drive. After a while, all the MP4 videos will be listed with Name, Chapters, Duration, Video/Audio Streams, and Subtitle Tracks.
Step 3. Under "Format" tab, respectively choose "Opus" and "opus" options in the drop-down list of "Format" and "File Extension".
Optional. Select each MP4 file, you're allowed to switch to each tab for modifying detailed parameters.
Step 4. Click on the "Browse" button on the bottom of XMedia Recode to choose a destination for saving the converted Opus files.
Step 5. When everything is ready, click on "Add to queue" button, and then press "Encode" button to convert MP4 files to Opus one after another.

fre:ac is an exceptional audio converter and CD ripper, which is not only free and open-source but also offers an array of advanced features, including batch conversion, support for multiple formats and codecs, and flexibility in encoding options, making it a versatile tool for all your audio needs. But did you know that fre:ac is not limited to converting audio files? Surprisingly, it can also be used to convert MP4 files to Opus format. Here's a simple guide to help you out.
Step 1. Download and install fre:ac from the Official Website.
Step 2. Open fre:ac and select "File" > "Add" > "Audio file(s)". But actually, you can also select and add MP4 files. Alternatively, you can drag and drop them at once into the Joblist box.
Step 3. Navigate to "Selected encoder" section and choose "Opus Audio Encoder" in the drop-down list.
Step 4. Click on the yellow Gear icon next to the drop-down list to configure the selected encoder. On the pop-up dialog box, you're allowed to choose encoding mode, bandwidth, file extension, bit rate, and more. Click OK to save the settings.
Step 5. Click on the "Select" button at the bottom of fre:ac to specify an output folder.
Step 6. Finally, hit the "Encode" button to start the conversion process.

If you possess a limited number of MP4 files with a relatively small size, then you can opt for an online MP4 to Opus converter. This option is not only convenient but also accessible. However, it is crucial to ensure that the website you choose to use for this purpose is secure and can protect your files. One such reliable website that I have been using for years is Convertio. It is a decent online audio converter that supports the conversion of MP4 to Opus.
Step 1. Open Convertio on your browser, or directly go to this link: https://convertio.co/mp4-opus/
Step 2. Upload your MP4 file from your PC. You can do this by either uploading the file from your computer or by providing a URL if it is stored online. For free users, you're limited to upload an MP4 file within 100MB.
Step 3. Select "Opus" format in the drop-down list. Then press the "Gear" button to open "Settings" window to adjust the settings for the Opus output. Just choose the option that best fits your needs.
Step 4. Press "Convert" button to convert MP4 files to Opus free online. The conversion time will depend on the size of the MP4's and the speed of your internet connection.
Step 5. When the conversion is complete, you will be prompted to download the converted Opus files back to your local drive. The files will be stored for 24 hours.

WonderFox Free HD Video Converter Factory is a 3-in-1 novice-oriented A/V processing toolkit for video and music downloading, editing, and converting. GET IT NOW, it won't let you down.
When converting MP4 files to Opus, there are several tips that can help you get the best results:
- Use the highest possible bitrate: Opus can provide high-quality sound even at low bitrates, but using a higher bitrate can result in even better quality. Aim for a bitrate of at least 128 kbps, or higher if you have the bandwidth and storage space.
- Choose the right sample rate: Opus supports a range of sample rates, from 8 kHz to 48 kHz. For most applications, a sample rate of 44.1 kHz or 48 kHz is recommended, as it provides high-quality sound and is compatible with most devices.
- Test different settings: Different applications and devices may have different requirements for Opus files, so it's a good idea to test different settings to find the optimal balance between quality and compatibility.
- Consider file size: Opus can provide high-quality sound with a relatively small file size, but keep in mind that higher bitrates and sample rates will result in larger files. Consider the storage and bandwidth limitations of your target devices and applications when choosing the right settings for your Opus files.
Converting MP4 to Opus can be done easily using the dedicated software and online tool introduced in the article. The choice of method will depend on your preference and the tools you have available on your device. Compared with the online solution, desktop software is undoubtedly more convenient if you are looking to process multiple files. It is important to remember to choose the appropriate quality settings. This will ensure that the output Opus files meet your needs and are of high quality.

WonderFox HD Video Converter Factory Pro
1. 500+ optimized presets for fast conversion in bulk.
2. Compress large-sized videos with no quality loss.
3. Trim, merge, crop, rotate, flip, watermark video.
4. Download HD/FHD/4K/8K videos from 1000+ sites.
5. Record live streams, gameplay, webcam, video call
6. Make animated GIFs from video or image sequence.
7. Make ringtones, extract subtitles & more...
Privacy Policy | Copyright © 2009-2025 WonderFox Soft, Inc.All Rights Reserved