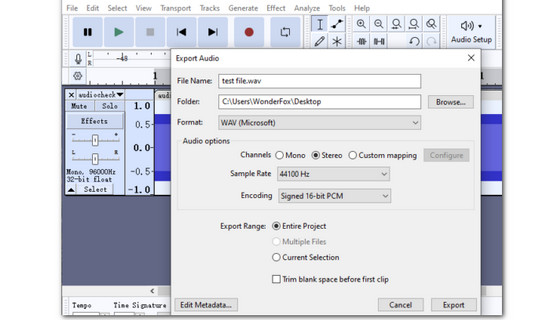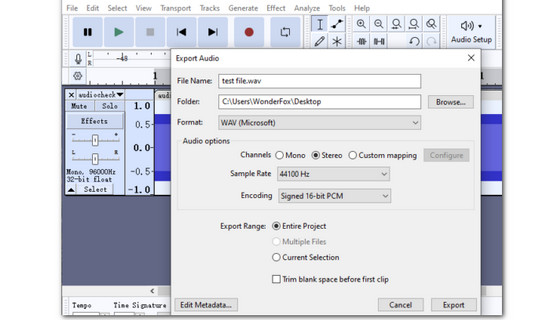 Change Sample Rate with Audacity
Change Sample Rate with Audacity
Audacity is a well-regarded audio recording and editing software that is available for free to everyone. This program has been around for years and now can work smoothly with sampling rates beyond 384 kHz(32-bit). If you prefer a free sample rate converter, Audacity can be your first stop. I saw some forums where someone discussed how to convert the audio sample rate from 96kHz to 44.1kHz and save the file in WAV format. The answer is as follows:
Step 1. Visit https://www.audacityteam.org/to download and install Audacity on your device.
Step 2. Launch the free audio editor and head to ‘File’ > ‘Open’ to import your source audio.
Step 3. After that, you can right-click on the left ‘Track Control Panel’. Then select ‘Rate’ and choose ‘44100Hz’. Alternatively, you can set the frame rate in the export settings.
Step 4. Navigate ‘File’ > ‘Export Audio’.
Step 5. Then you can choose to save the audio in the Audacity cloud or directly export it to your computer. I choose ‘Computer’.
Step 6. In the ‘Export Audio’ window, name the file and specify a file path.
Step 7. Select ‘WAV’ as the output format.
Step 8. Then Set the ‘Channels’ to ‘Stereo’ and choose ‘44.1kHz’.
Step 9. For common uses like streaming, 16-bit is a suitable encoding option.
You can find the converted audio in the folder you just set.
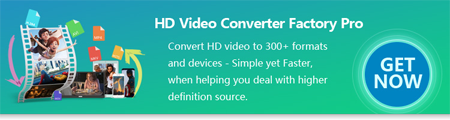

 How to & Tips
How to & Tips Convert Video
Convert Video