Can you screen record on HP laptop? How to record screen on HP laptop to qucikly create tutorials or capture gameplay highlights? In today’s piece, we’re sharing 5 of the best screen recorders for HP laptops and walk you through how to screen record on an HP laptop using them step by step.
Editor’s Pick: Try this one-stop HP screen recorder to record, edit, and convert videos easily! https://www.videoconverterfactory.com/download/hd-video-converter-pro.exehttps://www.videoconverterfactory.com/download/hd-video-converter-pro.exe
5 Best HP Screen Recording Software
----1. WonderFox HD Video Converter Factory Pro
Well, if you’re new to screen recording and looking for a simple solution to record your gameplay highlights or a software program in action, WonderFox HD Video Converter Factory Pro happens to be the best pick considering its intuitive interface and overall features.
It offers an all-in-one solution for video creation. Armed with four types of recording modes, you can screen record the entire screen on an HP laptop or any designated area. It also allows you to capture the audio only.
After recording, you can continue to convert, edit, and compress the recorded file. Other features like online video downloading, screen splitting, subtitles extracting, and more are added benefits.
It is designed for Windows OS and works well with Windows 11/10/8.1/8/7 and lower. Now, let’s see how to screen record on an HP laptop with it.
WonderFox HD Video Converter Factory Pro is the best solution to screen record on an HP laptop. It can record any activities with mic and system sound simultaneously. High-quality, no time limit, no lag, and watermark. Get it now!
Hit the Download button below to download and install this all-in-one program on your HP laptop.
Then run WonderFox HD Video Converter Factory Pro. Select Recorder on the home interface.

You can select the first Custom mode to define the area you want to record.
If you only want to capture your voice and sounds from the computer, simply hit the fourth Audio mode (from left to right).
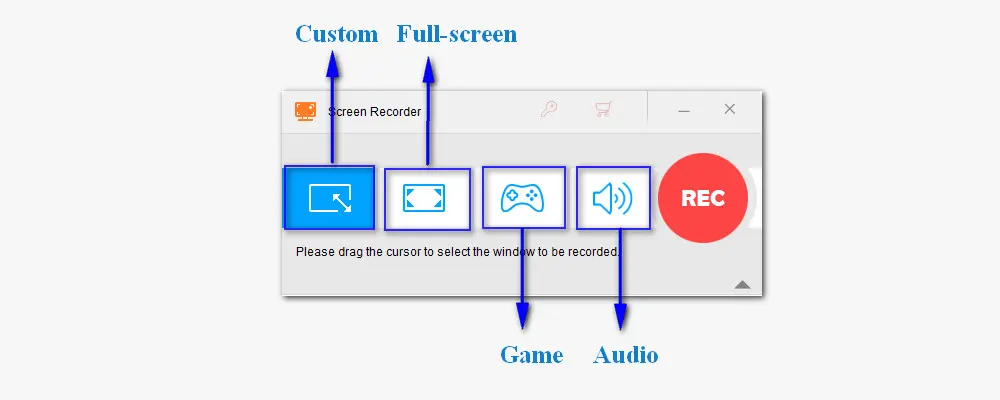
There are four output formats available to users: MP4, AVI, MOV, and MKV.
The frame rate is also flexible. In most cases, 30fps works well. But if you want to capture gameplay like CSGO or LOL, then choose 60FPS and check both Desktop and Microphone.
You can also select an output quality according to your preference.
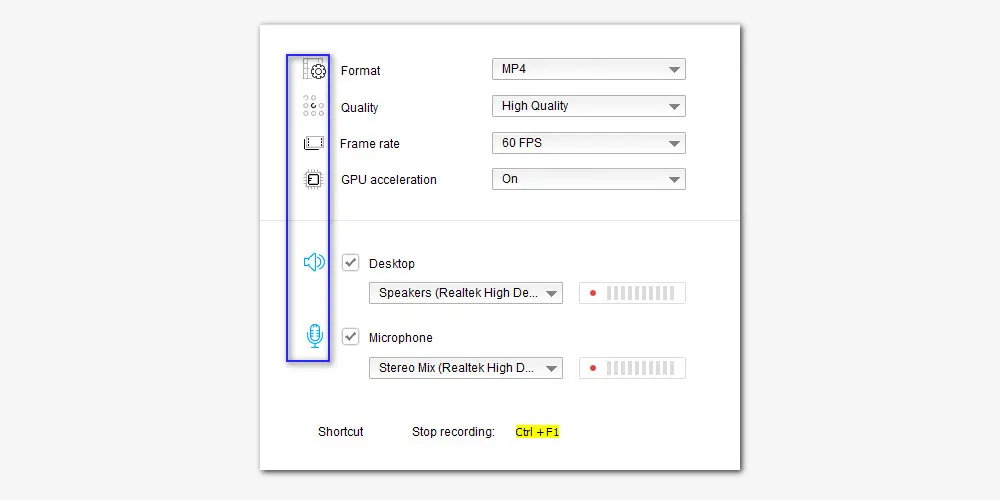
Finally, click the bottom inverted triangle button to set an output folder for your recording.
Then press the REC icon to start recording after a five-second countdown.
Click on the stop button or press Ctrl + F1 to finish the recording.

Xbox Game Bar is a free game recorder for Windows 10/11 users. It allows you to screen record a gaming video and then broadcast it to some streaming platforms.
You can also use it to take screenshots, chat with other Xbox Game Bar users, send and receive game invites. Moreover, it keeps tracking and monitoring your PC’s CPU, GPU, FPS, and other real-time statistics while you’re in a game.
Though designed for gaming, this Windows built-in application can also be used in other applications. You can even do more with this pre-installed screen recorder for HP laptop windows 10/11 by adding new widgets to it. But note that it has no editing features.
Here is how to screen record on an HP laptop using Xbox Game Bar.
Step 1. First, you need to enable the Game Bar. Use the keyboard shortcuts “Windows + I” to open the Windows Settings menu. Click on the Gaming tab.
Step 2. Go to Xbox Game Bar. Tap on the slider to turn on Xbox Game Bar feature. You can customize keyboard shortcuts here or simply keep the standard shortcuts.
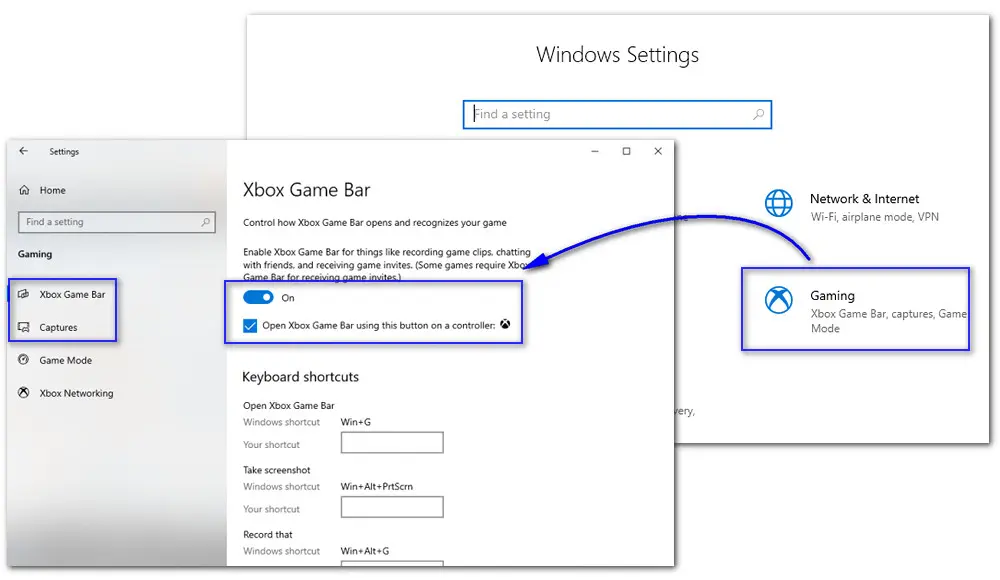
Step 3. Then press “Windows + G” to launch the Game Bar. Then the settings overlay will appear.
Step 4. Click on the Record button or just press “Windows + Alt + R” to start the recording. Use the same keyboard shortcuts “Windows + Alt + G” to stop the recording procedure.
Step 5. You can go to C:\Users\(Admin’name) \Videos\Captures to find your saved recording.

Users at all levels can quickly grasp screen recording with HD Video Converter Factory Pro which guarantees high quality for recorded file. Apart from that, you can add special effects to your videos and further convert them to 500+ output formats and portable devices.
Office employees are far too familiar with Microsoft PowerPoint. It is a powerful graphic package designed for Windows that offers a wider range of tools to help you create professional–look presentations.
While many people only know the basic features of PowerPoint. This program comes with a flew of hidden features. Not only can you create a PowerPoint slideshow, but you can also screen record your slides with narration and export it into a video for better sharing.
No need to install a third-party professional screen recorder. You can record the presentation with narration right in PowerPoint or record other activities on your screen. Then the video will be straightly embedded into your slide. It’s easy.
The following guide will walk you through the steps. Next, let’s see how to record screen on an HP laptop with PowerPoint.
Step 1. Launch the PowerPoint. You can open the presentation you want to record. Then click on the Insert tab on the upper menu bar.
Step 2. Select the Screen Recording option. Then a small control panel will pop up, in which you can select the recording area and decide whether to record the audio and Pointer.
Step 3. When you’re done, hit the record icon to stop. You can also hit the Pause button to cease the recording temporarily.
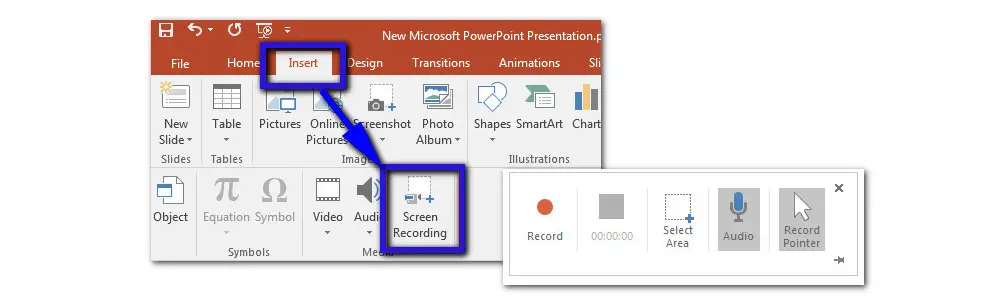
Step 4. Then the video will be automatically added to the slide in PowerPoint. If you want to trim the video, just right-click on the video and select Trim or go to Playback > Trim Video.
Step 5. Or right-click on the video and select Save media as to export it as an MP4 video.

In search of an all-in-one tool for gameplay recording and streaming on HP laptop? You can go to OBS studio. This is open-source, free, cross-platform software for video recording and live streaming.
Once you corner the learning curve, you can take advantage of the provided customization options to achieve a balance between recording quality and PC performance.
With OBS, you can capture multiple sources simultaneously, like recording desktop screen and webcam along with sounds from both your game and microphone. It also allows you to create unlimited scenes and switch smoothly between different scenes. The built-in audio mixer lets you capture and broadcast the video with the best audio effects.
Wonder how to record and broadcast with OBS to show off your game prowess? Here’s what you need to do.
Step 1. Get OBS from its official website: https://obsproject.com/
Step 2. Launch OBS. For first-time users, you can go to Tools > Auto-Configuration Wizard. Follow the steps in the Wizard to get suitable settings for your HP laptop. Once you get familiar with the program, you can modify the settings manually later.

Step 3. Then head to Settings in the Controls box. Here you can customize your OBS layout, set up audio and video devices, and adjust other output parameters for recording and streaming.

Step 4. When the settings are all done, hit the + icon in the Scenes box to add a new scene. OBS enables you to create as many scenes as you want.
Step 5. After ensuring the Scene, navigate to the Sources box and click on the + icon to set up the recording source. By selecting different modes, you can capture a specific window or the entire display. You’re allowed to create multiple sources and record them at the same time.
Step 6. Click on the Start Recording button in the Controls section to start your recording.
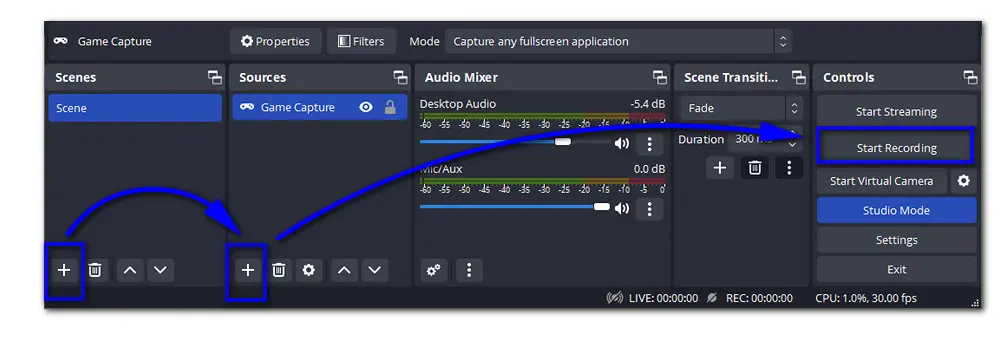
Besides, you can navigate to Settings > Stream. Then follow the steps to stream to Twitch or other platforms.
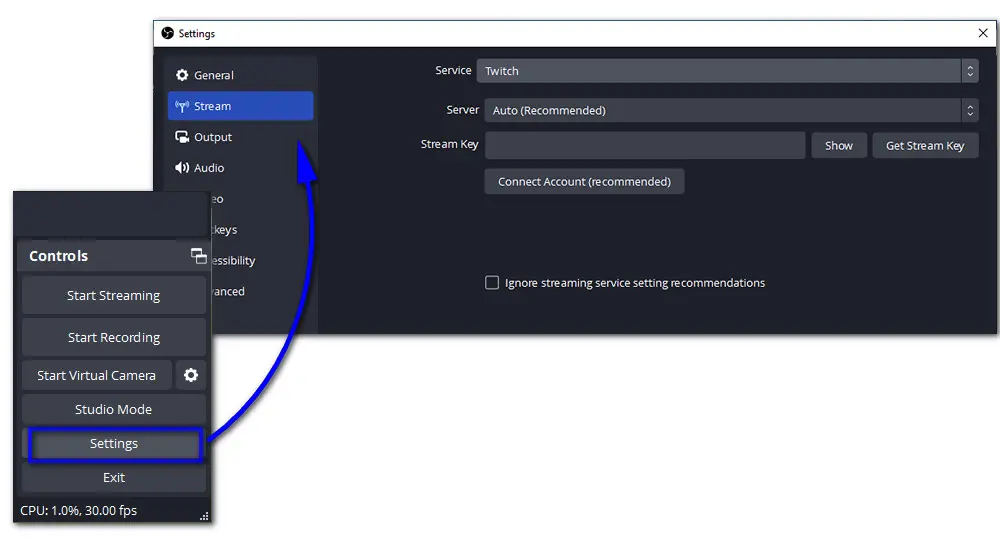
liteCam HD is one of the easiest-to-use screen recorder for Windows. It can record screen in full 1080p HD. It can also capture mouse cursor movements, which is helpful when in need of making how-to videos.
This program includes a HD game recording mode capable of capturing any direct X and openGL games with high quality. To simplify your recording process, you are provided with several ways to select the recording area, such as choosing from the given options, typing the video resolution specifically, or select different recording modes.
There are also some downsides. It only supports trimming the recorded video once the recording is done. But if you want to highlight important information during recording, you can go with this tool as it offers several types of pens and shapes for drawing.
Next, we’ll walk you through how to screen record on an HP laptop with liteCam HD.
Step 1. Download and install the screen recorder on your HP PC from the link: https://www.litecam.net/en/download/
Step 2. Launch liteCam HD. Hit the gear-shaped icon on the top-left corner. Then go to Mode > General Recording. You can choose any mode based on your actual needs.

Step 3. Then tap on the Select the area to record button in the toolbar on the main window. There are many options to choose from.
You can select one from the pre-defined size options. You can also select the Custom Resolution mode to adjust the width and height. Or, you can choose Program mode to select an activated program to record.

Step 4. If you want to capture activities on your screen together with audio playing on your HP laptop, hit the gear-shaped icon to set up audio sources in the Audio Device section.
Step 5. Finally, navigate to Video File Options to select the codec you want to use when recording a game or video. Hit the record icon to start.

That’s all about how to screen record on laptop HP. Which one will you go for in the end? Sincerely hope you can find the most suitable screen recorder for your HP laptop. Thanks for reading.
Privacy Policy | Copyright © 2009-2025 WonderFox Soft, Inc.All Rights Reserved