Searching for the right screen recorder can be confusing as there are lots of options out there. Here we’ve selected 7 of the best screen recorders for Windows 11. Let’s take a closer look.
Looking for a full-featured and intuitive recorder? Here is my top pick:https://www.videoconverterfactory.com/download/hd-video-converter-pro.exehttps://www.videoconverterfactory.com/download/hd-video-converter-pro.exe
7 Top-rated Screen Recorder for Windows 11

WonderFox HD Video Converter Factory Pro features an intuitive screen recorder. You can capture the entire screen or specific areas effortlessly, including system and microphone sounds. It can also record audio only. Save recordings in MP4, MOV, AVI, MKV, MP3, AAC, AC3, or WAV format. Besides, it has a Game-recording mode for crisp 4K/60fps captures, with GPU acceleration for smooth performance. Perfect for Windows 11 users.
Pros
Cons
Currently don’t support webcam recording
Free download this top 1 recommendation of the best screen recorder for Windows 11.
HD Video Converter Factory Pro allows you to screen record Zoom meetings, Google Meet, streaming videos, gameplay, etc., in HD MP4, MOV, AVI, MKV (with sound). After recording, it also lets you trim, crop, compress and convert the recording efficiently. Try it now.
Here, I will show you how to use the best screen recorder for Windows 11 and 10. Please downloaddownload and install it on your Windows 11 PC first.
Run HD Video Converter Factory Pro and select “Recorder” among five major modules. There are four recording modes.
1. Custom Mode: select a specific area of the screen you want to record.
2. Full Screen Mode: capture the entire screen.
3. Game Recording Mode: work together with Custom Mode or Full-Screen Mode to record game video at 60fps by default.
4. Audio-Only Mode: only capture sounds from system and mic separately, or simultaneously.

Click the inverted triangle button below the “REC” tab to expand the setting list. You can select a recording format, output video quality, frame rate, decide whether to turn on GPU acceleration, and choose sound source.

Click the bottom inverted triangle button to choose a destination folder.
Finally, hit the big red “REC” button. After a 5-seconds countdown, it will start the screen recording smoothly without FPS drops and lagging.
When you are done, press the shortcut “Ctrl + F1” to stop the recording.
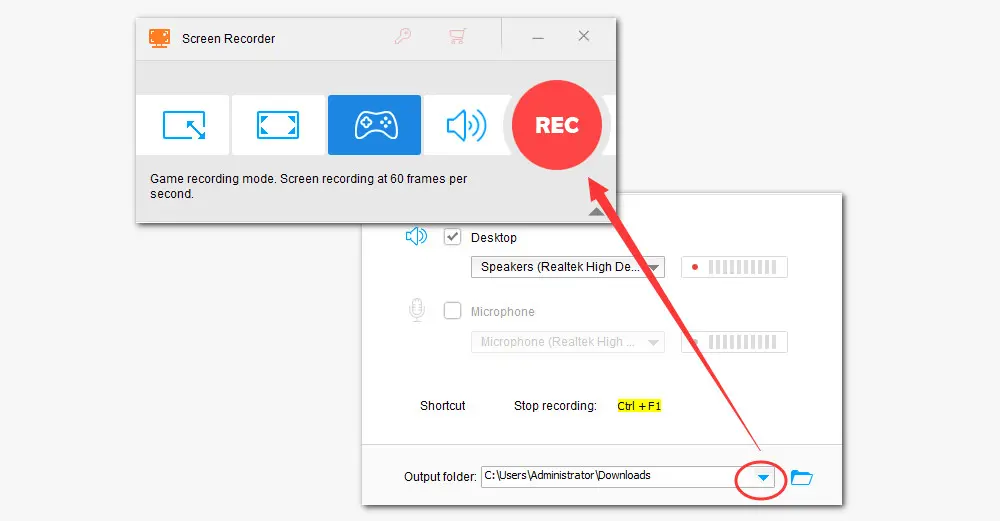

Xbox Game Bar, the built-in free screen recorder for Windows 11, offers seamless integration and functionality for gamers. Compatible with most PC games, Xbox Game Bar grants instant access to widgets for screen capture, sharing, and in-game chatting, etc.
Press “Win + G” shortcut to capture gameplay, specific applications, or browser tabs. While it supports audio recording from the system or mic, desktop recording is not available. Additionally, adjust audio levels directly from the Game Bar interface and capture screenshots while gaming.
Pros
Cons
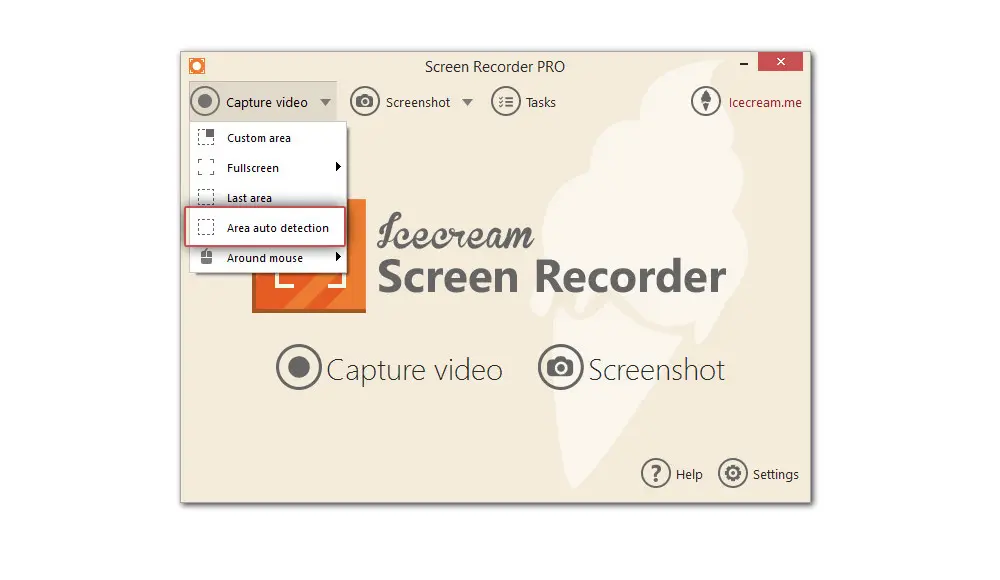
This screen recording software for Windows 11 allows you to make recordings of Webex meeting, lectures, presentations, and more. You can record full screen or specific area. It also enables you to capture webcam plus the audio from speakers and microphone. The recording will be saved in WebM, MP4, AVI, or MOV format.
After recording, you can trim the recording, mute the sound, change the speed, resolution, and format, directly upload the screen recordings to YouTube. However, this features offered in the free version are limited so you need to upgrade it to PRO.
Pros
Cons
Website: Icecream Screen Recorder

ShareX is an open-source free recording software for Windows 11. Its settings for selecting capturing area include: full screen, window, region, scrolling, show cursor, etc. Moreover, one can configure video format, quality, FPS, cursor visibility, and other parameters for screen capturing before recording. In addition to screen recording, ShareX can take screenshots in PNG, JPEG, GIF, BPM, and TIFF formats, and boasts a series of images editing functions.
For beginners, the interface might be intimidating and even a bit overwhelming. But given that it’s free and functional, it’s indeed one of the best free screen recorder for Windows 11.
Pros
Cons
Website: ShareX

OBS Studio is another open source screen recorder for Windows 11. It also supports live streaming. You can use it to record your webcam, games, podcasts, along with internal and external audio in a few different formats. However, OBS is not easy to start for beginners. You may need to going through some tutorials at first. Moreover, OBS Studio features a robust API, enabling plugins and scripts to provide further customization and functionality specific to your needs. That’s what makes it the best free recording software for windows 11 on the list.
Pros
Cons
Website: OBS Studio

If you’re a PC gamer with an Nvidia graphics card, NVIDIA ShadowPlay would be the best game recording software for Windows 11. You can easily access Shadowplay features with New GeForce Experience which is Nvidia’s management and control software for updating your drivers and optimizing your games and applications.
It enables you to capture video up to 4K at 60 fps and also supports multi-source audio recording. Moreover, ShadowPlay’s DVR-style Instant Replay mode allows you to save up to 20 minutes of gameplay without you ever needing to press the record button once you enable it. It constantly runs in the background.
Pros
Cons
Website: NVIDIA ShadowPlay

VEED.IO is a user-friendly online screen recorder that allows you to capture your computer screen activity with remarkable ease. With its intuitive interface, you can record videos of your desktop, browser tabs, or webcam in high quality, in just a matter of few clicks.
This free online screen recorder also enables you to customize your screen recordings with various editing tools, such as trimming, cropping, adding captions, emojis, shapes, and even music. Once you’re done editing, you can save your video in multiple formats, such as MP4, GIF, and more.
VEED is a reliable and efficient tool that can help you create engaging screencasts, tutorials, demos, presentations, and more. Get started for free, with paid plans starting at just $24/month.
Pros
Cons
Website: VEED.IO
All programs listed above can help you screen record Windows 11. Depending upon your skill level and actual needs, choose whichever you like. If you don’t have a Nvidia graphics card, while OBS studio and ShareX look somewhat complicated to you, WonderFox HD Video Converter Factory Pro might be the best screen recorder for Windows 11.

WonderFox DVD Ripper Pro
1. Convert DVD to MP4, MKV, and other digital videos;
2. Rip audio files from DVD to MP3, WAV, FLAC, etc.
3. Bypass any kind of DVD copy protection;
4. 1:1 quick copy to ISO image and DVD folder;
5. Cut, rotate, add subtitles, add effects, and more...
* This software is designed for personal fair use only.
Privacy Policy | Copyright © 2009-2025 WonderFox Soft, Inc.All Rights Reserved