Windows 8 comes with a native recorder tool but it is not for recording video. If you want to record on-screen activity into a video, you'll need a third-party Windows 8 screen recorder. This post will present you with a simple yet powerful Windows 8 screen recording tool. It includes a set of impressive features other than recording.
Quickly install this functional recorder to grasp any desktop event without hassle. https://www.videoconverterfactory.com/download/hd-video-converter-pro.exehttps://www.videoconverterfactory.com/download/hd-video-converter-pro.exe
When searching for a handy Windows 8 screen recorder online, I noticed that some recommend Steps Recorder in their posts. Actually, you can’t produce short videos of the Windows 8 screen recording using Steps Recorder.
Steps Recorder, formerly called Problems Steps Recorder in Windows 7, is a pre-installed recorder available on Windows 8/8.1. However, this recorder is intended to capture the operation you take on the computer and then orderly illustrate the steps by text. It is helpful when the problem occurred but you don’t know how to describe it. You can send the text description to some professionals and ask for help.
But if you are looking for a screen video recorder for Windows 8 instead of a snapshot tool, try WonderFox HD Video Converter Factory Pro. Below, we’ll show you how to record a video on Windows 8 with this full-featured recording tool.
WonderFox HD Video Converter Factory Pro allows you to screen record anything you want like online meetings, streaming videos, and gameplay in HD MP4, MOV, AVI, MKV (with sound). It also can edit, compress and convert the recording efficiently. Try it now.
With an intuitive UI, WonderFox HD Video Converter Factory Pro is easy to operate on Windows 11/10/8/8.1/7 /Vista/2000. You can use it to capture anything on your screen like CSGO gameplays, live streaming, online meetings, Skype calls, etc. While recording, you are allowed to select the recording area, either a part of the screen or the full screen. The option of capturing your screen with or without audio is also flexible. Additionally, it supports recording audio only.
Free download the recommended Windows 8 screen recorder first. Then let’s see how to record screen on Windows 8 with no watermark and no time limit.
Launch this powerful Windows 8 screen recorder on your computer and hit Recorder.

There are four modes—Custom mode, Full-screen recording mode, Game recording mode, and Audio-only mode. Select Game recording mode. Then hit the Custom mode to choose the area on your screen that you want to capture.

After that, you can configure the specific parameters for your recording. You can select an output format, export quality, and frame rate. GPU acceleration is also supported.

Select the audio source between Desktop and Microphone. You can also toggle them on all to record internal and external sounds at the same time.
Then, hit the triangle button to set an output folder at the bottom of the interface.
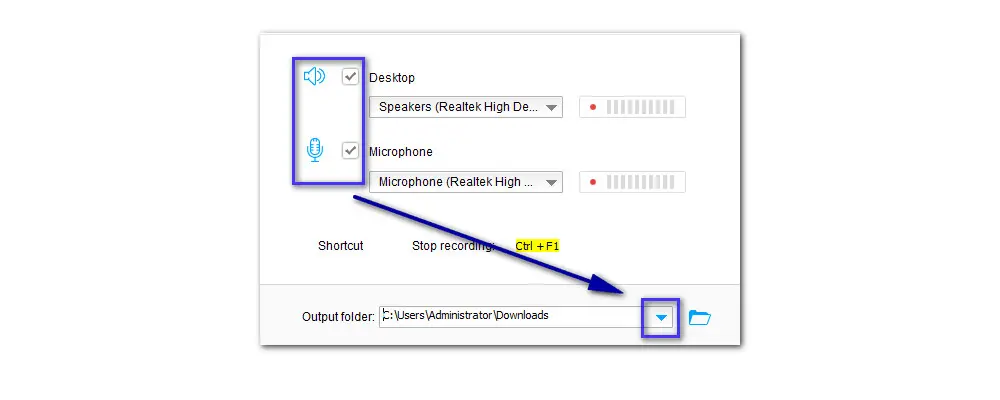
At last, click on the red REC button in the top-right corner to start screen recording on Windows 8. Press the hotkey Ctrl + F1 to finish recording. Once done, a new window will pop up. Here you can find the recording.

WonderFox HD Video Converter Factory Pro also offers entry-level editing tools for you. Once the recording is done, you can reload the recorded videos to the Windows 8 screen recorder and start trimming, cropping, rotating, and watermarking your videos. You can also replace the audio track, extracting audio, attach subtitles, and so on.

Those are all the basic steps about how to record screen on Windows 8. The recommended recorder offers an one-stop solution to record, edit, compress, and convert videos on Windows with ease. Have a try at this comprehensive toolkit now!

WonderFox DVD Ripper Pro
1. Convert DVD to MP4, MKV, and other digital videos;
2. Rip audio files from DVD to MP3, WAV, FLAC, etc.
3. Bypass any kind of DVD copy protection;
4. 1:1 quick copy to ISO image and DVD folder;
5. Cut, rotate, add subtitles, add effects, and more...
* This software is designed for personal fair use only.
Privacy Policy | Copyright © 2009-2025 WonderFox Soft, Inc.All Rights Reserved