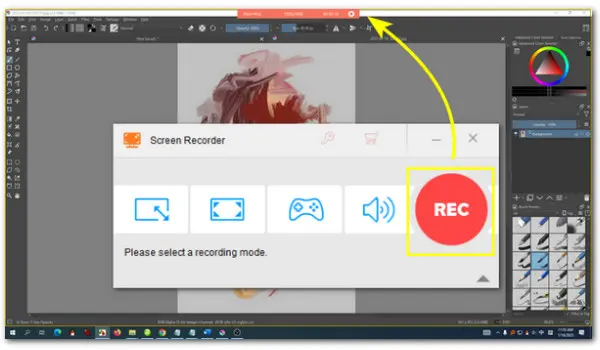
Looking for an efficient way to capture your digital painting process on PC and share it on YouTube or other social media platforms? Then you’ve come to the right place. Follow this article to get the best speedpaint recorder software for Windows and Mac as well as the corresponding how-to guide.
Let's jump right into it!
To record speed painting without lag, all you need is reliable screen recording software. WonderFox HD Video Converter Factory Pro is a smooth digital paint recorder. Not only does it help you capture the painting process without consuming much CPU, but it also provides options to make your recordings more manageable and help save more storage. For example, set a universal MP4 format as the output format and choose a suitable frame rate like 30fps. You can even preset the output quality from High to Low, or simply leave it as default. Moreover, if you are an Nvidia graphics card owner, GPU acceleration will be a plus.
Beyond that, once you finish recording, its built-in video editor can also help you readily polish the recorded video, such as cutting, cropping, merging, compressing, etc. Modify parameters and convert format to match the uploading specs for YouTube, Instagram, TikTok, and more.
Now, downloaddownload and install the powerful speedpaint recorder. Then follow the guide below to start recording your digital art work.
Launch HD Video Converter Factory Pro on your PC after you install it. Then enter the “Recorder” from its initial interface.


Choose the Custom mode and drag the cursor to select the desired recording area. Or, you can choose the Full-screen mode to record the entire computer screen. Press “OK” to confirm the recording area.


Move down to select a recording format, quality, and frame rate according to your preference. Choose to toggle the GPU acceleration on or off.
You can choose to record a speedpaint video without audio. Just disable both Microphone and Desktop options.
Click the down arrow button at the bottom of the interface to set an output folder for your recorded video.

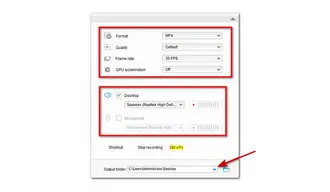
Then, click on the red “REC” button to start recording. To end the recording, click on the square sign on the recording menu bar or press Ctrl + F1. A pop-up window with the recorded file will appear.
You can import the files to the Converter module where you can do more extensive edits.

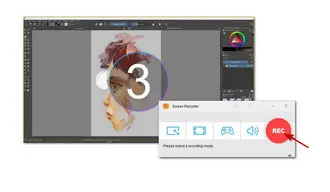
For recording speed paint on Mac, we recommend a free yet powerful program — OBS. This open-source software is designed for video recording and live streaming with a slew of customizing features. Thanks to its great compatibility, you can use it to screen record on not only Mac but also Windows and Linux. In OBS, you can choose to record a single application, a webcam, a virtual device, or even multiple sources at the same time, which makes it possible to record the drawing process only. No extra object or other background programs will appear in your screen recording video.
The only major downside is that OBS doesn’t offer editing tools. You’ll need third-party editing software for OBS post-production. Moreover, this recorder has a steep learning curve.
Below, you’ll find the instructions on how to record speedpaints on Mac using OBS, so make sure to keep reading.
Step 1. Navigate to https://obsproject.com/ and download it on your Mac.
Step 2. Open OBS Studio. Then click on the + icon in the Scenes box at the screen’s bottom-left corner.
Step 3. Navigate to the Sources box right next to Scenes and click the + icon at the bottom. Select Window capture and relabel it. Then select the object that you want to record.
Step 4. Hit OK to back to the main interface. Then hit Start Recording on the Control panel.

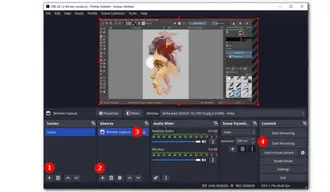
That’s all the information about how to record speedpaints on Windows and Mac. Thanks for reading!
If you want more help with screen recording, you can look at our other articles:
How to Screen Record on a Laptop? Windows & Mac
How to Record Desktop Audio with OBS on Windows?
How to Record Online Meetings without Record Option or Permission?
How to Do a Voice-over on Google Slides?
How to Record PowerPoint Presentation with Audio and Video?
Terms and Conditions | Privacy Policy | License Agreement | Copyright © 2009-2025 WonderFox Soft, Inc.All Rights Reserved