
Pro-tips: After recording, you can convert, edit, and compress the recorded files. Additional features include downloading, screen splitting, ringtone making, etc.
You can record PowerPoint slides with narrations as a video using either the recording gadget within the Microsoft PowerPoint program or a functional screen recording application on Windows. The following two parts will provide you with detailed steps. Read on.
PowerPoint offers an array of gadgets that can help you create an engaging presentation. You can even record PowerPoint presentation with audio and share the video with others or over the internet. Follow the steps below to get how to record PowerPoint with audio by using Microsoft PowerPoint.
----Step 1. Open your PowerPoint presentation. Then click Record on the top menu bar.
If the recording tab is not visible. Right click on the blank space on the menu toolbar and in the window that pops up choose “Customize the Ribbon”. Then add the Record tab to the toolbar.
----Step 2. Once the recording tab is available you can see several recording options in this section. You can hit Record Current Slide to record slides with narrations.
Or you can choose Screen Recording to capture everything that is happening on your designated screen along with your voice.
----Step 3. The Screen Recording option is more helpful to record a PowerPoint presentation with audio and video. Simply select the area you want to record and click on the Record button. After a three-second countdown, the recording begins.
----Step 4. Press keyboard Windows key +shift +Q to stop at any time. Then the recorded video will be automatically added to the slide. You can export the file to an MP4 video.


WonderFox HD Video Converter Factory Pro is one of the easiest recorders for Windows. Featured with four recording modes, it handles most recording tasks, such as recording Zoom meetings, capturing gameplay highlights, recording streaming music, and so on. With it, you can quickly record a high-quality presentation in PowerPoint with audio and video.
Additionally, this watermark-free recorder comes with a range of editing tools. You can use it to cut, crop, rotate, merge, add effects to the recorded video, etc., with a few simple clicks. There is no restriction on the size or length of your recordings.
Now, let’s Free downloadFree download the software and follow the guide on how to record PowerPoint presentation with audio and video.
Launch HD Video Converter Factory on your PC and open the Recorder.


At the top of the Recorder window, you can see four recording modes: Custom mode, Full-screen mode, Game mode, and Audio-only mode.
To record audio with PowerPoint presentation, you can choose the Custom mode for recording only a part of the window. Or, you can choose the Full-screen mode if you want to capture the activities on the entire screen.


Adjust the recording format, quality, frame rate, and GPU acceleration as you like, or just leave them as default.
Then, tick off the audio source. The Desktop option is for recording sounds from a computer. If you want to record voice-over and slides at the same time, toggle on Microphone.
After that, click the bottom inverted triangle button to set a new output folder.

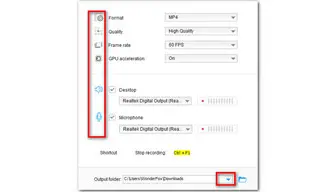
Then hit the big red REC button to start recording on the PC. After a 5-second countdown, it will start recording at once.
When you are done, press the hotkeys Ctrl + F1 to stop the recording.


There are many reasons. You can read this post to get a solution: How to Fix PowerPoint Not Recording Audio on Windows and Mac
As we have mentioned in Part 1, you should check if there is a record tab available on your version first.
Not all versions of this program offer a recording feature. In case your version doesn’t allow you to record a PowerPoint presentation with audio and video, then you can go with a screen recording software like WonderFox HD Video Converter Factory Pro. It is easy and safe to use, and you can do a lot of editing on recorded files.
That’s the simple guide on how to record a PowerPoint presentation with audio and video on a PC. I hope this post can be helpful. Thanks for reading!
Terms and Conditions | Privacy Policy | License Agreement | Copyright © 2009-2025 WonderFox Soft, Inc.All Rights Reserved