
Adding audio narration to your presentations can help keep learners engaged and deliver a more productive result. But here is the problem: Google slides doesn’t offer an inbuilt recording button. You need external audio recording software to create audio narrations and then embed the files into slides.
In this post, we’ll present you with a great voice-over recording tool for Google Slides, along with a detailed guide on how to do a voice-over on Google Slides. Let’s go through the steps to create an effective and engaging presentation.
When it comes to recording voice-over, having the right audio equipment and making sure your microphone is properly connected make a big difference in the quality of recorded audio.
Besides, to ensure get the high-quality audio possible, you can go to the Control Panel and change sound settings, for example, increasing volume to 100%.
After you check this, it’s time to go over the instructions below to learn how to do a voice-over on Google Slides step by step.
Let’s assume you have your slides ready. For a smooth recording experience, you can write a script for each slide. Then you can record the narrations in one take without stopping and edit it to match the slides. Alternatively, you can record the voice-over for each slide, one by one.
Whichever recording way you choose, you’ll need a decent recording program as Google Slides doesn’t have a recording functionality built-in.
WonderFox HD Video Converter Factory Pro stands out among endless options. This recording application features not only recording functionality but also editing options and the capabilities to convert, download, compress, etc.
What’s more, it offers an Audio-only recording mode and enables you to save your voice-over in MP3 or WAV format. They are the only Google Slides-supported audio formats.
Apart from recording sounds from mic and system simultaneously, it supports recording either the full screen or a selected area of your desktop screen with audio.
The straightforward interface and intuitive recording process make it accessible to users at all levels. Now, download download and install this software on your PC and jump to Step 3.
Launch the program and enter the Recorder module. In the recording window, you can see four recording modes. By choosing the different mode, you can screen record online meetings like Zoom without permission, capture gameplay clips without lagging, record streaming shows with no hassles, etc.
To do a voice recording for google slides, hit the speaker-shaped icon to activate the Audio-only recording mode.

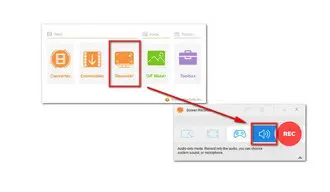
Then below the mode section, choose MP3 or WAV as the audio recording format.
Tick off the Microphone option to record your voice narrations for Google Slides presentation. You can also record the system and microphone simultaneously by enabling the Desktop option.
BTW, you can click the bottom inverted triangle button to create a dedicated folder for the audio files so that you can easily identify and upload them later.

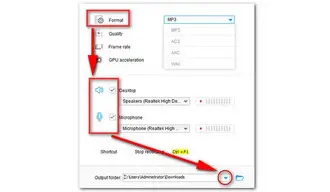
Finally, hit the red REC button to start recording your voice-over.
When you are done, press the keyboard hotkeys Ctrl + F1 to end the recording.


Once you get all voice narrations done, upload all files to your Google Drive. Then you can insert them into each slide individually.
Open the Google slide that needs a voice-over. Go to Insert > Audio button on the top menu bar. Then in the pop-up window, Navigate to My Drive where you can search for the audio files that go with the target slide. Once find your file, click Select. Then your audio is now added to your slide!
You can preview the audio by hitting the speaker icon that appeared on your slide. Besides, you can go to Format options to do some adjustments.
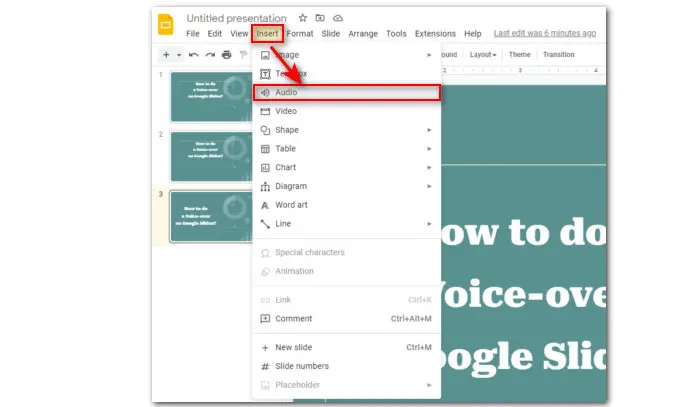

That’s all how to do a voice-over on Google Slides. And the recording process (from Step 1 to Step 5) also works for adding voice-over to PowerPoint or any other similar software.
The advantage of the above-recommended audio recorder HD Video Converter Factory Pro is that you can do more than simply voice recording. It comes with a wide range of features and offers an easy yet all-in-one solution for audio and video creation. GETGET this functional toolbox for Windows PC here and explore more amazing features.
Terms and Conditions | Privacy Policy | License Agreement | Copyright © 2009-2025 WonderFox Soft, Inc.All Rights Reserved