![]() by Vita
by Vita
Updated on Jul 28, 2023
Audacity is a functional audio editor supporting a wide range of audio file formats. Some people want to extract audio tracks from an audio CD in Audacity directly. Is it possible to rip CD with Audacity ? If yes, how to do it? Today we mainly talk about the topic.
Recommended DVD ripper to rip DVDs to 300+ digital video formats and devices:
Many people want to use Audacity to extract audio tracks from an audio CD and further edit them. However, although Audacity has a rich set of audio editing tools and supports various audio formats, it can’t directly read CD-audio and there is no third-part plug-in for adding the support. When you open a CD using Audacity, you can only see a series of CDA files in 44 bytes size yet can’t import them into the program. Actually, if you want to rip CD with Audacity for editing, you should rip the audio CD to Audacity recognized audio file using a CD ripping tool and import the file into Audacity. Here are the steps of the Audacity CD editing.
Since Audacity doesn’t support CD, you need to utilize a third party CD ripping tool. There is a wide selection of CD rippers. By way of example of Windows Media Player, let’s learn how to rip CD with Audacity alternatives.
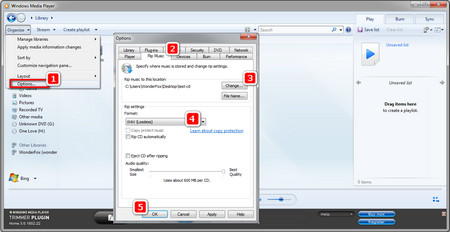 Import CD Source
Import CD Source Step 1. Insert the Audio CD disc into your computer CD-ROM drive.
Step 2. Run Windows Media Player, switch to Library Mode.
Step 3. On the upper-left Tools menu, click on Organize and choose Options.
Step 4. Select the Rip Music tab, and customize the output path. Under Rip Settings, choose WAV(Lossless) and make sure "Rip CD automatically" is unchecked. Click on OK.
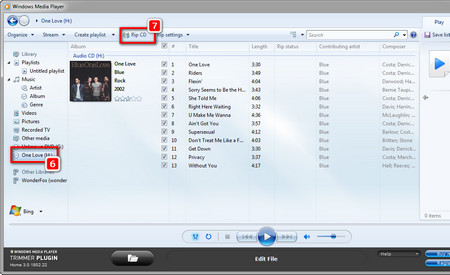 Rip CD Firstly
Rip CD FirstlyStep 5. Head to Library on the left side, choose the target CD drive, and all tracks will be listed. Tick the tracks you want to rip, then click on Rip CD on the top menu bar to start to convert DVD CDA to WAV. Soon the conversion will be finished. You can open the output folder and find all converted WAV files.
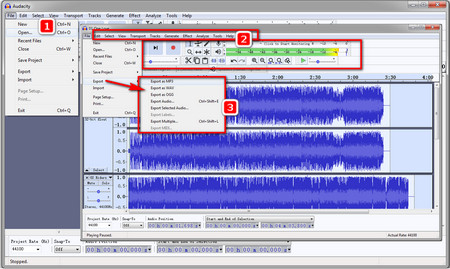 Rip CD to MP3 Audacity
Rip CD to MP3 AudacityStep 1. Run Audacity. Click on File > Open on the upper left to import the converted WAV files, or directly drag and drop them into the window.
Step 2. Now you can edit the audio tracks, for instance, normalize audio, add audio effects, merge sounds together, label soundtracks, etc.
Step 3. After you finish editing, navigate to the top menu bar, select File > Export and choose an output format for saving the audio files. You can still choose WAV, or convert WAV to MP3 or OGG.
Also Read: Audacity MP4 to MP3 | Import AAC to Audacity
In Summary
Can Audacity rip CDs? Now you must have known the answer. Although we can’t rip CD with Audacity for editing in a straight way, we can make use of a CD ripper to extract audio tracks from a CD and then import them into Audacity. And the process is simple & easy to accomplish.
The Best DVD Ripper for Windows 11/10/8/7/XP...