
Audacity is a free and open-source audio editing and recording tool that lets you edit, record, and convert audio files. Can Audacity extract audio from videos? In fact, it can't import video files natively. But with the FFmoeg library loaded, Audacity can import audio from most video files. So the following content will demonstrate how to install FFmpeg and extract audio from video with Audacity. Just keep reading!
Before starting, download and install the latest version of Audacity on your PC. Or check the update if you installed it previously.
Step 1. Open Audacity and select “Edit” > “Preferences” on the top menu bar.
Step 2. Select “Libraries” from the left side. It will then show you the “FFmpeg library not found”. Click the “Download” button, and you will be led to an Audacity FAQ website. Read the FFmpeg library info and click “Installing FFmpeg” to download the FFmpeg installer.
(You can also use this link: https://lame.buanzo.org/ffmpeg.php to download the FFmpeg installer. For most PCs, the 64-bit is the correct version.)
Step 3. Click the downloaded FFmpeg file to complete the installation. Pay attention to the destination location. By default, FFmpeg for Audacity will be stored in C:\Program Files\FFmpeg for Audacity.
Step 4. Restart Audacity. If you have installed FFmpeg in a different location. You need to locate the FFmpeg library manually in the “Preferences” tab.
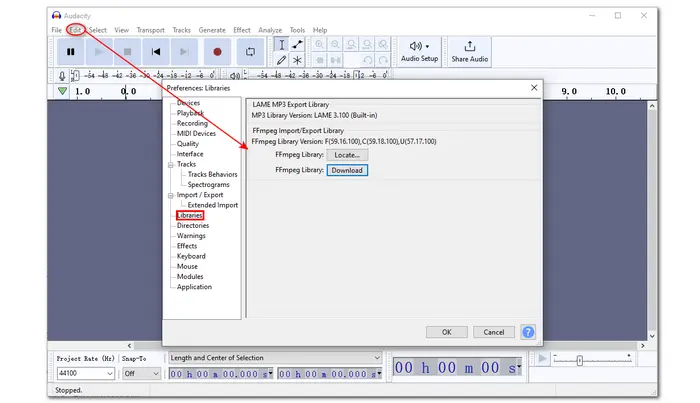
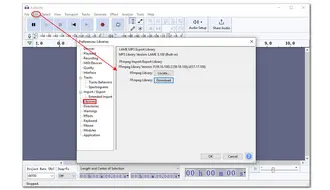
Step 5. In the top menu bar, click “File” and choose the “Import” option. Then click on "Import Audio” to select the video file you want to extract from.
Step 6. Click on “File” again and choose “Export Audio” > "Export to computer". Then name the audio clip, specify an output path, and select a desired output format. Click "Export" to save the extracted audio file to your device.


That’s all the steps about Audacity extracting audio from the video process. But Audacity is not the only app that can extract audio from MP4 and other videos. The following recommends a video conversion program that can also help users extract audio from any kind of video.
Apart from Audacity, there are many free audio extractors that you can use to extract audio from MP4 or other video files.
WonderFox Free HD Video Converter Factory is a simple audio extractor that can extract audio from various video files without downloading any additional plugins. It can output the extracted audio as MP3, WAV, AAC, M4A, FLAC, OGG, and more. Before starting exporting, it can also adjust the audio settings like bitrate, sample rate, channels, and volume. With this video converter tool, you can extract audio from videos with no limit on file size, length, or format. During the audio extracting process, users can also cut and split audio files, merge multiple audio files together, etc.
Let’s free download this converter and follow the steps below to extract audio from videos.
Launch Free HD Video Converter Factory after the installation and enter the “Converter” interface. Click the “+ Add Files” button to import video files to the conversion list. Or you can directly drag the source files here.
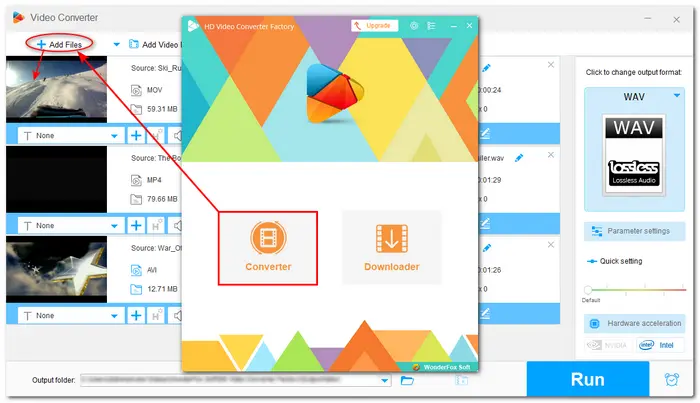

Press the format image on the right side of the interface to bring up the output format library. Head to the “Audio” tab and select a preferred audio format.
Tips. For advanced users, you can open the “Parameter settings” to change the audio bitrate, sample rate, channel, codec, and boost volume as you see fit.

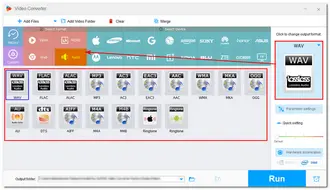
Now, specify an output path for the extracted audio files by clicking the bottom triangle button. Finally, hit the “Run” button to start the audio-extracting process.
Tips. Before starting the conversion, you can also use the provided editing tools to cut or merge the audio files.

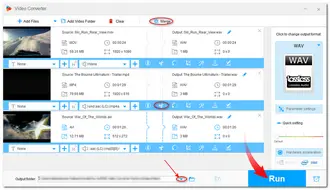
With the FFmpeg library installed, it is pretty easy to make Audacity extract audio from MP4 and other video files. But if you want an easier and quicker extraction process, try Free HD Video Converter Factory. It is a professional video converter that can extract audio from various video files in only three steps. Moreover, it can also help you deal with video files like compressing, editing, downloading, and more! Just get this free program and give it a shot!
Thanks for your reading. Have a good day!
Yes. Though Audacity is designed to process audio files, with a suitable version of the FFmpeg library installed, it can read the audio data from many video files. So, you can follow this post to install FFmpeg library for Audacity and use it to extract audio from most video files.
No. Audacity can only extract or edit the audio data from a video even with the FFmpeg library installed. It cannot remove audio from any video. If you want to remove audio from video with a free tool, WonderFox Free HD Video Converter Factory is a good option.
Yes. As stated previously, after installing FFmpeg library for Audacity, it can import the audio data from a video to edit as an audio file. After editing, Audacity will only export in an audio format.
Terms and Conditions | Privacy Policy | License Agreement | Copyright © 2009-2025 WonderFox Soft, Inc.All Rights Reserved