
Hisense TVs have carved a niche for their sleek designs, advanced features, and affordable pricing. One of the key features is its ability to play video files on a large screen from external storage devices like USB drives.
However, people often find themselves puzzled about the compatible video formats and how to navigate potential playback issues. This article aims to demystify everything you need to know, ensuring a smooth viewing experience on your Hisense TV.
Hisense TVs support a variety of video formats, but the specific standards may vary between different models. However, some of the most common video formats supported by Hisense TVs include:
Older Hisense models may have more limited compatibility. It is always recommended to consult your TV's user manual or the official Hisense website for a comprehensive list of supported video formats.
If you're experiencing issues with playing unsupported video files on your Hisense TV, such as Hisense TV won't play MP4 files, Hisense TV won't play AVI files, no sound, or black screen, etc., here are a few potential causes and solutions to consider:
It is important to note that even if a specific video format is supported, your Hisense TV may still have difficulty playing back files with higher resolutions, bitrates, or frame rates that exceed the TV's capabilities.
To ensure that your video files are compatible with your Hisense TV, you only need to convert them to a supported format. Given this, a user-friendly Hisense TV video converter is necessary.
WonderFox HD Video Converter Factory Pro is an excellent tool for this purpose. It allows you to convert videos into formats compatible with your Hisense TV.
DownloadDownload and install the application on PC. Launch it and open "Converter", add the videos that won't play in your Hisense TV. Alternatively, just drag and drop them into the window.
This tool supports batch video conversion and hardware acceleration.
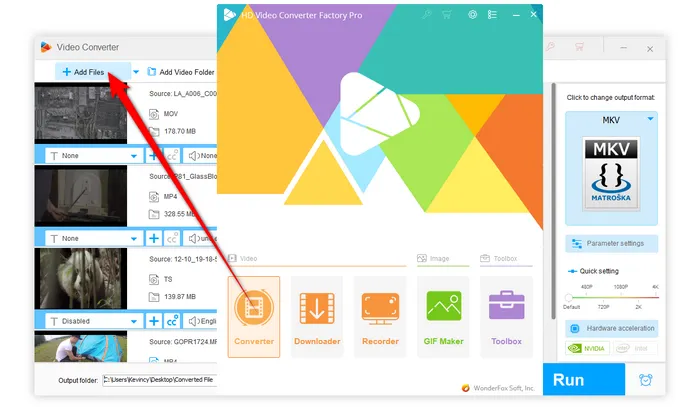

Expand the output format list on the right side. Navigate to "TV" category and choose "Hisense" profile directly, which has been optimized for Hisense TV, making it easy to ensure that your converted videos will play correctly on your Hisense TV.

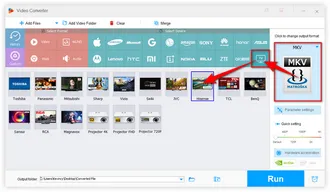
Specify a destination folder. Finally, hit "Run" to batch convert video files to Hisense TV compatible format with GPU acceleration.


Once you have the video files in the Hisense TV supported video formats, try playing them via a USB drive by following these steps:
Always update your Hisense TV's firmware to support the latest video formats and codecs.
Choose a USB drives with fast read speeds to prevent buffers and stutters during playback.
MP4 with H.264 video and AAC audio is the safest choice for video playback on most TVs.
Keep your video files organized in clearly named folders to make navigation easier.
Large files may cause lag on older models or low-storage devices.
If connecting devices, use good-quality HDMI cables to prevent signal loss.
That's it! Just enjoy!
Understanding the video formats supported by your Hisense TV is essential for a seamless viewing experience. By familiarizing yourself with the supported formats and troubleshooting common playback issues, you can enjoy your favorite movies and TV shows on Hisense TV without any hassle.
By following the same workflow, you're also able to play videos from USB on Roku TV, Sony BRAVIA TV, LG TV, Vizio TV. Still any question? Your thoughts would be appreciated. Cheers!
A: Don't worry! You can directly visit Hisense Support Page, then choose "Televisions" > search and select your TV mode > download the USER MANUAL in PDF format. You can also go to ManualsLib website for more than 350 Hisense TV User Manuals Download.
A: MKV files can also contain various codecs, and if your Hisense TV is unable to play an MKV file, it may be due to an unsupported codec, high bitrate, or resolution. Converting the file to a supported format or adjusting the bitrate or resolution may resolve the issue.
A: Some Hisense TV models support 4K video playback, but it depends on the specific model and its capabilities. Check your TV's user manual or the official Hisense website for more information about 4K video support.
A: If your Hisense TV is not recognizing the USB device, ensure that the device is formatted to a compatible file system, such as FAT32 or NTFS. Additionally, try using a different USB port or testing the USB device on another TV or computer to confirm that it is functioning properly.
Terms and Conditions | Privacy Policy | License Agreement | Copyright © 2009-2025 WonderFox Soft, Inc. All Rights Reserved
WonderFox HD Video Converter Factory Pro
Convert any video to enjoy on your TV hassle-free!
Offer hot TV output presets (incl. LG, Samgung, Sony, Panasonic, Sharp, Toshiba, etc.) to make your videos playable on any TV with one click.