
It all depends. Most newer Philips TVs have at least one USB port, but some older models may not. In addition, some models of Philips TV don't have a Media player therefore it's not possible to playback videos, music and pictures files from a USB drive, the USB port is only used for charging and firmware update.
Assuming your Philips TV is capable of playing videos from a USB storage device, make sure that your USB drive is properly formatted. You'll need to format it as FAT32 system.
Another thing you need to know is that, Philips TV USB video format varies from model to model, but MP4 (H.264/AAC) format seems to be the one that is guaranteed to work on all Philips TV models. Definitely, the modern models can handle more formats. You can check the Specification or Manual of your TV and learn the details.
However, even if your video file matches one of the supported formats, you might still encounter playback issues as follows:
Next, let's see how to solve these issues and enjoy a hassle-free viewing experience.
If you still don't have a clue yet, WonderFox HD Video Converter Factory Pro will give a helping hand to batch convert your video files to Philips TV USB video format to avoid video or audio not supported issue. This utility offers a wide range of predefined profiles for different conversion purposes, so that you can play any unsupported video files on TV in just a few mouse clicks without any technical knowledge required. The intuitive and self-explanatory UI makes it quite accessible to green hands.
Get the amazing app free downloadfree download and learn how to convert video to Philips TV supported video format.
Run HD Video Converter Factory Pro and step into the "Converter" module. Then click on "Add Files" or "Add Video Folder" button to add the videos that won't play in your Philips TV. You can also drag and drop them into the interface.


Press the big format image on the right side to expand the output format library. To convert videos to Philips TV friendly format, simply go to "Video" category and choose "MP4" or "H.264" profile.
Tips: If you've figured out which video format your Philips TV supports, after you choose the profile, open "Parameter settings" window, where you can modify some preferences, such as changing video codec, bit rate, resolution, aspect ratio, frame rate, etc.


Specify an output folder on the bottom. Finally, hit "Run" button to batch convert video files to Philips TV video format with GPU acceleration.
Also Read: LG TV Video Format | Sony BRAVIA Supported Video Format | Convert Video to TV Format
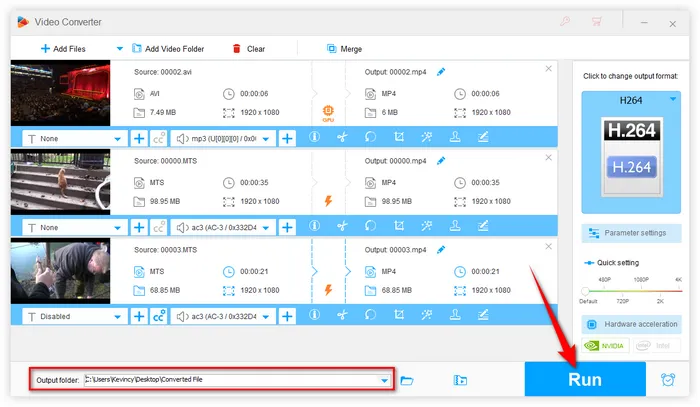

To ensure your videos play smoothly on your Philips TV, consider the following tips:
That's all about how to convert video files to Philips TV well compatible format. After done, you're able to play videos on Philips TV from a USB device without a hitch. In addition, if your Philips TV is powerful enough to install app through the Google Play Store, it's pretty easy to directly play video files using one of the third-party media players (i.e., VLC, MX Player or Kodi).
By following the same workflow, you're also able to play videos from USB on TCL TV, Sharp Aquos TV, Hisense TV, etc. Hopefully, this guide is helpful to you guys. Please let me know if there is any problem.
Terms and Conditions | Privacy Policy | License Agreement | Copyright © 2009-2025 WonderFox Soft, Inc. All Rights Reserved
WonderFox HD Video Converter Factory Pro
Convert any video to enjoy on your TV hassle-free!
Offer hot TV output presets (incl. LG, Samgung, Sony, Panasonic, Sharp, Toshiba, etc.) to make your videos playable on any TV with one click.