As there's a 16MB size limit for each video for sending on WhatsApp, this can be quite a hassle when you want to share that amazing video with your friends or family. But don't worry, this article will guide you through four simple approaches to compress video files to less than 16MB. 👇
If you choose to send an existing share-worthy video in WhatsApp, you'll be prompted to trim the video to under 16MB on mobile phones, but it will pop up a message saying "1 video you tried adding is larger than the 16 MB limit" on both PC and Web apps. It's not strange to see that, after all, WhatsApp is just a messaging app and isn't really meant to be a file or video hosting service.
Therefore, how to compress video files to 16MB is always a very hot topic amongst WhatsApp users. That's the main reason I've compiled this tutorial. In the following content, I'll introduce four simple applications and guide you through the steps to make video less than 16MB for sending in WhatsApp.
WonderFox HD Video Converter Factory Pro provides you with several flexible methods, making it easier than ever to reduce video size to 16MB without any obscure jargon and intricate operation.
If you're not that tech-savvy and have little video editing experience, WonderFox HD Video Converter Factory Pro is supposed to be your best choice. This powerful, all-in-one software is designed to make video conversion, compression, editing, downloading, and recording a breeze.
It offers several ways to compress video files to below 16MB without any complex jargon or difficult operations. The WYSIWYG GUI makes it fairly accessible to users of all levels.
📥 Download this tool below and let's take a look at the how-to guide: 👇
💡 Based on the quantity and size of your videos, it may take a while to load all them all.
💡 This application isn't just limited to conversion and compression tasks. It also offers additional modules such as "Downloader", "Recorder", "GIF Maker", and "Toolbox", which offer extra functionality if you're interested in exploring further.

💡 The MP4 preset has been set to H.264 video and AAC audio by default for the best compatibility.

As the bit rate mainly determines the video quality and file size, decreasing the value is a direct way to resize video files to 16MB. But meanwhile, the video quality will be degraded as well. You need to find a balance between the two. The app offers two ways to lower video bitrate:
💡 It can batch compress videos to 16MB and lower in the conversion list, saving you time and effort.
⚠️ Note: This method adopts lossy compression. The higher the compression ratio, the smaller the file size, and the worse the video quality. You have to keep the balance between the quality and file size.

💡 This method is equivalent to adjusting "Compression Setting Bar". Both compress file size at the expense of sacrificing video quality.

💡 You have to know that the resolution doesn't solely determine the video quality. But generally, a video with a higher resolution has better quality. Why? Because cameras usually record videos at a higher bit rate when the resolution is larger. You know what, 16MB is far from enough for a couple seconds of good quality video.

Sometimes, the simplest way is to cut out the parts you don't need.
💡 Tips: You're not limited to just cutting a video clip, you can also split the video into multiple small video clips that are under 16MB. This is especially useful if you have a long video with some redundant or unimportant sections. By trimming it down, you can not only reduce the file size but also make the video more focused and engaging.

💡 Hardware acceleration (Intel QSV and Nvidia NVENC) is available for H264 and H265/HEVC encoding. The latest version of graphics card driver is required.

Similar to the well-known HandBrake, XMedia Recode is a free Windows-based audio and video transcoder that provides audio conversion/extraction, CD ripping, more editing features and a wide array of predefined presets. Even better, it allows you to enter desired video file size to make video less than 16MB. If you're new to XMedia Recode, just follow the steps below.
Step 1. Download XMedia Recode from official website: https://www.xmedia-recode.de/en/. Both of Installer and Portable versions are offered. It requires you to install Microsoft Visual C++ Redistributable 2017 beforehand to make it work.
Step 2. Run XMedia Recode, click on "Open File" button to add the large video files that you want to reduce file size to 16MB. There is a more convenient way, just drag and drop the video files into the interface.
Step 3. XMedia Recode will list the video with Name, Chapters, Duration, Video/Audio Streams and Subtitle Tracks. Under "Format" tab, select "MP4" in the drop-down list of "Format" and "File Extension" respectively.

Step 4. Switch to "Video" tab and navigate to "Output" section. Right-click on the video and open "Bitrate-Calculator".
Step 5. Then specify a file size less than 16MB, and hit OK button.

Step 6. After everything is all set, choose a destination folder to save the converted MP4 file on the bottom of XMedia Recode. Finally, press "Add to queue" button, and then hit "Encode" to start video compressing.
Optional. For further editing requirement, before the conversion, switch to other tabs to modify other detailed parameters.
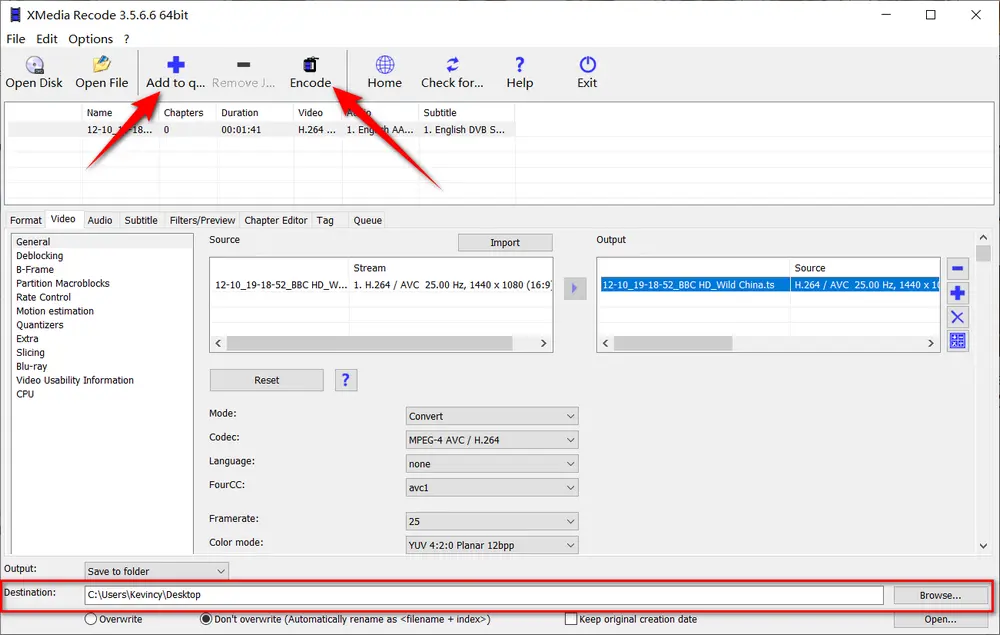
Vidcoder is another good alternative front end for HandBrake. As an open-source DVD/Blu-ray ripping and video transcoding application, it offers the target size option to reduce video size to 16MB directly. Besides, VidCoder requires Microsoft's .NET 6 Desktop Runtime installed and it is currently only available on Windows systems. Here's the walkthrough.
Step 1. Download VidCoder Installer or Portable from official website: https://vidcoder.net/.
Step 2. Run VidCoder, click on "Video File" to add your source videos. Alternatively, just drag and drop them into the blank space.
Step 3. VidCoder ships with a selection of preset profiles to choose from. Open the drop-down list of "Encoding settings" on the top menu bar to choose a ready-made preset. You're recommended to choose 720p or lower resolution.

Step 4. Click on the small "Gear" button next to the video name to open a new window. Go to "Container" tab and select "MP4" as the export video format.
Step 5. Switch to "Video Encoding" tab and navigate to "Quality" section. Choose "Target size (MB)" option and enter a value less than 16MB. For experienced users, you're free to modify other parameters as you wish. Then close the window to proceed.
Step 6. Designate a destination folder to save the compressed video file and name it. Finally, hit the green "Encode" button on the top bar to start compressing videos to under 16MB.

HD Video Converter Factory Pro, a great Swiss army knife of A/V processing, works as a novice-oriented video editor, converter, downloader, recorder, compressor, GIF maker. Get the all-in-one app here!
If you don't want to install any software on your PC, FreeConverter is a great website that allows you to compress videos to 16MB online. Just follow the instructions below to easily get the work done.
Step 1. Open the online 16MB video compressor in your browser: https://www.freeconvert.com/video-compressor.
Step 2. Press "Choose Files" button or just drag & drop a video file from your computer or other devices to the dotted box area. It even allows you to upload a video file from Dropbox, Google Drive or an existing online URL. The max file size is 1GB.
Step 3. Select "MP4" as output video format. Then click on "Gear" button to open "Advanced Options (Optional)" window.
Step 4. Choose "Target a file size (MB)" in the "Compression Method" drop-down list. And type in a target size less than 16MB. Click on "Apply Settings" button to go back.
Step 5. Now, press "Compress Now!" button to upload and reduce video size to 16MB online. You have to be patient for the conversion.
Step 6. When the process is complete, click on the "Download MP4" button to save the 16MB file to local drive.

A: WonderFox HD Video Converter Factory Pro is the top recommendation for its batch processing, extensive compression controls, and multi-track editing tools. The optimized encoding algorithm minimizes quality loss.
A: For optimal quality and size, compress video to 480p or 720p resolution at 1200-1800 kbps video bitrate and 128 kbps audio bitrate. Lower resolutions and bitrates further to reduce file size.
A: Trimming unwanted footage can quickly reduce file size without re-encoding. But for maximum compression, it's best to combine trimming and compressing using the optimal encoder settings to minimize perceptible quality loss.
A: Use apps like "Video Compress" to quickly convert and compress iPhone videos under 16MB. They provide presets to target the 16MB size needed for WhatsApp.
That's all I want to share with you how to compress video to 16MB for WhatsApp. HD Video Converter Factory Pro is highly recommended either because it supports practically all types of video formats or it provides you with multiple ways to reduce video size from GB to MB, high MB to low MB.
Hopefully, this post is of great help to you guys. Your thoughts would be appreciated if there is any better solution. Thanks for reading!

WonderFox DVD Ripper Pro
1. Rip DVD to 500+ presets with GPU acceleration.
2. Remove all sorts of DRM from DVD.
3. Compress an 8GB DVD to 1-2 GB digital video file.
4. 5-minutes to fast digitize DVD in MPEG-2 MPG.
5. Make a 1:1 intact digital copy (ISO or VIDEO_TS).
6. Multiple audio tracks, hard/soft and forced subs.
7. Support homemade/commercial DVD & ISO & Video_TS folder.
Privacy Policy | Copyright © 2009-2025 WonderFox Soft, Inc. All Rights Reserved