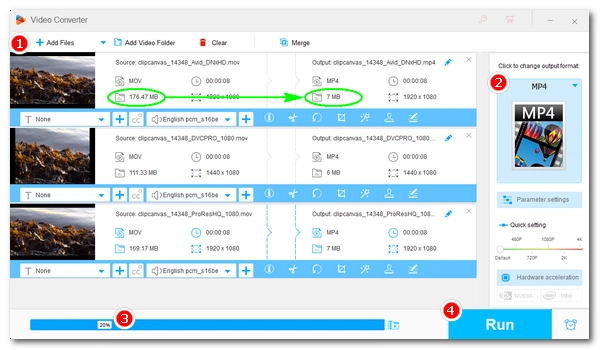
"I have many different video files and am looking for the most efficient way to compress them all down into a smaller archive. Any ideas?"
It's easy to reduce video files to smaller sizes. But when compressing multiple videos, a suitable batch video compressor is needed to save you time and effort.
Below, I’ll share a powerful program that can help you mass compress videos all at once. Plus, it can be easily configured to reduce file size with minimum quality loss.
Let’s start! 😉
For PC users, WonderFox HD Video Converter Factory Pro is arguably the best program to compress multiple video files with convenience and efficiency.
It’s easy to use. Simply import your videos (regardless of format), set the compression ratio, and you're ready for batch compression. The program will display the estimated output size so you’ll know what size you’re achieving.
Beyond basic batch compression, the program also lets you convert your videos to smaller-sized files while maintaining high quality using advanced codec H265/HEVC. You can also modify the bitrate, resolution and frame rate, and shorten the video length to further compress the video files to the size you want.
Batch video compression can be done pretty fast with the program. Next, let's see how to quickly batch compress video files using the software.
Before start, please free download free download the batch video compressor and install it on your PC.
* The unregistered version limits you to processing only the first five minutes of each file. Try out the features before buying the full program.
Launch WonderFox HD Video Converter Factory Pro and enter the "Converter" program.
Next, click the center + button or the upper-left "+ Add Files" to import your videos into the program. Alternatively, you can drag the source files directly into the interface.
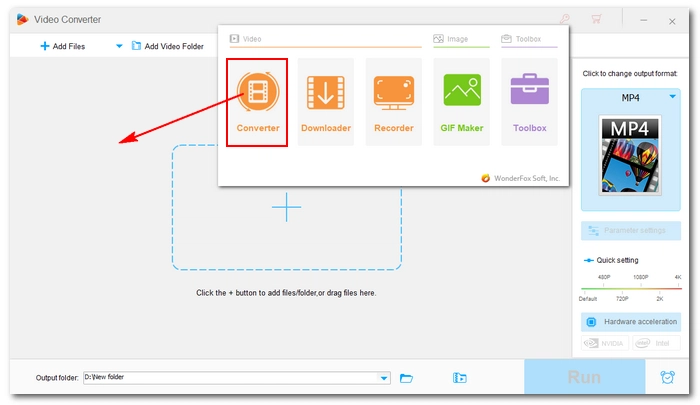
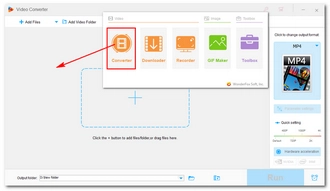
Open the right-side output format list and go to the "Video" category. Select your preferred output profile from the options below.
💡 Tip: When you choose a different format than the original video, it may immediately affect the output size because it may be compressed with a different codec. You can jump to #More Tips to learn about the most efficient codec that may significantly reduce your video size while maintaining quality.
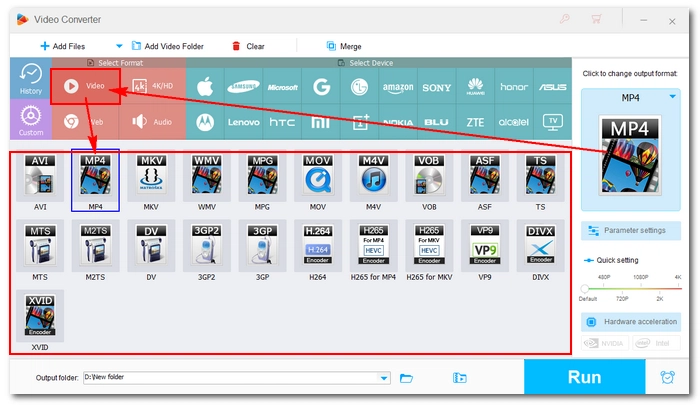
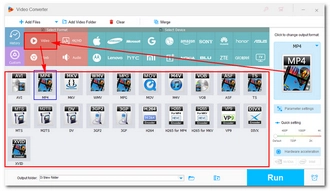
Click the Compression button on the main interface and drag the slider to the right to set the compression ratio until you get the desired size. You can see the output size change in real time while dragging the slider.
💡 Tip: With this software, you can achieve extremely small size by setting the highest compression rate. But the resulting quality will be very poor. So if you want to get a decent output video quality, remember not to set the compression rate too high, or try other compression tips below.
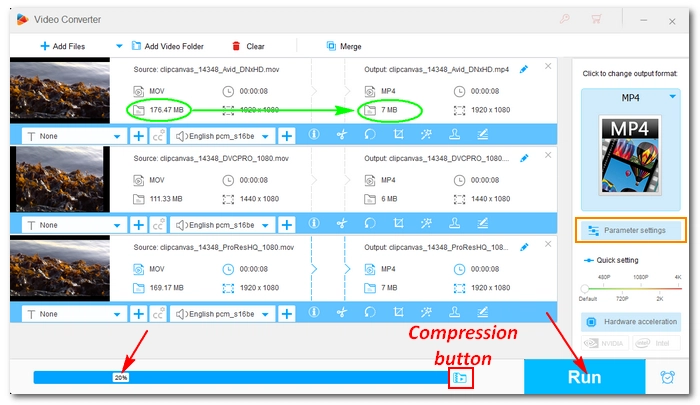
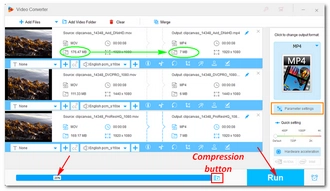
At the bottom of the workspace, click the ▼ button to set an output folder in advance. Make sure it has ample free space.
Finally, click the "Run" button to compress multiple videos at once.
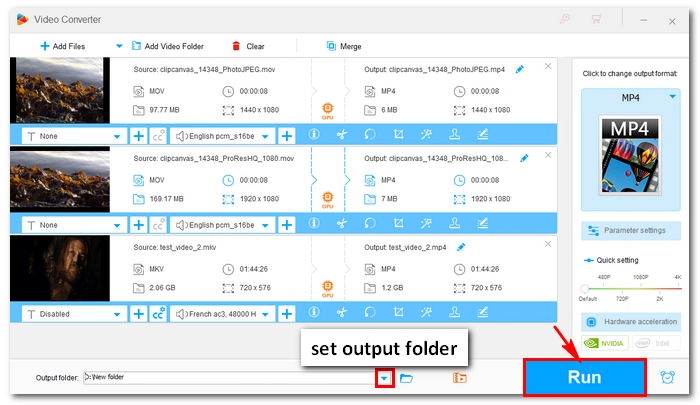
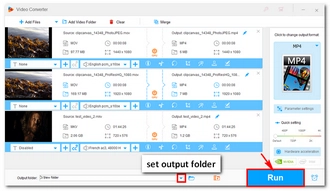
Besides utilizing the compression button, if you want to have more control over the output quality instead of focusing purely on size, here are more tips to help you with it.
🔍 You may click the ⓘ icon to know details of your video parameters like codec, bitrate, frame rate, etc. before proceeding.
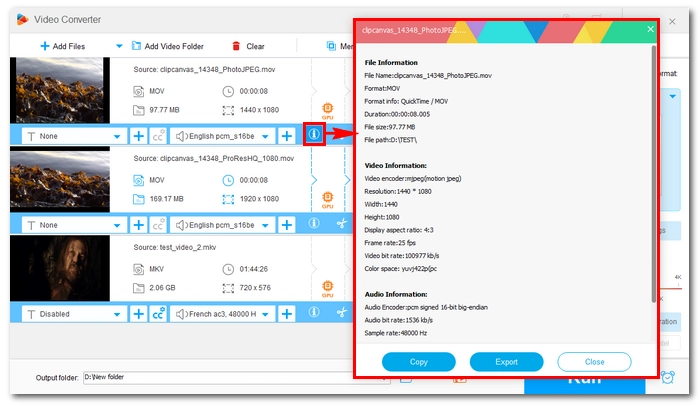
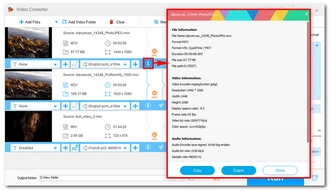
Use advanced video encoder is most recommended. While in step 2, you can choose the H265 profile ("H265 for MP4" or "H265 for MKV"). This profile uses the H265/HEVC codec can re-encode your video (if your video is encoded with a different codec) to a much smaller size file without sacrificing the video quality. Notably, an H264 video can be reduced to half size when being re-encoded using H265, and older codecs such as MPEG-2, MPEG-4, and VP8 can be re-encoded with even higher compression rates.
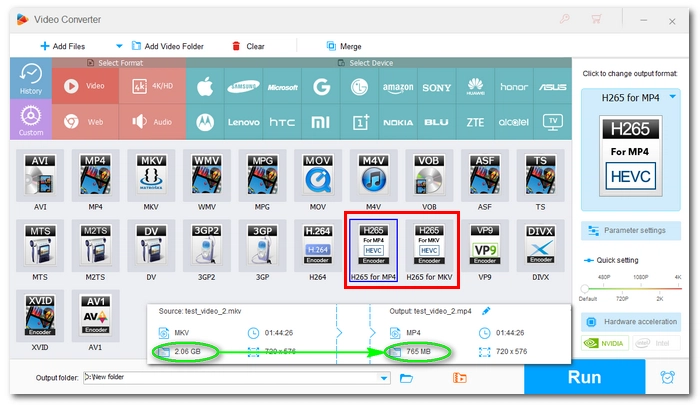
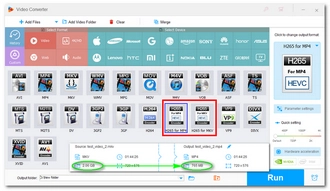
Adjust video settings according to specific needs. You can also manually adjust the video settings to reduce file size and suit specific needs. Just go to "Parameter settings" and change the encoder (codec), resolution, and bitrate as you see fit. These parameters are what affect the quality the most.
I’ve explained a bit about codec before and you can use H265 as the video encoder (provided that you select MKV or MP4 as the output format). Then you can set the resolution to a lower value if you’re okay with a bit of quality drop. For example, if the original video is 4K quality, you can set it to 1080p, which can greatly shrink the file size.
Bitrate is the tricky part. I suggest you let the program smart-fit the bitrate based on the settings you’ve made already to balance the quality and size. But if you’re confident with the bitrate you want to use, customize it the way you like.
* You can experiment with different settings to know what’s best for your case.
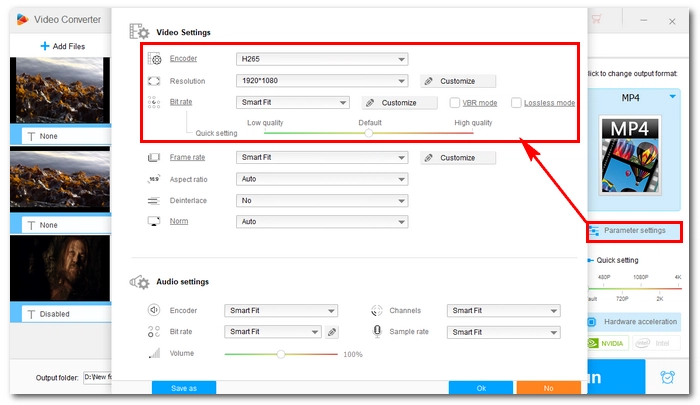
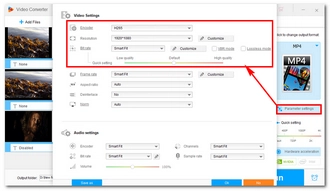
🔔 Note:
During video compression, quality loss is inevitable. The program introduced in this article can help you bulk compress videos easily and quickly. And by following the tips, you can reduce size of your videos with minimum quality loss. You can also use the software to batch compress audio files as well.
That's all I want to share and I hope you can find this article helpful. Thanks for reading!
Terms and Conditions | Privacy Policy | License Agreement | Copyright © 2009-2025 WonderFox Soft, Inc.All Rights Reserved