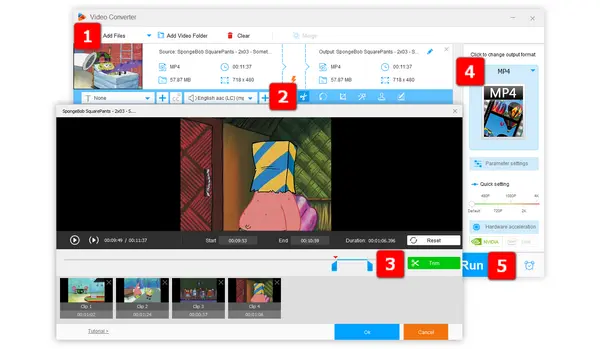
As you know, a full-length video recording or footage always contains some unnecessary scenes. Therefore, video splitting is supposed to be an essential skill. You might think about turning to some video editing software like Adobe Premiere when you find yourself involved in the trouble. But obviously, they are not the best choices for general users in face of the costly price and complicated operations. Given this, I'll introduce three simple methods to split videos effortlessly on Windows 10/11.
More than a simple video and audio converter, WonderFox HD Video Converter Factory Pro offers a one-stop solution to basic video editing, allowing you to easily split videos, rotate videos, merge videos, watermark videos without any difficulty. Compared with those professional-grade video editors, the straightforward layout and intuitive interface make it accessible to all levels. So you don't need to jump from a video splitter to a video converter and back again, this application is totally enough for you.
Free DownloadFree Download this handy video splitter software and let's get started to split videos into multiple segments.
Launch HD Video Converter Factory Pro and open "Converter" module. Next, press "Add Files" button to import any video file you want to split. Alternatively, just drag and drop them into the workplace. You can also add multiple video files to split videos in batches.
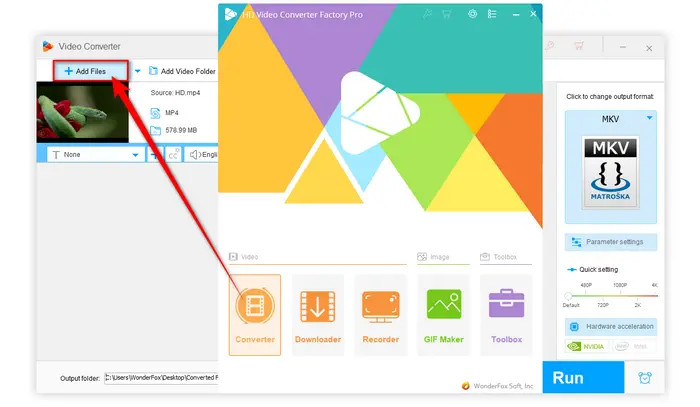
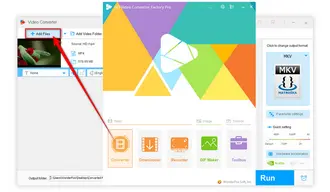
To split a video file, press the "scissors-shaped" icon to open a window, where you can drag the two blue sliders to determine the beginning and end position of your desired video segment. Or type in the Start and End time to acquire fine tuning control. Then click on the green "Trim" button on the right to cut a video clip.
Repeat the process to split the video file into different segments. The same process can be applied to other video files. Click OK to save the changes and go back to the main interface.
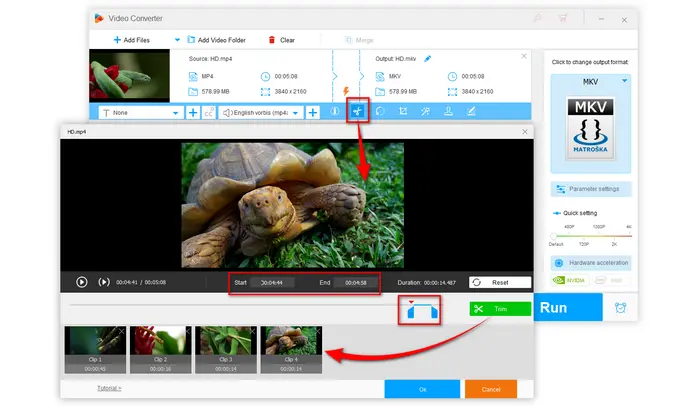
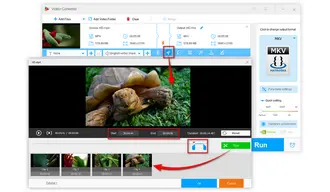
Click on the "Format" image on the right side to unfold a full list of 500+ configured presets, covering a wide range of common video/audio formats and hot devices. Choose any one as you wish.
Tips: For further need, you're allowed to open "Parameter settings" window to change video codec, resolution, aspect ratio, bit rate, frame rate, etc.
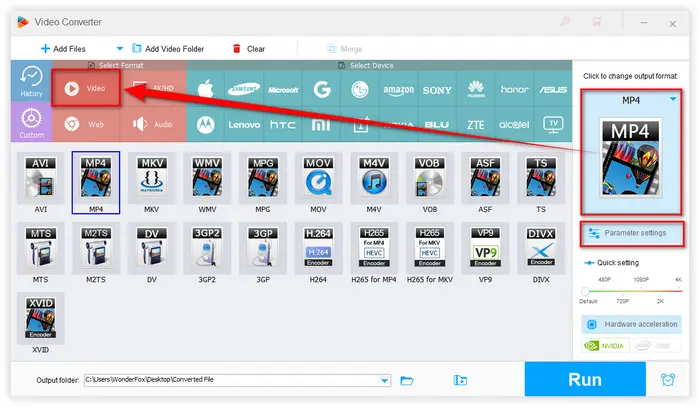
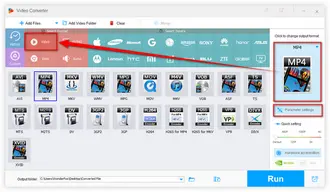
Designate a destination folder at the bottom and hit the "Run" button to split videos in batches at a fully hardware-accelerated speed. You'll find all split video segments in the output directory after the process is complete.
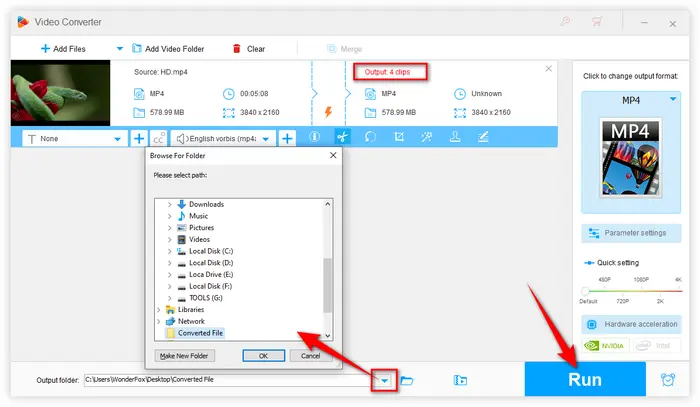
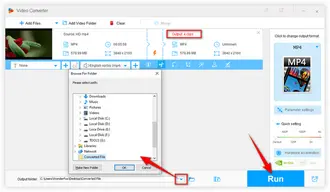
Apart from being a powerful and top-rated media player, VLC is even capable of splitting video clips by means of the advanced VLC screen capture feature. Here's the walkthrough.
Step 1. Directly play any video you want to split with VLC.
Step 2. Pause the playback, click the top "View" menu and then select the "Advanced Controls" option in the pull-down menu.
Step 3. Move the pointer along the playback progress bar to determine the start point. Then click the red "Record" button.
Step 4. Press the "Play" button for playback and click the "Record" button again when it reaches the end point. Repeat the process to record multiple segments in this video.
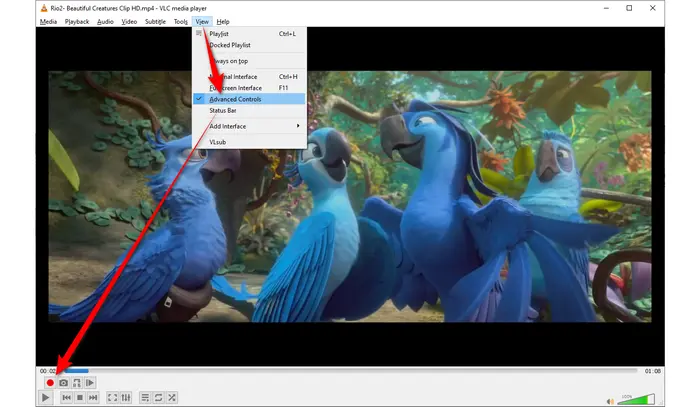
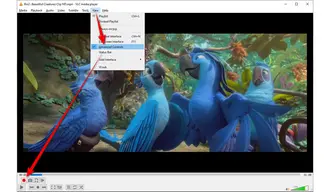
Attention. DO NOT move the slider to the end point since VLC records in real time so you must wait for the video to play.
Step 5. VLC will automatically create each output file. Generally, the output file could be found in the "Videos" or "My Videos" library folder. You can also choose the record directory by going to Tools > Preferences and click on the "Input/Codecs" column.
However, VLC is not the right video splitter software if you need fine tuning control or more precision in cutting. And you have to let the video play while splitting. So, it will take you more time to get the job done if you have a long video to split.
If you don't want to install any software on your PC, Split-Video.com, a free web service, can help you split videos online with 4 kinds of splitting methods: Free Split, Average Split, Split by Time, Split by File Size. It's simple, convenient and free for splitting videos in your browser.
Step 1. Open https://split-video.com/ in your frequently used browser.
Step 2. Click on the "Choose a file" button to add a video file from your computer. Or just drag and drop it to the gray area. Pay attention to whether the file format is supported.
Step 3. To split the video file, there are four modes available right there. Just choose any one to proceed.
Step 4. Click on "Video output format settings" link to choose an output video format.
Step 5. After confirming that there is no problem, click the "Split" button to start to split videos online.
Step 6. Wait for the processing, please be patient. After done, save the split videos to your computer.
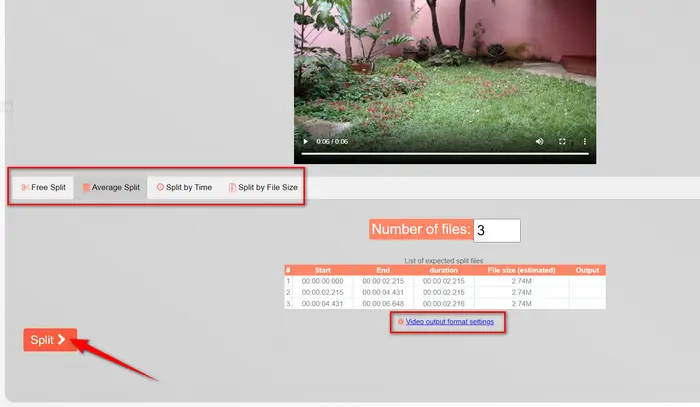
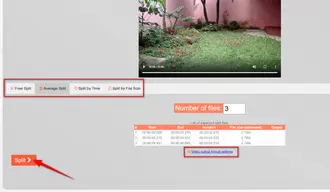
That's all about how to split video with three simple ways on Windows 10/11. You can choose the most suitable method for you. Based on my experience, HD Video Converter Factory Pro would be the perfect solution video splitting offline without ads, file size limit and potential risk.
What makes it stand out is that it's not just a piece of video splitter software, it also enables you to download 4K/8K videos from YouTube and 1000+ popular video sharing websites. In addition, this functional tool can help record live streams, edit video, merge subtitles with video, batch compress video files without quality loss, make an animated GIF in the easiest way.
JUST GETJUST GET a copy of the best video splitter software and explore more practical features. Hopefully, this article will be helpful to solve your problems. Thanks for reading!
Terms and Conditions | Privacy Policy | License Agreement | Copyright © 2009-2025 WonderFox Soft, Inc. All Rights Reserved