As a free and easy to use multi-platform video editor, Avidemux is fairly popular among the beginners who just dabble in video editing. Avidemux is fully qualified for some basic video processing tasks like cutting, merging, adding subtitles, and even the video rotation. So this article will focus on how to rotate video with Avidemux.
But if you find it's intricate to make Avidemux rotate video, this hassle-free alternative will satisfy you: https://www.videoconverterfactory.com/download/hd-video-converter.exehttps://www.videoconverterfactory.com/download/hd-video-converter.exe
Whether you use a mobile phone or a camera to shoot a video, a very common problem is that some footage is played upside down on the computer. Actually these videos have been stamped with the orientation flags, you'll see the "90° or 270° Rotation" parameter when you analyze them with MediaInfo. In this case, you'd better turn to some video editing programs for help. Compared with those pricy and heavyweight nonlinear editing programs, it happened that the free entry-level video editor - Avidemux can do a good job in an easier way. Next, I'll demonstrate the simple steps to rotate video in Avidemux. If this is your first start to handle the smart program, stay close to the guide below.
To avoid any discrepancy, make sure you have the latest version of Avidemux installed on your computer. You can download and update it via http://avidemux.sourceforge.net/download.html. Run Avidemux, click on the Folder icon in the upper left corner to import your upside-down video, or go to the menu bar "File" > "Open".

It will display a preview window after the video is loaded. On the left side of Avidemux, select your desired video output, audio output and output format in sequence. Generally, for the best compatibility, it's recommended to select Mpeg4 AVC (x264) video, AAC or MP3 audio, and MP4 or MKV Muxer.

Press the "Filters" button below "Video Output" section to open "Video Filter Manger" window.

Navigate to "Transform" category on the left side, then scroll down to the bottom of "Available Filters" column. You'll find the "Rotate" option right there. Double-click and select the angle from 90, 180, 270 degrees. Press OK and it will be generated in the "Active Filters" column.
Despite rotation, you can also use the A/B markers in Avidemux to cut/split videos, and even merge video files using the Append feature.

Press "Preview" button to play and check the actual applied effect. If it's pleased, click OK and close the "Video Filter Manger" window to go back to main interface.
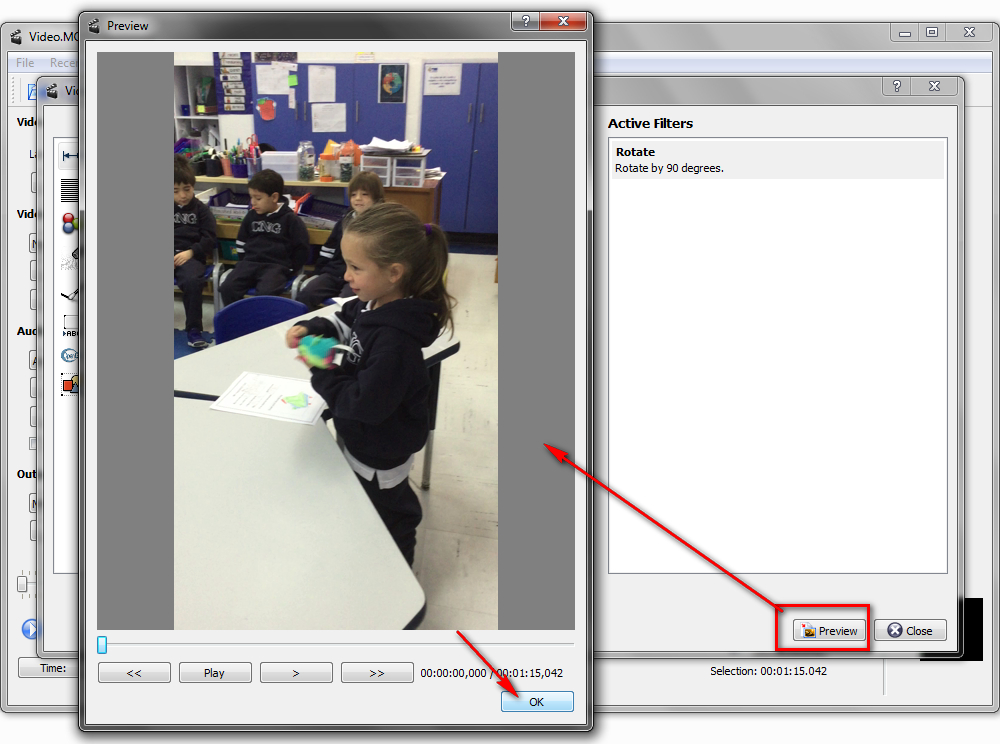
When all is ready, simply hit the "Save Video" button on the top toolbar or go to the menu bar "File" > "Save". Give a name for the fixed video and specify a directory to save it. Lastly, click on Save button to rotate video with Avidemux.

1. Preview Not Updating
If the rotation doesn’t seem to be reflected in the preview, ensure that the correct rotation filter has been applied, and restart Avidemux to refresh the interface.
2. Output Video Not Rotated
If the output video remains unrotated, double-check that you selected Video Output and applied the correct codec. Ensure that you saved the video with the rotated filter applied.
3. File Compatibility Issues
If the saved video doesn’t play on your device, try using a different output format, such as MP4. Use a universal media player like VLC to check playback.
Avidemux indeed does what it claims. The developers intend it as "a simple tool for simple video processing tasks" and allow users "to do elementary things in a very straightforward way". However, there is still a better and simpler solution. Free HD Video Converter Factory stands out for its intuitive GUI and graphical operation. This freeware also allows you to download, edit and change video format.
If you're interested, download itdownload it below and see how the free video rotator works better than Avidemux.

Launch Free HD Video Converter Factory and open Converter. Drag the rotated video into the interface and it will show the basic information. Now specify an output folder to save the converted video on the bottom, then select your desired video format from 600+ presets on the right side.
Also Read: Rotate iPhone Videos | Rotate MOV Files | Rotate Facebook Video | Rotate GoPro Video | Rotate YouTube Video

Click on the circle-shaped icon to open Rotate window. Here you can rotate and flip video in one click, and you can see the output preview on the right window. Click OK to save the settings. And finally, hit the big Run button to rotate video using Avidemux alternative.

Thanks to Avidemux, Free HD Video Converter Factory and the like, video editing doesn't seem to be so difficult for green hands. As you can see, it's pretty simple to rotate video with just several steps. If this post is helpful to you, I'm glad that you would share it with your friends.

WonderFox HD Video Converter Factory Pro
HD Video Converter Factory Pro is a premium version, in addition to all features owned by the Free version, it further allows you to record and capture live streams and screen activities, create your own GIFs from any video or images, make unique ringtone with simple clicks. Download and explore more practical features…
Privacy Policy | Copyright © 2009-2025 WonderFox Soft, Inc. All Rights Reserved
WonderFox HD Video Converter Factory Pro
Easy-to-use editing tools for HD/4K videos
- Trim, merge, rotate, crop, and watermark
-Add effects, subtitles, and soundtracks
-Adjust Brightness, Contrast, Hue, etc.
-Full control over settings like codec, fps, etc.