When talking about rotating videos on iPhone, the first tool that comes into my mind is iMovie, iPhone’s own app. From iPhone 5s, iMovie is totally free and available on iPhone. So if there is any basic and simple need to make a rotation to iPhone sideways videos, this foolproof tool can be surely helpful. Now, just take a look at the following steps to know how to rotate a video on iPhone.
 Rotate Video on iPhone
Rotate Video on iPhone
Step 1. To rotate iPhone videos, the first thing is to launch iMovie on your iPhone, tap the Projects option on the top of the screen, and click “+” icon. Then on the pop-up window, click Movie option to create or import the video you want to rotate.
 How to Rotate Video on iPhone
How to Rotate Video on iPhone
Step 2. iMovie now will open up your camera roll, just choose your wanted video and click Create Movie on the bottom of the screen, then, the video will be shown in the viewer. Scroll the timeline until the clip you want to rotate appears in the viewer, tap on the clip and the frame of the clip will turn yellow. In the viewer, place two fingers and move them until the white arrow appears, which means the video has been rotate 90 degrees. Now you can use your two fingers to rotate the video in a clockwise or counterclockwise to achieve the orientation.
 Flipping Videos on iPhone
Flipping Videos on iPhone
Step 3. After the rotation, tap on the Done option on the top left corner of the screen, and the rotated video will be shown in the middle of screen. Then click the share icon and choose Save Video to save the rotated video in your photo library. This is all the steps on how to flip video on iPhone.
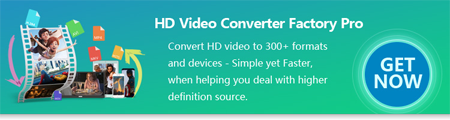

 How to & Tips
How to & Tips Convert Video
Convert Video










