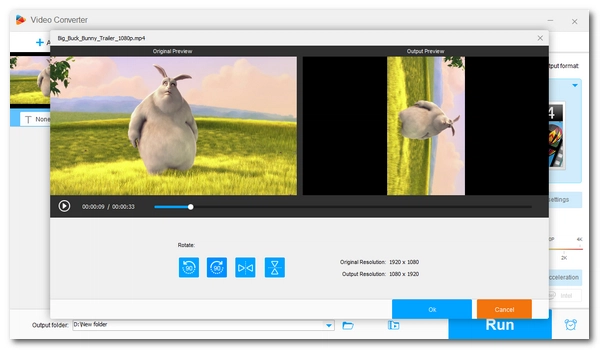
As a versatile media player, VLC can not only help you play various media files but also edit them. For example, if you recorded a video in the wrong orientation, you can use VLC to fix it. In this article, I will give you detailed instructions on how to rotate a video in VLC on your Windows or Mac computer. Let's start!
Note: The VLC media player demonstrated here is version 3.0.20 Vetinari.
VLC lets you rotate a video while watching. But this is only a temporary move and will not change the original video. Please follow the steps below:
Step 1: Open the video you want to rotate in VLC. [If you don’t have VLC installed on your device, go to https://www.videolan.org/ and download the latest version.]
Step 2: Click Tools > Effects and Filters.
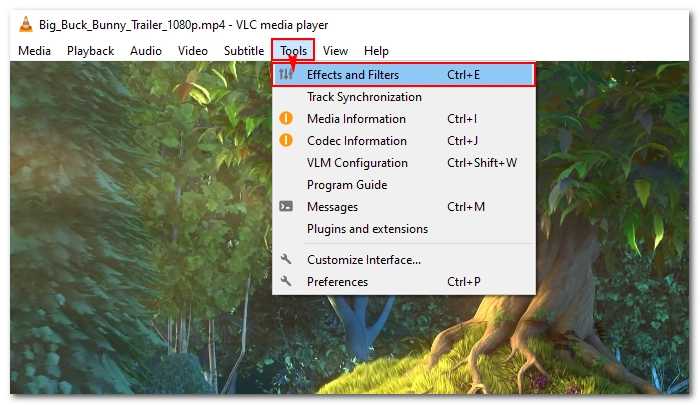
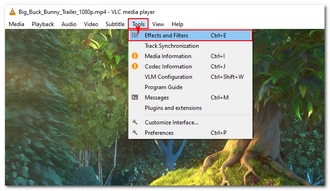
Step 3: Go to Video Effects and select the Geometry tab. Check Transform and select a rotate option from the drop-down box: Rotate by 90 degrees, Rotate by 180 degrees, Rotate by 270 degrees, Flip horizontally, Flip vertically, Transpose (rotate and flip at the same time), and Anti-transpose.
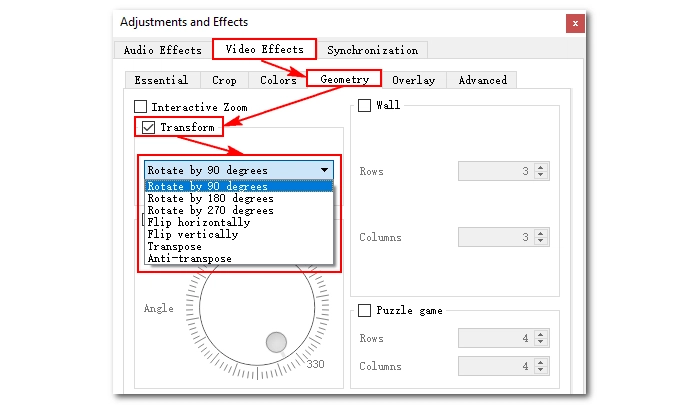
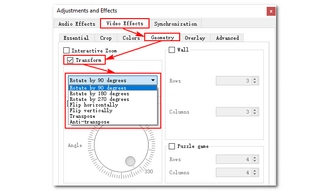
Alternatively, you can tick the Rotate checkbox and then adjust the Angle to whatever degree you prefer. As you change the video orientation, you can see the real-time effect in the video player.
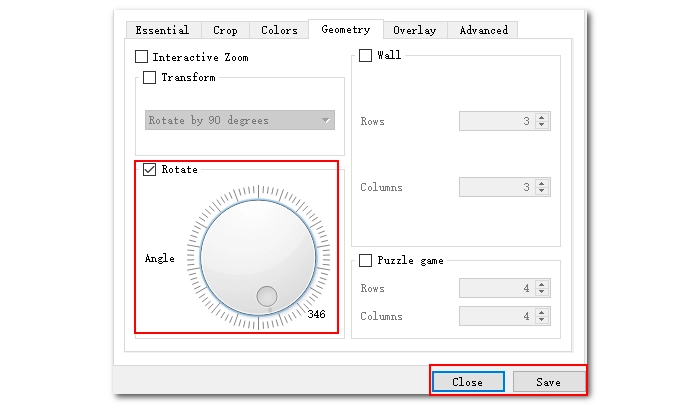
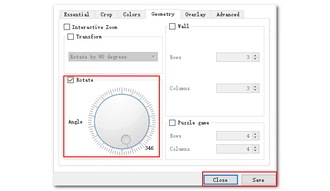
Step 4: To NOT let this effect apply to videos playing using VLC later, click Close. Otherwise, click Save.
If you want to save the rotated video permanently, you need to go the extra steps as follows:
Step 1: Open VLC.
Step 2: Select Tools > Preferences.
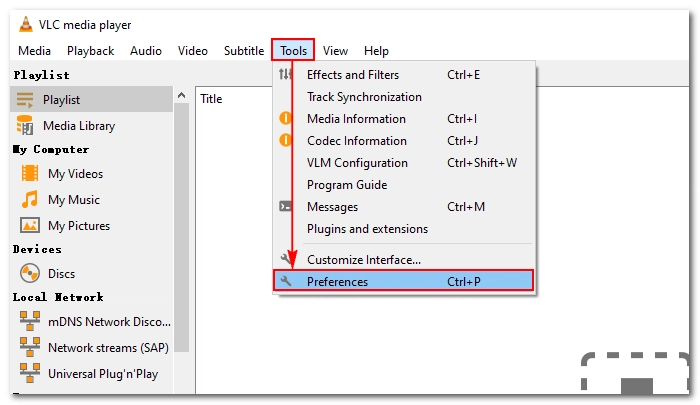
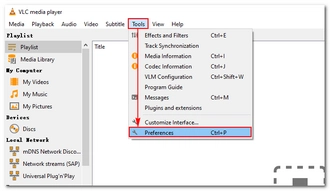
Step 3: In the Simple Preferences window that opens, click All in the lower-left corner to show all settings.
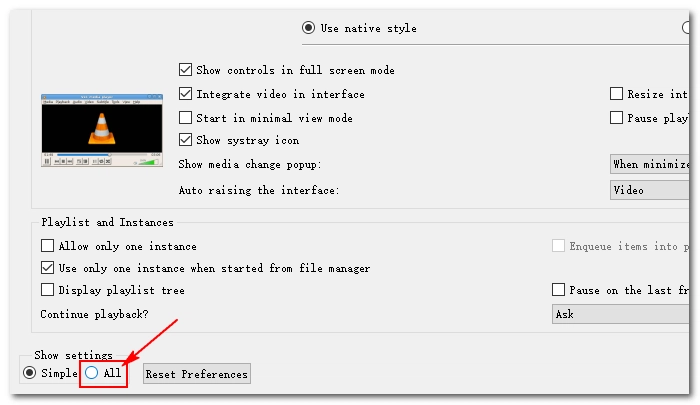
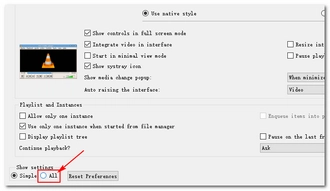
Step 4: On the left panel, scroll down and find Stream output > Sout stream > Transcode. Then on the right, select Video transformation filter. Next, click Save.
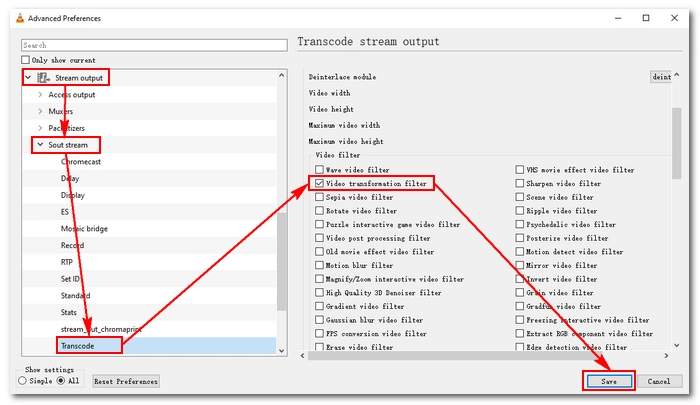
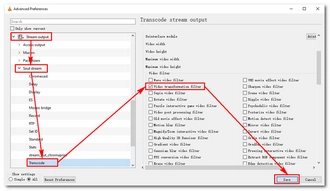
Step 5: Now, go to the Media menu and select Convert/Save.
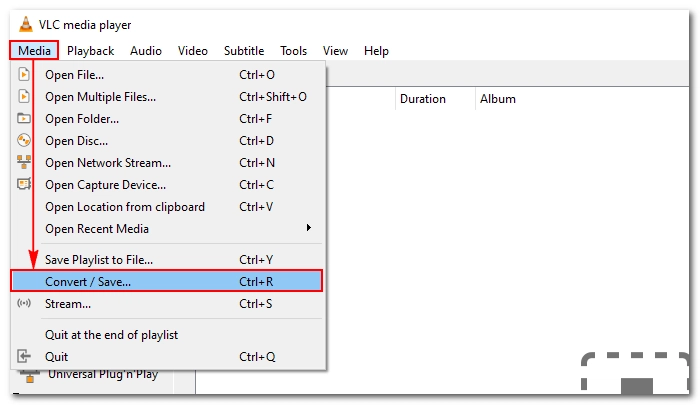
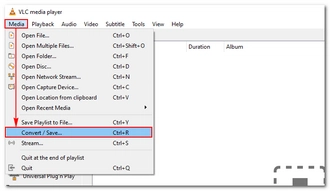
Step 6: Click the +Add button to add the video you want to rotate to VLC. Next, click Convert/Save at the bottom.
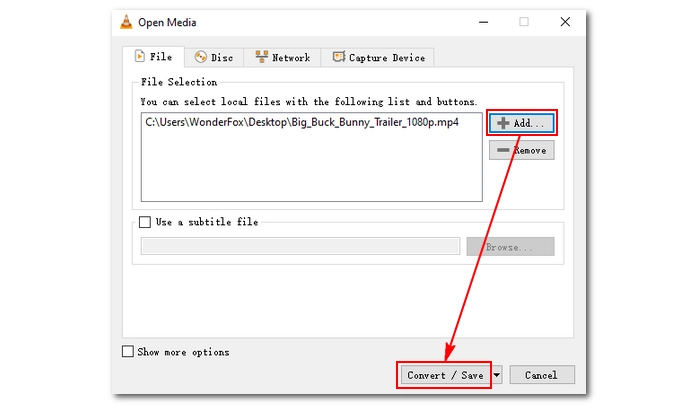
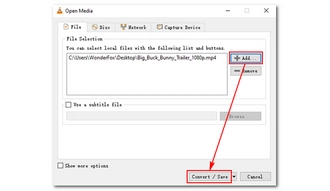
Step 7: From the Convert window, expand the Profile option and select the desired output format. Video – H.264 + MP3 (MP4) is recommended for general use.
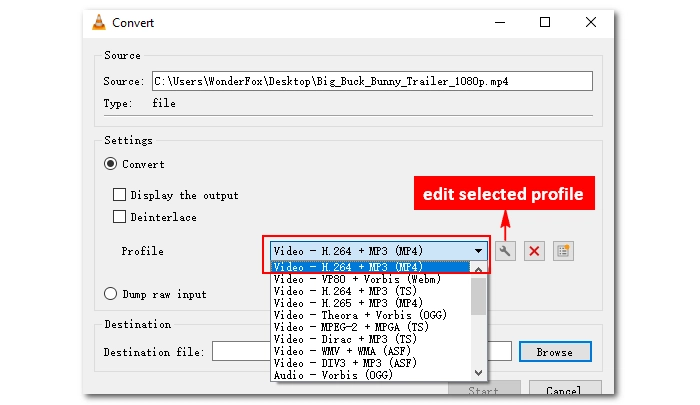
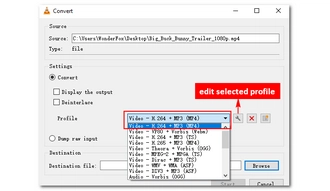
Step 8: Click Edit selected profile (the spanner icon next to profile), go to Video codec and switch to the Filters tab, scroll down to find the Video transformation filter and select the box before it. Next, click Save.
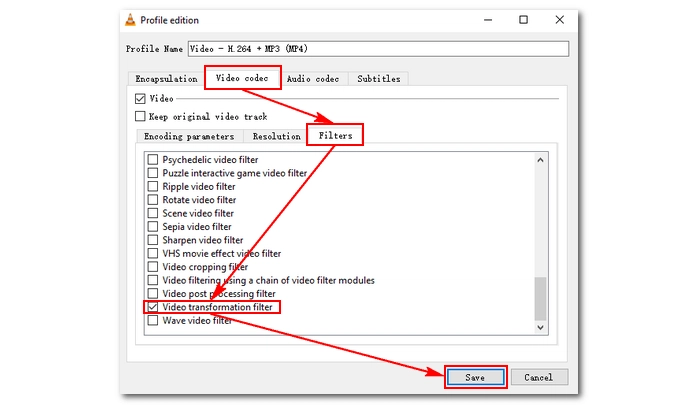
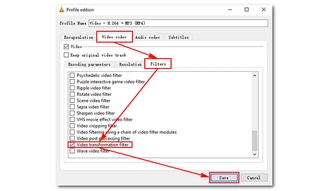
Step 9: Click Browse to select the destination folder and rename the file.
Step 10: Finally, click Start to rotate the video and save it to your local folder.
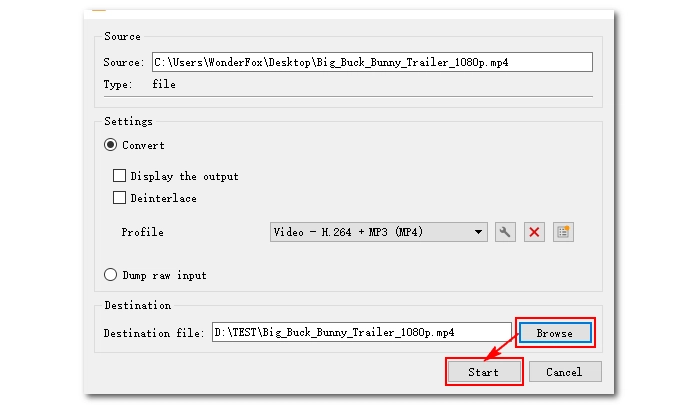
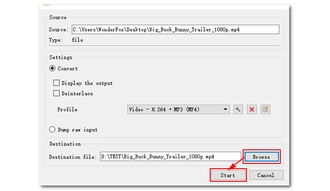
Tip: If you don’t want the settings to apply to all your videos, remember to reset the settings to normal. Just go to Tools > Preferences, then click Reset Preferences at the bottom.
While it’s possible to rotate videos in VLC, you may find it quite complex, especially if you want to rotate and save the video. This is where a video editor beats VLC.
WonderFox Free HD Video Converter Factory, a feature-rich yet easy-to-use video converter and editor, can help you rotate and flip videos in just a few clicks for free. Download Download the software and try the steps.
Run the software on your Windows PC and select Converter. Then click Add Files and add the source video to the program.
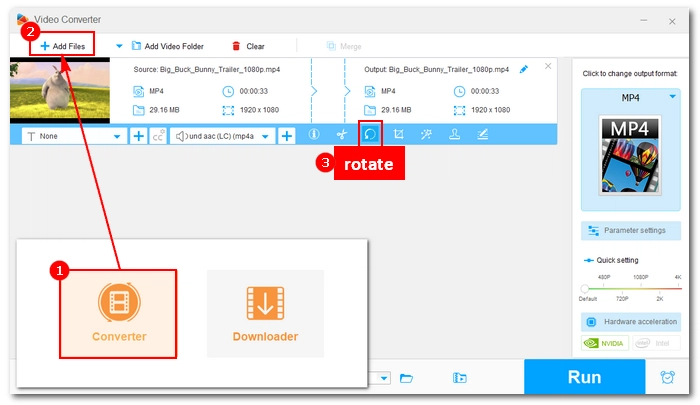
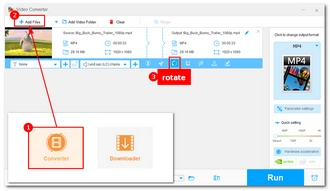
Click the Rotate icon. In the Rotate window, use the four options to rotate the video 90 degrees clockwise and counter-clockwise or flip the video horizontally and vertically. Then click OK to save the changes.
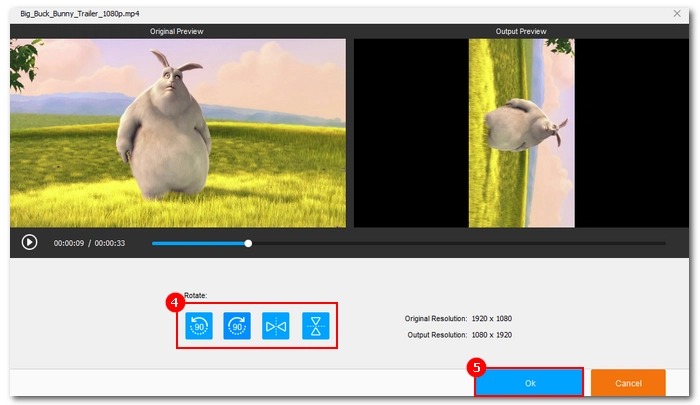
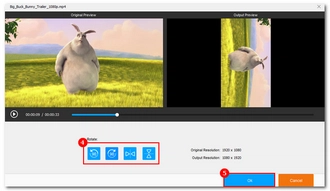
Expand the output format list on the right and select the wanted video format.
Finally, click the ▼ icon at the bottom to set the output folder and click Run to export the final file.
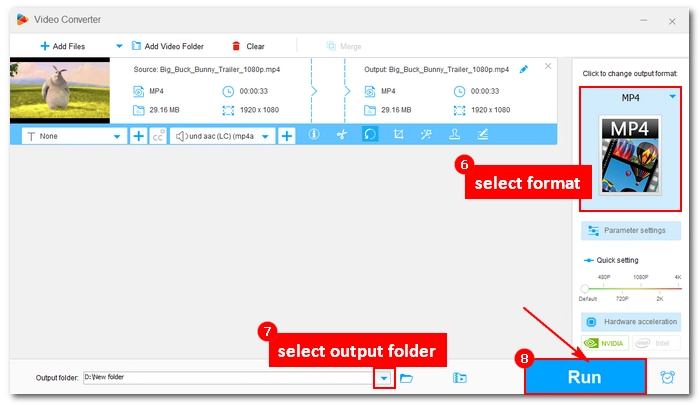
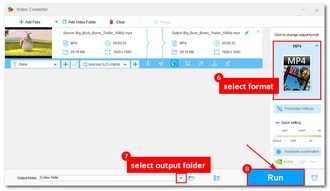
With VLC and the alternative program, you can easily rotate, flip, and even transpose a video. That’s all I wanted to share and I hope this article was useful to you. Thanks for reading to the end. Have a great day!
In VLC, you can use the Effects and Filters feature to rotate a video that you are watching currently. However, this is only a temporary move. If you want to rotate all videos when playing in VLC, in Step 4 of Part 1, click Save.
You can permanently rotate a video in VLC by following the steps given above. Alternatively, you can use a third-party video editor such as WonderFox Free HD Video Converter Factory to rotate and save the video more easily.
You can easily rotate a video 90 degrees in VLC. Just open the file in VLC, go to Tools > Effects and Filters > Video Effect > Geometry. Check Transform and select Rotate by 90 degrees. Click Save.
Note that this will only apply to the videos playing using VLC and won’t change the original video. To rotate video permanently, you need extra steps or use a different program like WonderFox Free HD Video Converter Factory.
Terms and Conditions | Privacy Policy | License Agreement | Copyright © 2009-2025 WonderFox Soft, Inc.All Rights Reserved