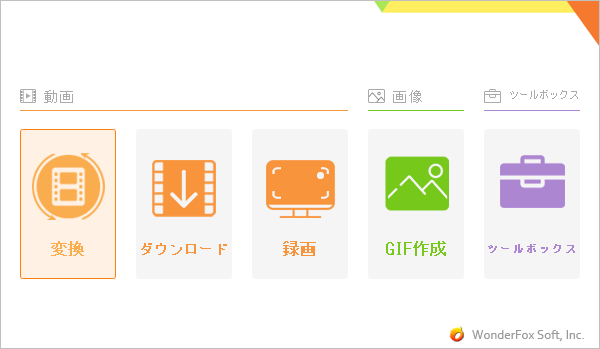
デスクトップ上またはフォルダ内に保存されているMP3ファイルの表示される画像を変更したい、またはMP3音楽を再生する際にプレイヤーで表示される画像を変更したいなら、この記事がお役に立てます。
ここではMP3のサムネイルを変更する方法を紹介します。また、同方法を参考してMP3以外の音楽ファイルにサムネイルをつけることもできますので、ぜひ、お見逃しなく!
あわせて読みたい:ソフトとサイトを使ってMP3に画像をつける方法、音声と画像を合わせる方法
Windowsパソコンで手軽にMP3等音楽ファイルのサムネイルを任意の画像に変更したいなら、WonderFox HD Video Converter Factory Proという多機能ソフトがお役に立てます。
強力な「変換」機能では超高速で動画/音楽ファイルの形式を変換できるだけでなく、動画ファイルを音声形式に変換することで音声データを抽出したり、MP3等の音楽ファイルをMP4等の動画ファイルに入れたりすることもできます。そして動画から音声を抽出する際には自動的に動画からフレームを切り出して音声ファイルのサムネイルに設定することができます。
使いやすい「写真スライドショー」機能では画像ファイルを素材にして動画を作成することができますから、この機能を使ってサムネイル画像を動画に変換してから「変換」機能でMP3をその動画に入れ、それから動画から音声を抽出することで、MP3音楽のサムネイルを変更することができます。少々手数がかかりますが、この方法で埋め込んだサムネイルはプレイヤーで再生する際に表示できるだけでなく、フォルダ内またはデスクトップ上でアイコン画像として表示することもできます。
MP3のサムネイルを変更する手順は下記をご参考いただけます。実際に試してみたい方はソフトをインストールし、無料トライアルをご利用ください。
1ソフト実行し、「ツールボックス」を開きます。その後、「写真スライドショー」機能を選択します。
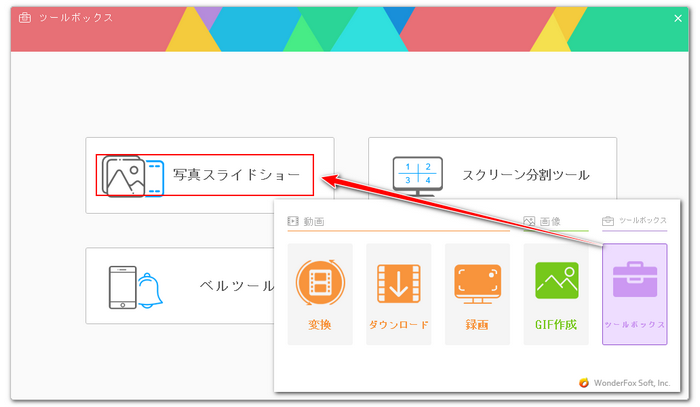
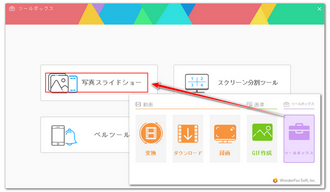
2「画像を追加」をクリックし、MP3に埋め込みたいサムネイルを選択してインポートします。
3一枚の画像は最長21.9秒表示できますが、同じ画像を複数回インポートすることでこの時間を調整できます。また、ここで作成する動画の長さはMP3と同じ、またはMP3より長い必要があります。動画の品質を高品質に設定してください。
4「動画を作成」ボタンをクリックし、まずはMP3に埋め込みたいサムネイルを動画に変更します。
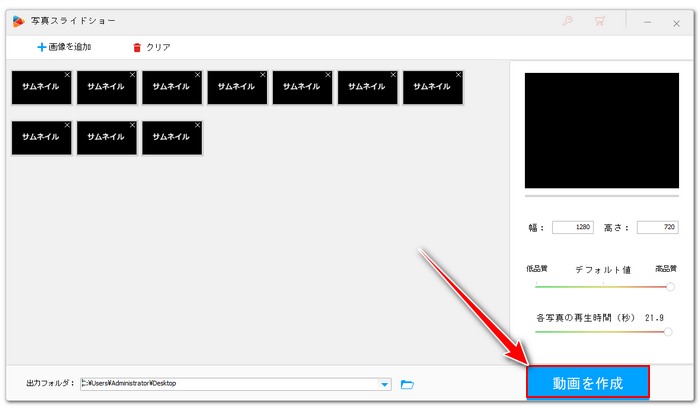
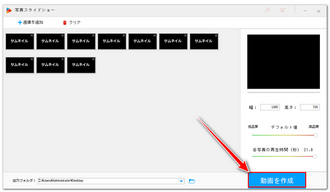
1メイン画面で「変換」機能を開きます。
2「ファイル追加」をクリックし、サムネイルで作成した動画を選択してインポートします。
3画面右側の形式アイコンをクリックして出力形式リストを開き、「動画」カテゴリからMP4など必要な形式を選択します。
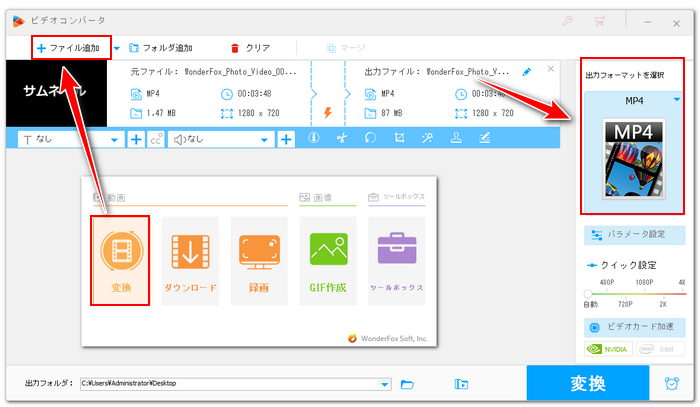
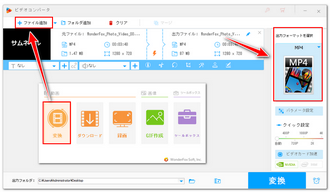
4ツールバーにある2つ目の「+」アイコンをクリックし、サムネイル変更したいMP3ファイルを選択して音声トラックとして動画に埋め込みます。
5「▼」アイコンをクリックして出力先を設定してから「変換」ボタンをクリックし、動画ファイルを書き出します。
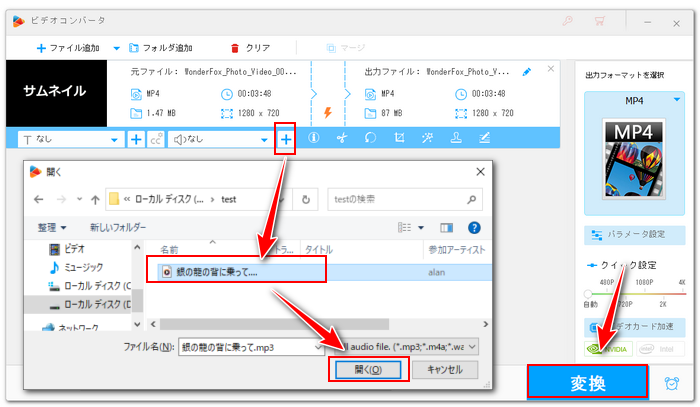
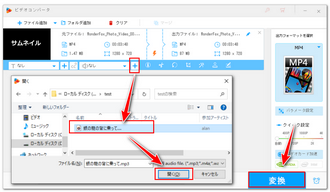
MP3をサムネイルの動画に埋め込んだら、再びそれを動画から抽出すれば、MP3のサムネイルを変更することができます。
1画面トップにある「クリア」をクリックしてから「ファイル追加」をクリックし、先書き出した動画を再びインポートします。
2出力形式リストを開き、今度は「音楽」カテゴリからMP3を選択します。もちろん、サムネイルを変更した音楽を他の形式に変換して書き出すこともできます。
3「変換」ボタンをクリックし、サムネイルで作成した動画からMP3を抽出します。
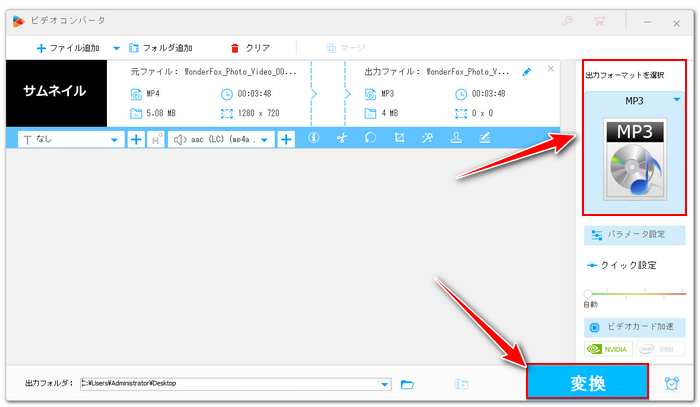
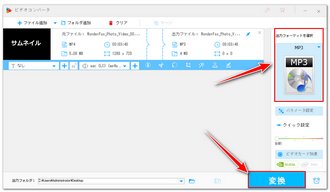
プロセス終了後、MP3ファイルを再生すれば、埋め込んだサムネイルがプレイヤーで表示されているのが分かります。また、フォルダ内やデスクトップ上でもMP3ファイルは埋め込んだサムネイルで表示されます。
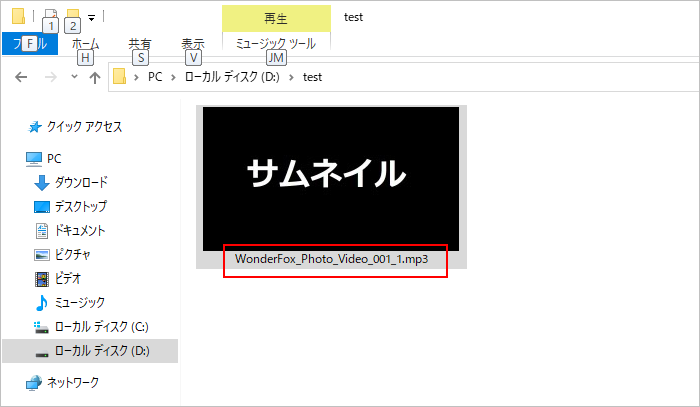
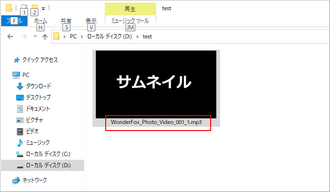
XMedia RecodeというWindows用のフリーソフトを利用してMP3ファイルのサムネイルを変更することも可能です。使い方は下記をご参考ください。
①XMedia Recodeを開き、「ファイルを開く」ボタンをクリックしてサムネイルを変更したいMP3ファイルを選択します。
②「形式」タブの「形式」ドロップダウンリストからMP3を選択します。
③「音声トラック」タブに移動し、「モード」を「コピー」に設定します。
④「チャプター」タブに移動し、「カバー」をクリックします。そして「カバーを追加」ボタンをクリックし、設定したいサムネイル画像を選択します。
⑤「参照」をクリックして保存先を設定します。
⑥画面トップにある「リストに追加」と「エンコード」を順次クリックし、サムネイル変更後のMP3ファイルを保存します。
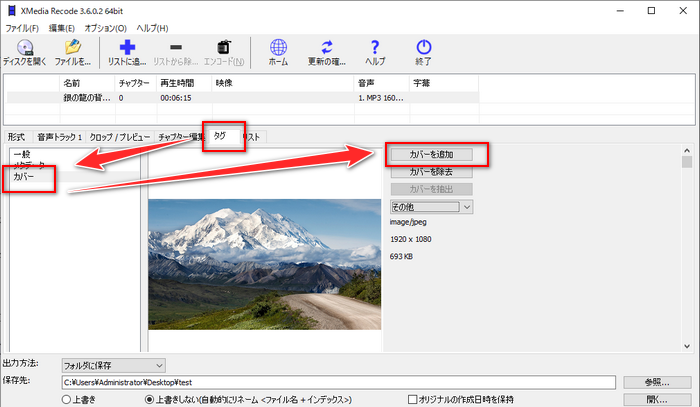
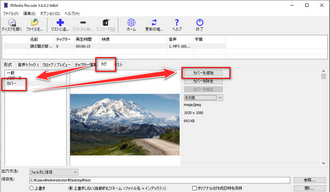
今回の記事ではMP3など音楽ファイルのサムネイルを変更する方法を紹介させて頂きました。ご参考になれたら幸いです。
Windowsパソコン標準搭載のWindows media playerを使ってもMP3の画像を変更できますが、この画像はWindows media playerで再生する時しか表示できません。それに対して、WonderFox HD Video Converter Factory Proで埋め込んだサムネイルは任意のプレイヤーで表示できますし、フォルダ内やデスクトップ上でも表示できます。ご興味あれば、下のボタンをクリックしてソフトをインストールし、無料でお試しください。
利用規約 | プライバシーポリシー | ライセンスポリシー | Copyright © 2009-2025 WonderFox Soft, Inc. All Rights Reserved.