
普通のYouTube動画から切り抜き動画を作るには元動画をダウンロードしてトリミングや結合などの編集を加えればいいですが、YouTubeのライブはダウンロードできないため、切り抜き動画を作るには配信終了後にそのアーカイブ動画をダウンロードするか、配信の際にそれを録画して保存する必要があります。アーカイブ動画は配信者によって削除され、もしくは非公開に設定されてしまう場合がありますから、確実に素材を入手するにはやはり録画のほうが安全です。
ここではYouTubeのライブから切り抜き動画を作る方法を紹介します。素材を入手する方法やトリミングなど編集方法等を詳しく解説していきますので、お気軽に読んでみてください。
手軽にYouTubeのライブから切り抜き動画を作りたいなら、WonderFox HD Video Converter Factory ProというWindows用の多機能動画編集ソフトをぜひ、お試しください。
強力な「録画」機能では時間制限なしでYouTubeのライブを録画し、高画質のMP4またはMKV、MOV、AVIファイルに保存することができます。画面録画の際にパソコンのシステム音声とマイク音声を一緒にキャプチャすることができます。また、必要あれば、YouTubeライブの音声のみを録音して保存することもできます。
YouTubeのライブを録画して切り抜きの素材を入手できるほか、配信後にアーカイブが公開されている場合は強力な「ダウンロード」機能を使って超高速でYouTubeライブのアーカイブをダウンロードすることができます。もちろん、普通のYouTube動画をダウンロードすることにも対応します。YouTube動画を字幕付きでダウンロード、音声のみをダウンロード、YouTubeチャンネルや再生リストの一括ダウンロードなどもサポートしています。
素材を保存したら、WonderFox HD Video Converter Factory Proの「変換」機能を使って素材をトリミングしたり、結合したり、画面サイズをトリミングしたり、BGMや文字等を追加したりすることができます。また、この機能では動画のファイル形式やパラメータの変換、ファイルサイズの圧縮などにも対応します。YouTubeライブから作成した切り抜き動画をYouTubeアップロード用のプリセットに変換して書き出せば、投稿後の動画の画質劣化を最小限に抑えることができます。
ここではWonderFox HD Video Converter Factory Proを利用してYouTubeのライブから切り抜き動画を作る手順を説明します。手順に従って実際に試してみたい方は下のボタンをクリックしてソフトをインストールし、無料トライアルをご利用ください。
1ソフトを実行し、メイン画面で「録画」機能を開きます。
2画面トップにあるアイコンをクリックして録画の範囲を設定します。1つ目のアイコンをクリックしてパソコンの特定ウィンドウまたは指定範囲を録画できます。2つ目のアイコンをクリックしてパソコンの画面全体を録画できます。
3必要に応じて録画の形式や品質、フレームレートを設定します。MP4形式、高品質、30FPSをおすすめします。
4YouTubeライブの音声を一緒に保存するには「システム音」のチェックを入れる必要があります。「マイク音」はパソコンの外部音声を録音しますから、そのチェックを外します。
5「▼」アイコンをクリックして録画データの保存先を設定します。
6「REC」ボタンをクリックし、YouTubeライブを切り抜き用に録画し始めます。
7録画を終了するにはキーボードから「Ctrl+F11」を押します。
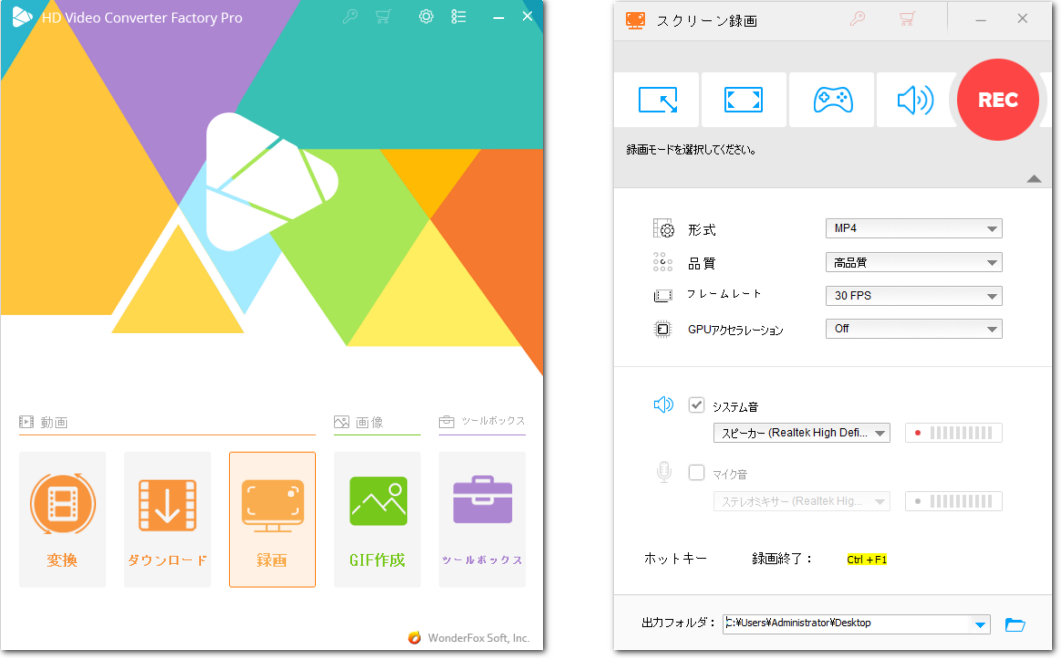
YouTubeライブの配信終了後にアーカイブが残され、公開されている場合はそれを直接ダウンロードして切り抜き動画の素材として使うことができます。
1配信者のチャンネルを開き、「ライブ」タブから配信終了後のアーカイブを見つけ、サムネイル上でマウスを右クリックして「リンクのアドレスをコピー」を選択してURLをコピーします。
2ソフトを実行し、「ダウンロード」機能を開きます。
3「新しいダウンロード」>>「貼り付けと分析」をクリックし、コピーしたURLの解析を始めます。
4解析が終わったら、必要な動画ソースを選択して下の「Ok」をクリックし、ダウンロードタスクを作成します。
5「▼」アイコンをクリックして保存先を設定します。
6「ダウンロードを開始」をクリックし、切り抜き動画を作る為にYouTubeライブのアーカイブ動画をダウンロードし始めます。
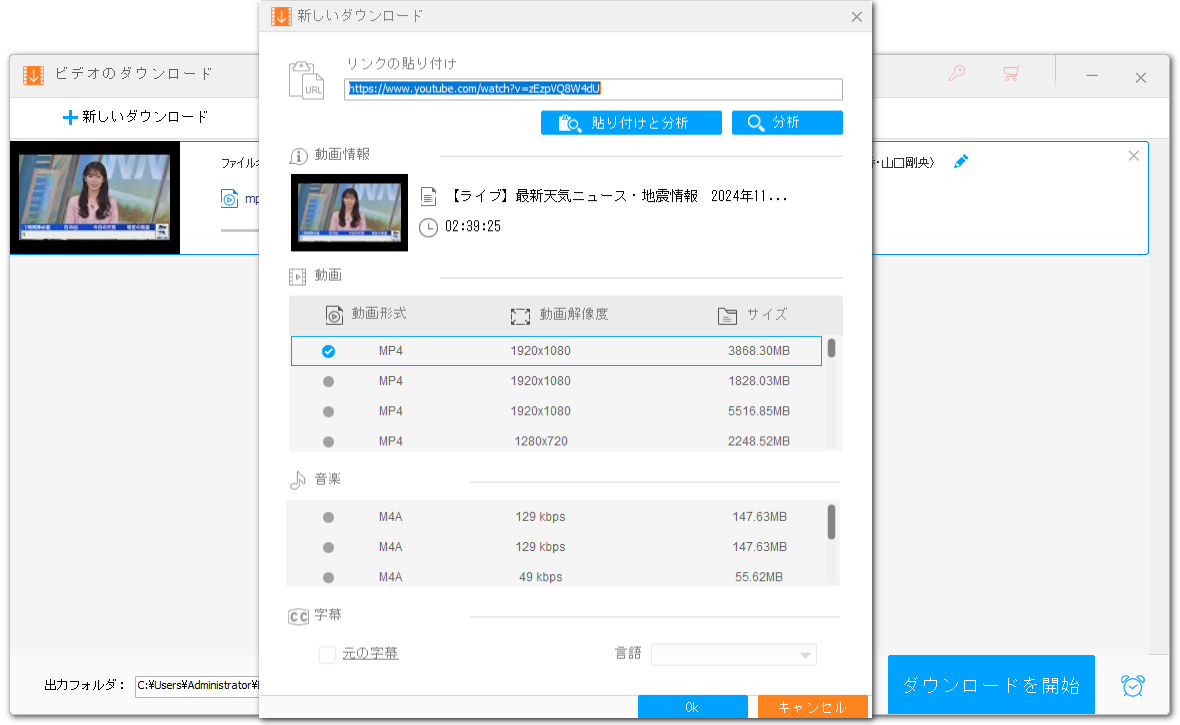
YouTubeライブの素材を入手したら、次に切り抜き動画を作る具体的な編集方法に入ります。まずはYouTubeライブのトリミングを行って必要な部分をゲットします。
1ソフトのメイン画面で「変換」機能を開きます。
2「ファイル追加」をクリックし、保存した素材を選択してソフトに導入します。
3ツールバーにあるハサミのアイコンをクリックしてトリミング編集画面を開きます。
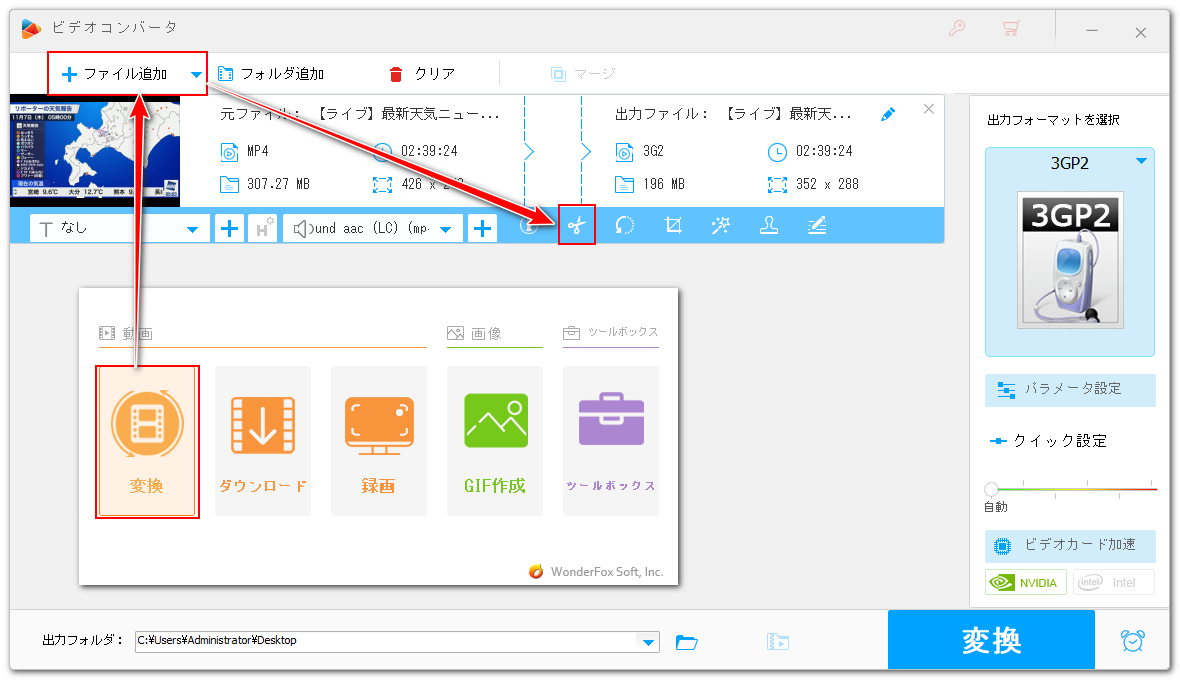
4タイムラインにある2つのスライダをドラッグして必要な部分を選択し、緑の「切り取り」ボタンをクリックしてYouTubeライブのトリミングを行います。このように、素材から必要な部分を全部切り出してクリップを作成します。その後、下の「Ok」をクリックして編集内容を保存します。
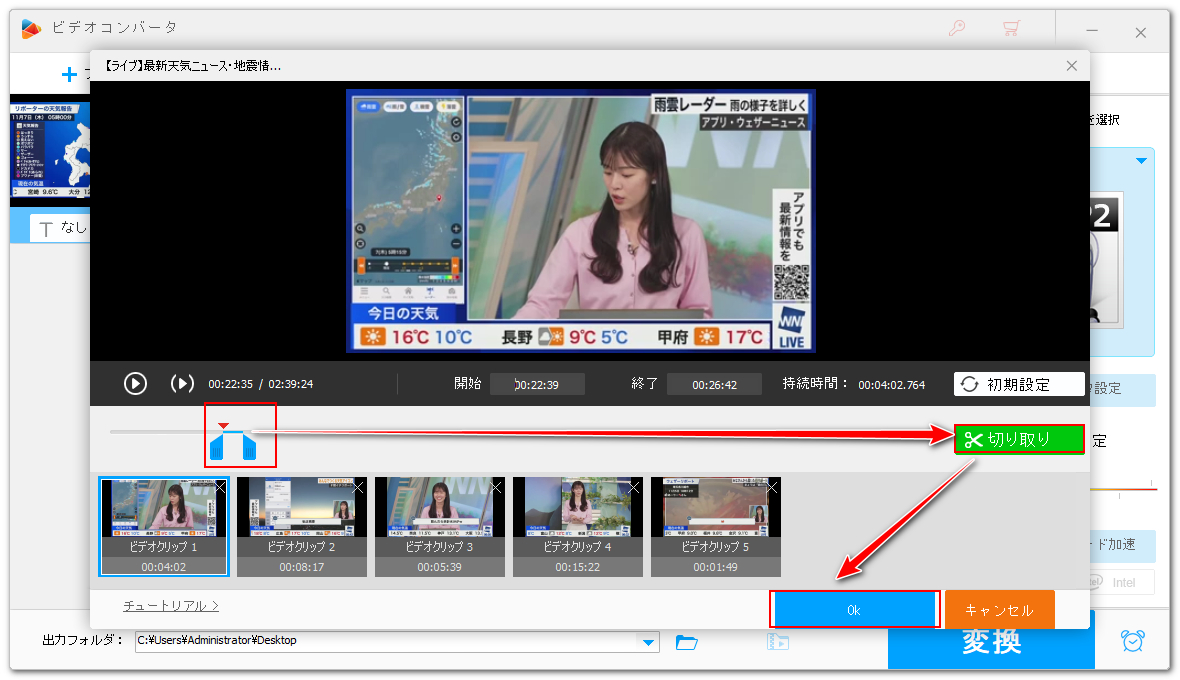
5画面右側の形式アイコンをクリックして500以上の形式&プリセットから構成する出力形式リストを開き、「動画」カテゴリから必要な形式を選択します。必要あれば、「パラメータ設定」をクリックして動画の解像度やフレームレート等を調整できます。
6「▼」をクリックして出力先を設定してから「変換」ボタンをクリックし、トリミングしたYouTubeライブの動画を一旦書き出します。
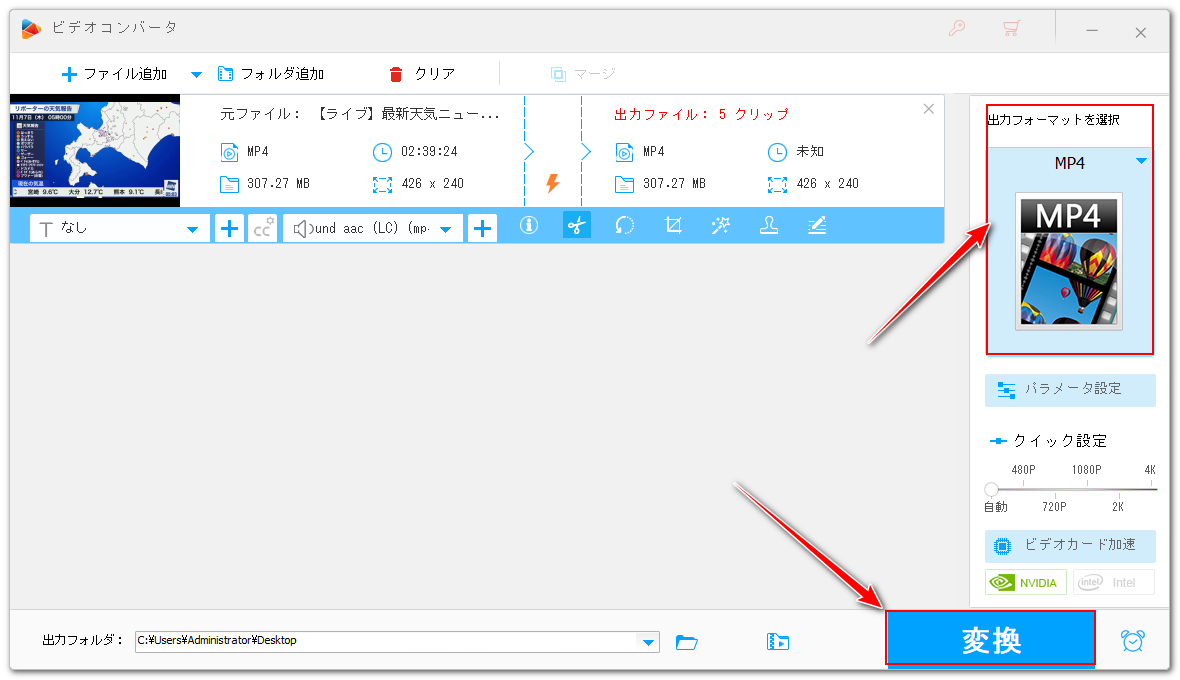
1画面トップにある「クリア」をクリックしてから「ファイル追加」をクリックし、先トリミング編集したYouTubeライブの動画を再びインポートします。
2画面トップの「マージ」をクリックし、結合の編集画面を開きます。
3全てのクリップを選択し、画面中央の「マージ」をクリックして結合パックを作成します。そして下の青い「マージ」ボタンをクリックし、編集内容を保存します。
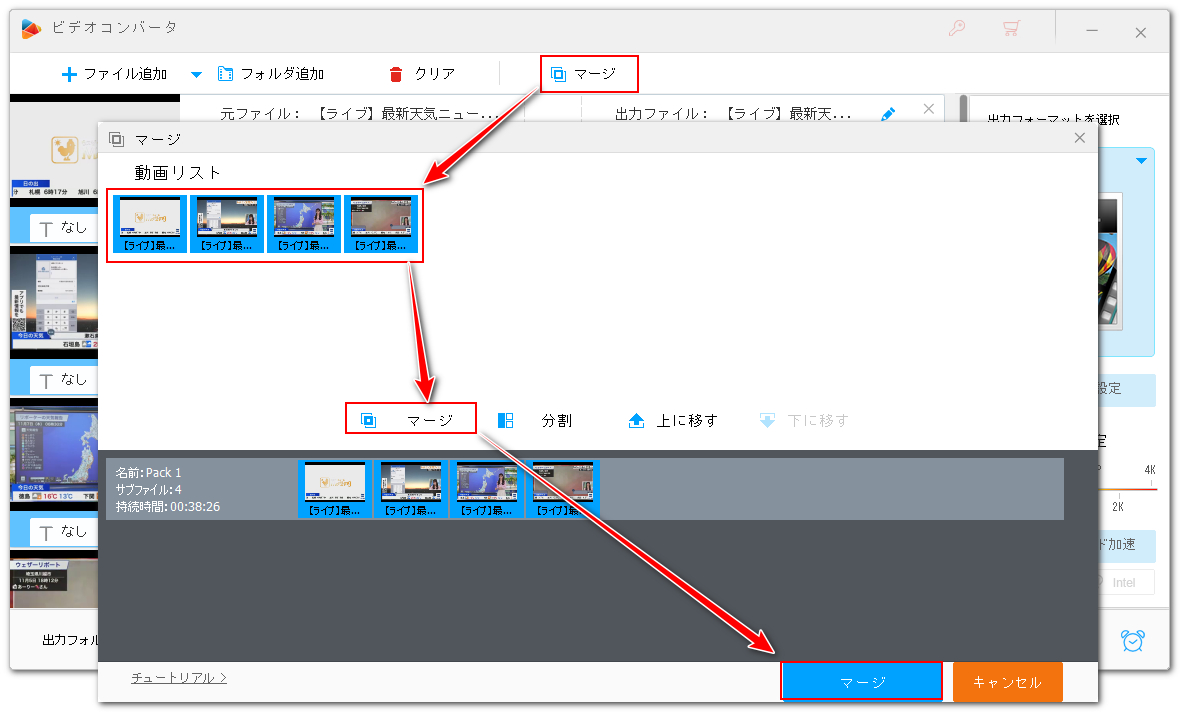
4「変換」ボタンをクリックし、全てのクリップを1つに繋げて書き出します。これでYouTubeのライブから切り抜き動画を作成できます。
WonderFox HD Video Converter Factory Proは結合とトリミングの他にも多くの編集ツールを搭載しており、YouTubeライブから作成した切り抜き動画を色々加工できます。
◆ツールバーにある2つ目の「+」アイコンをクリックして音楽ファイルを選択すれば、それをBGMとして動画に追加できます。
◆「クロップ」のアイコンをクリックして動画の画面から不要な部分を削除することができます。
◆「エフェクト」アイコンをクリックして動画に各種の魅力的なフィルタをかけたり、画面の明るさ、彩度、色相、対比を調整したりできます。
◆「ウォーターマーク」アイコンをクリックして動画に文字または画像を入れることができます。
ご注意:配信者の許可なしでYouTubeからコンテンツを保存・使用することは法律に触れる可能性があります。本文で紹介したYouTubeライブから切り抜き動画を作る方法に関して全てのご利用は自己責任でお願いします。
今回の記事ではYouTubeのライブから切り抜き動画を作る方法について説明させて頂きました。ご参考になれたら幸いです。
ライブはもちろん、普通のYouTube配信から切り抜き動画を作りたい場合も本文で紹介した方法をご参考いただけます。また、WonderFox HD Video Converter Factory ProではTwitchやTwitcastingなどの配信を録画したりダウンロードしたりすることもできますので、ご興味あれば、下のボタンをクリックしてソフトをインストールし、無料で使ってみてください。
利用規約 | プライバシーポリシー | ライセンスポリシー | Copyright © 2009-2024 WonderFox Soft, Inc. All Rights Reserved.