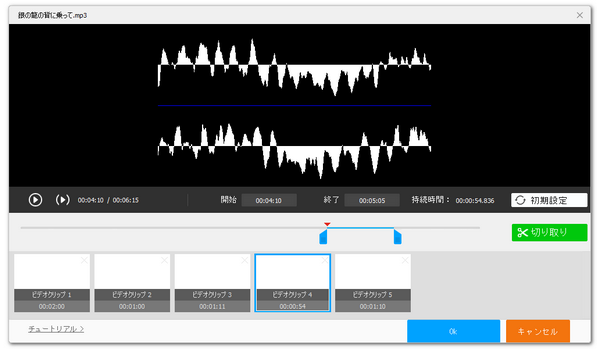


ほとんどのツールではMP3などの音楽を分割するには同じファイルを複数回カットして出力する必要があり、手間がかかります。
ここでは便利にMP3を一括で複数のファイルに分割できるツールを紹介します。分割の時間を細かく指定することもできますので、ぜひ読んでみてください。
合わせて読みたい:動画を1分ごとに分割する方法
Windowsパソコンで時間を指定してMP3ファイルを分割したいなら、WonderFox HD Video Converter Factory Proという初心者向けの音楽編集ソフトは良い選択肢です。何分何秒から何分何秒までの時間を指定してMP3を一括で複数のファイルに分割して出力できるだけでなく、逆に複数のMP3音楽を一つのファイルに結合することもできます。音量やチャンネル、ビットレート、サンプリングレート等の音声パラメータを自由に調整できます。もちろん、MP3以外の音楽でも時間指定して分割できます。必要あれば、音楽のファイル形式を変換することも可能です。
下記にてWonderFox HD Video Converter Factory Proを利用して時間指定してMP3を分割する手順を説明します。手順に従って実際に試してみたい方は下のボタンをクリックしてソフトをインストールし、無料トライアルをご利用ください。
Step1、ソフトを実行し、最初の画面で「変換」機能を開きます。
Step2、「ファイル追加」をクリックし、分割したいMP3ファイルを選択してインポートします。
Step3、ツールバーにあるハサミのアイコンをクリックして切り取り編集のインターフェースを開きます。
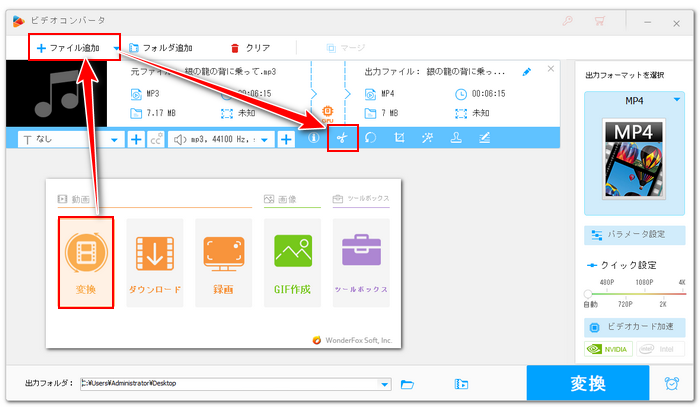
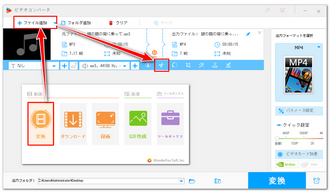
Step4、「開始」と「終了」の時間を入力してクリップの範囲を選択し、緑の「切り取り」ボタンをクリックしてクリップを作成します。このように、時間を指定してMP3ファイルを複数のクリップに分割します。下の「Ok」をクリックして編集内容を保存します。
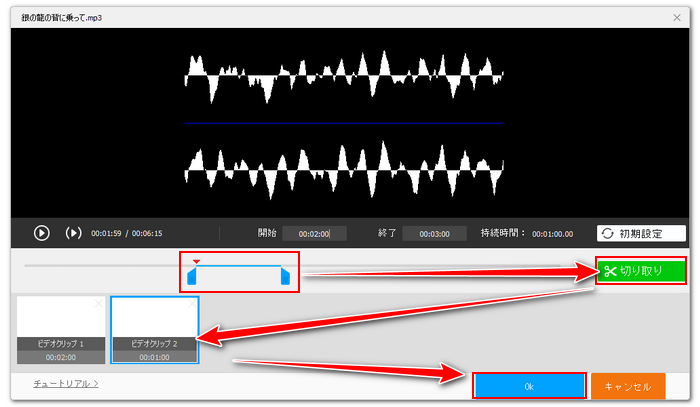
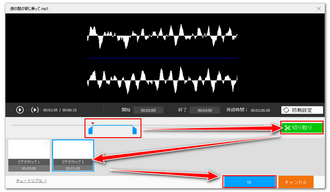
Step5、画面右側の形式アイコンをクリックして出力形式リストを開き、「音楽」カテゴリからMP3を選択します。もちろん、分割後の音楽を他の形式に変換して書き出すことも可能です。
Step6、「▼」アイコンをクリックして出力先を設定してから「変換」ボタンをクリックし、時間指定して分割したMP3音楽を書き出します。
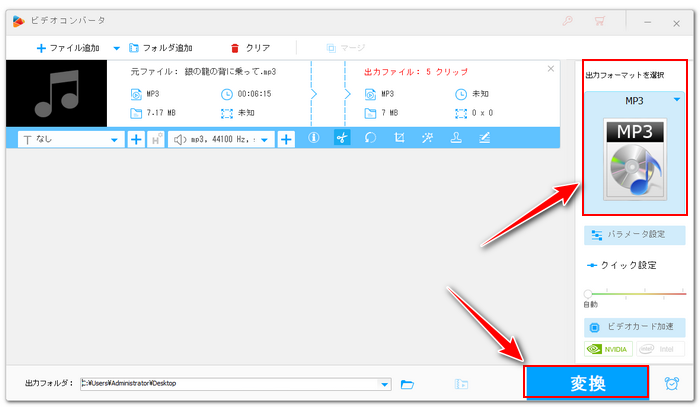
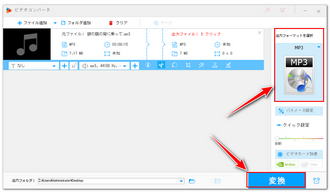
Free Online Split Audio Fileというサイトでは時間指定してMP3等の音楽を一括で複数のファイルに分割して出力できます。MP3、WAV、AAC、AIFF、FLAC、M4A、WMA、AC3、CAF、OGGなど様々な音楽形式の入出力をサポートしていますから、分割しながら音楽のファイル形式を変換することもできます。使い方は下記をご参考ください。
時間指定してMP3を分割する手順
1https://products.aspose.app/audio/ja/splitterにアクセスします。
2「ファイルをアップロードする」リンクをクリックして分割したいMP3ファイルを選択し、下の「アップロード」ボタンをクリックします。
3画面右側で一つ目のスプリッターポイント(分割の箇所)の時間を設定します。「+」をクリックしてスプリッターポイントを追加できます。
4「名前を付けて保存」ドロップダウンリストから出力の音声形式を選択します。
5緑の「書き出す」ボタンをクリックし、時間指定してMP3を分割して書き出します。
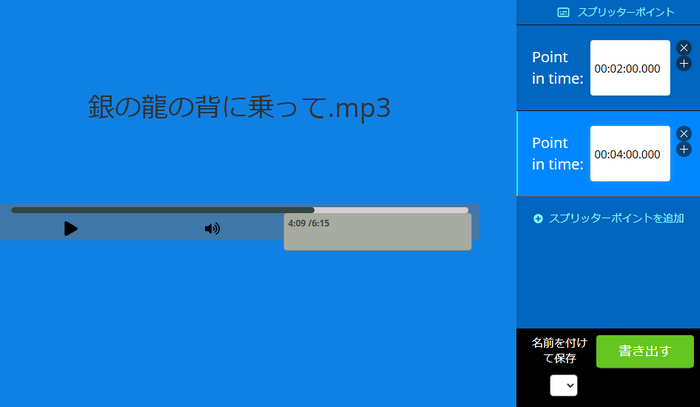
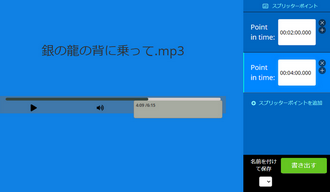
この文章では時間を指定してMP3ファイルを分割する方法を紹介させていただきました。ご参考になれたら幸いです。
WonderFox HD Video Converter Factory ProではMP3等の音楽ファイルを分割できるほか、時間を指定してMP4等の動画ファイルを分割することもできます。また、YouTubeなどから動画/音楽をダウンロード、パソコンを録画/録音、GIF作成等の機能も実用的です。ご興味あれば、下のボタンをクリックしてソフトをインストールし、無料トライアルをお試しください。
利用規約 | プライバシーポリシー | ライセンスポリシー | Copyright © 2009-2025 WonderFox Soft, Inc. All Rights Reserved.